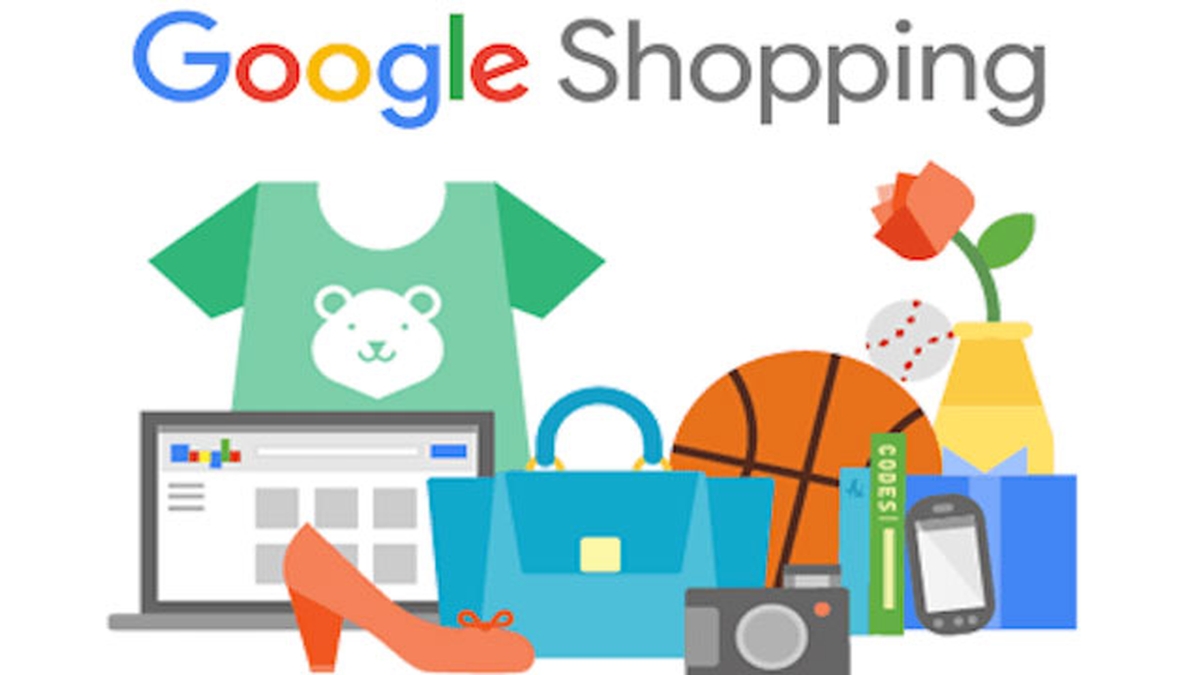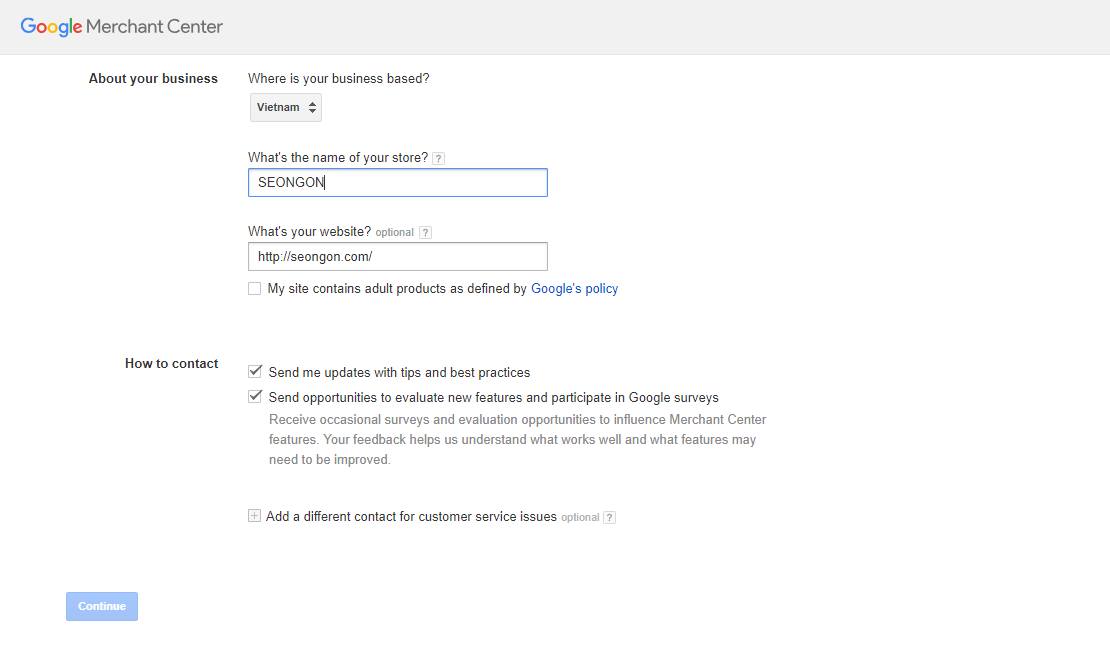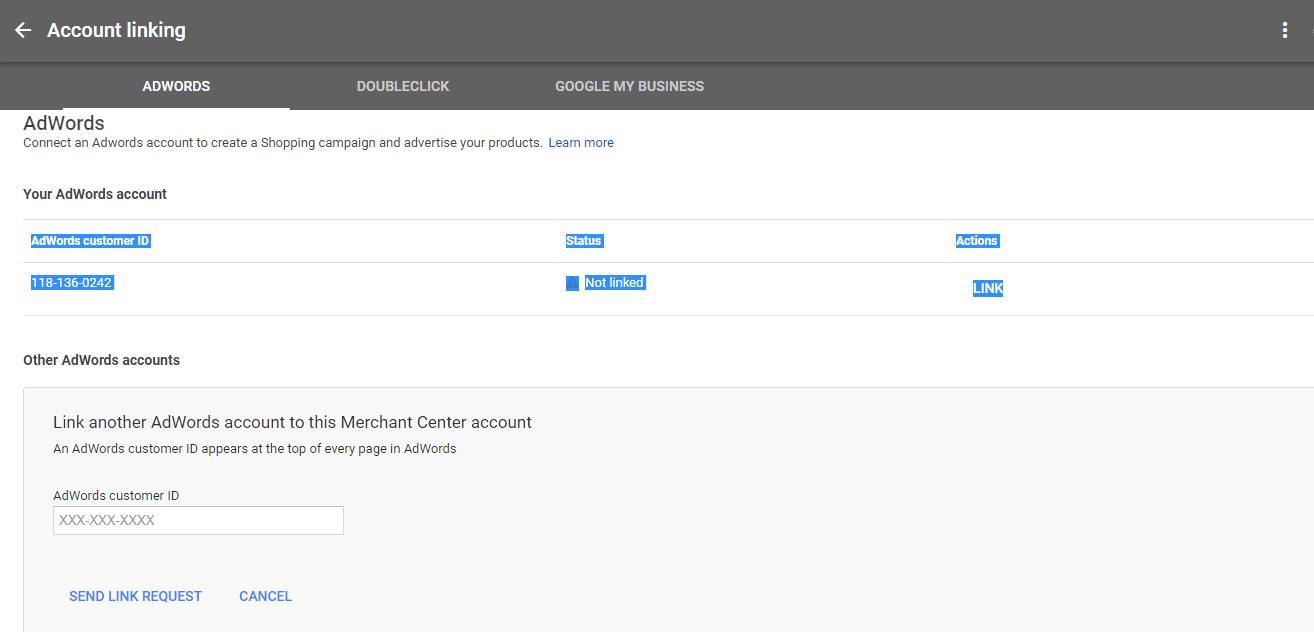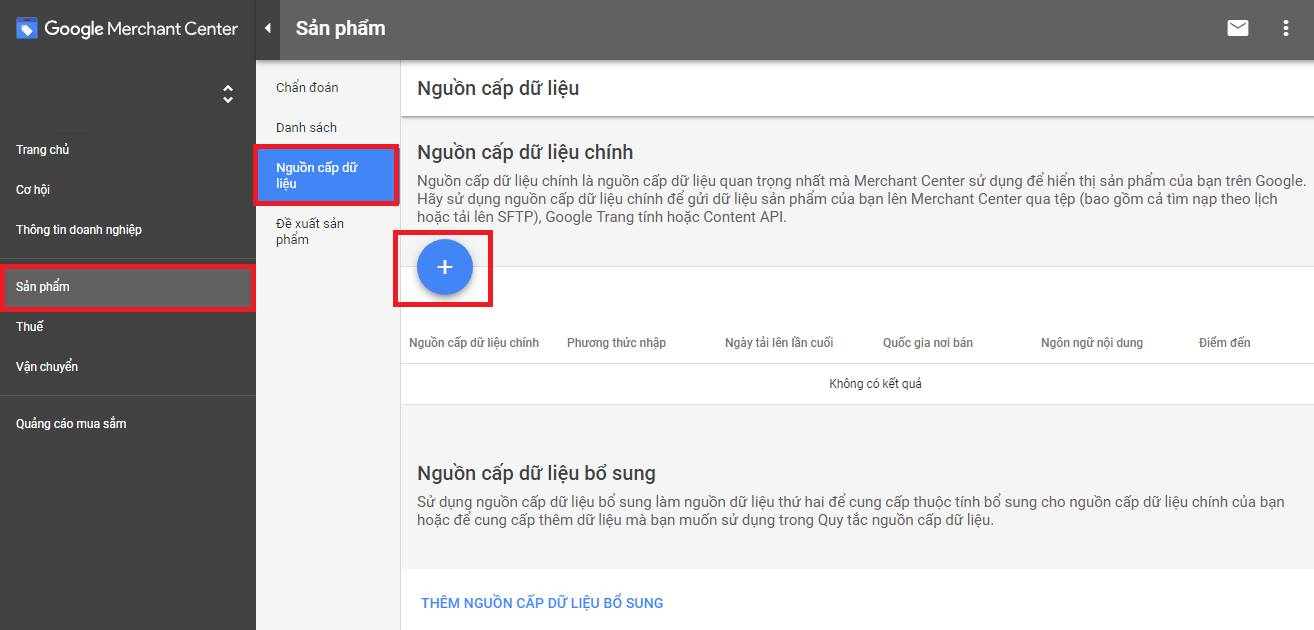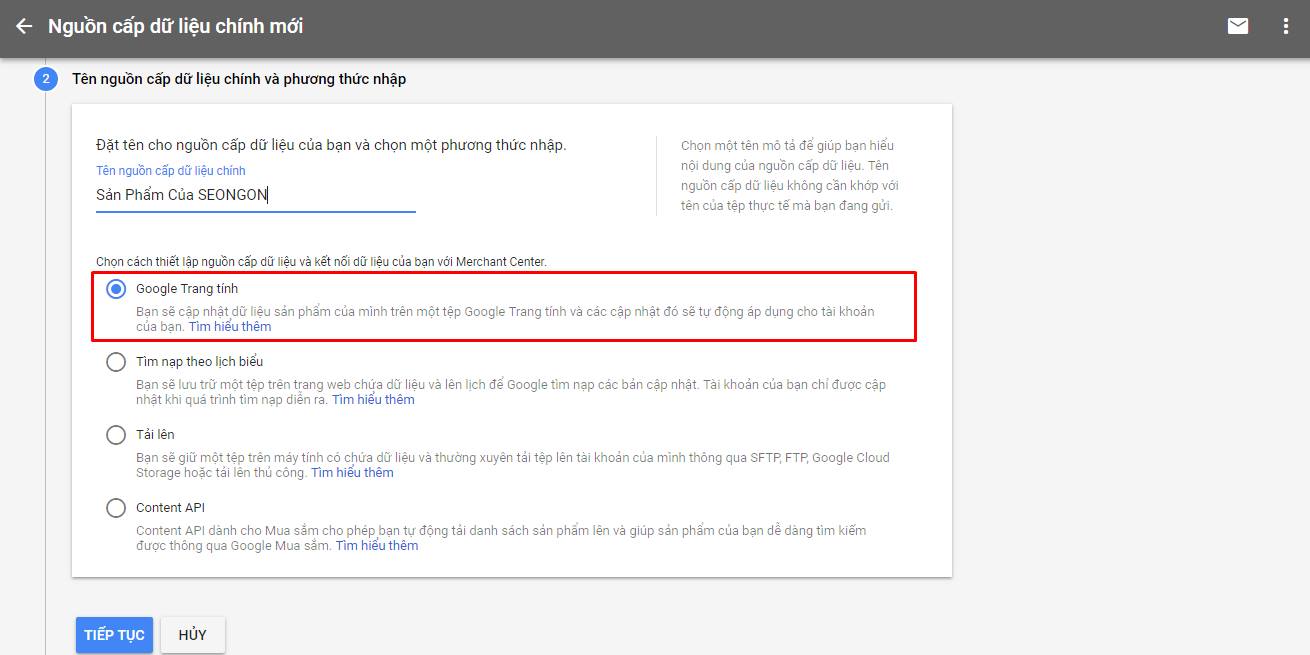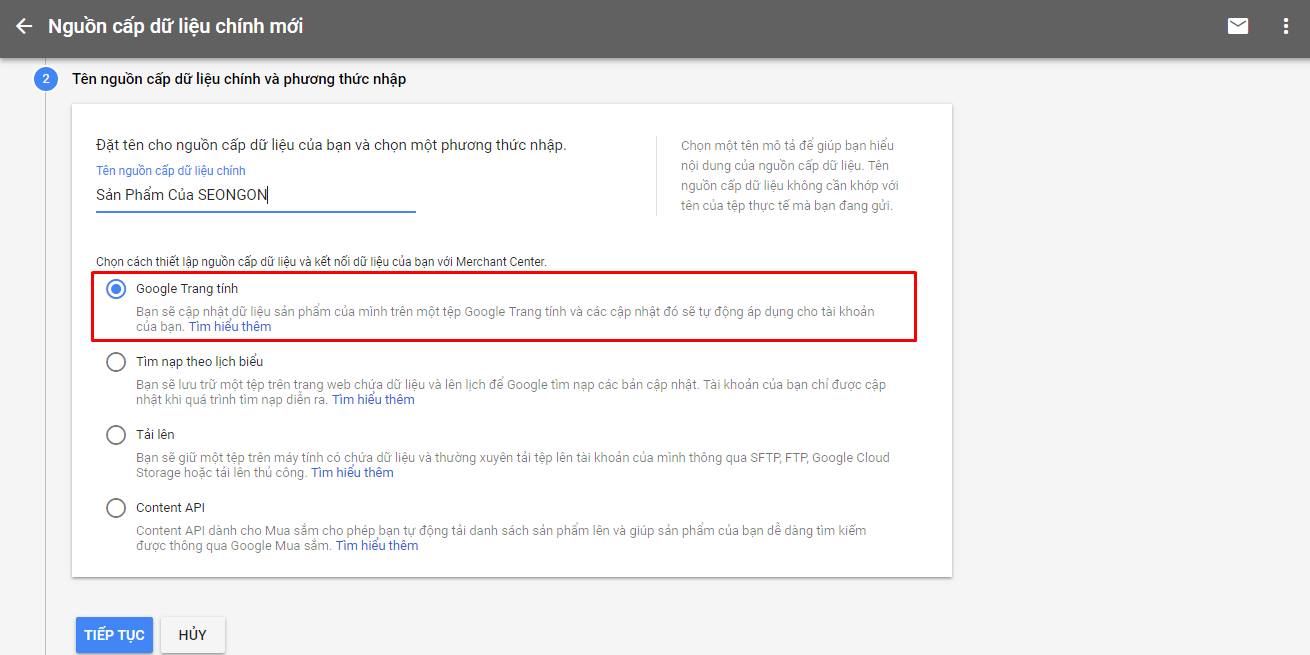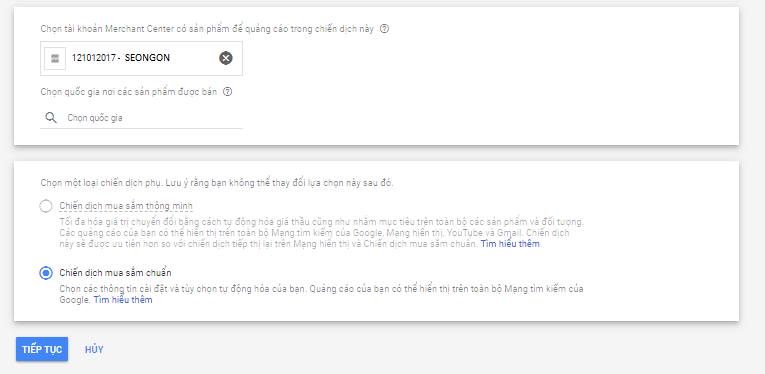Google Shopping đã xuất hiện trên thế giới từ lâu, nhưng tầm tháng 5 đến tháng 6/2018 mới chính thức xuất hiện tại Việt Nam. Đây là một hình thức quảng cáo khá mới và hiệu quả, nhưng tài liệu về nó còn khá ít. Chính vì lẽ đó Đệ Nhất Độc sẽ hướng dẫn các bạn một cách chi tiết nhất để có thể setup và chạy loại hình chiến dịch này nhé.
Mục lục
1. Quảng cáo Google Shopping là gì?
Chiến dịch Google Shopping (hay còn gọi là Chiến dịch mua sắm) là loại hình chiến dịch cho phép bạn quảng cáo sản phẩm của mình bằng cách cung cấp cho người dùng thông tin chi tiết về những gì bạn đang bán (hình ảnh, tên, giá bán, mô tả v…v…) trước cả khi họ nhấp vào quảng cáo của bạn. Việc này sẽ được thông qua bởi Merchant Center
Chiến dịch mua săm sẽ tự động hiển thị sản phẩm cùng với kết quả tìm kiếm của Google khi truy vấn tìm kiếm có liên quan đến sản phẩm bạn đang bán
Điều kiện để website sử dụng chiến dịch này
- Website có trang đổi trả
- Website có giỏ hàng (hay còn gọi là e-commerce)
- Website tích hợp phương thức thanh toán online
- Website có chứng chỉ SSL
2. Cài đặt chiến dịch mua sắm như thế nào?
2.1. Tạo tài khoản Merchant Center
– B1: Truy cập đường link Merchant Center để tạo tài khoản Merchant Center cho riêng mình
– B2: Tạo tài khoản bằng cách điền các thông tin cơ bản theo form như hình bên dưới
2.2. Xác minh tài khoản Merchant Center với chủ website
Hiện tại Google có 4 cách để xác minh tài khoản Merchant Center với Website, thấy cách nào dễ với mình thì có thể triển khai chứ không nhất thiết làm giống mình
Cách 1:Xác minh bằng việc gắn đoạn mã HTML của Merchant Center lên web theo hướng dẫn (Google khuyên dùng)
- Google sẽ gửi 1 file HTML và tải xuống.(Lưu ý: Khi tải file xuống như nào thì để nguyên như thế, kể cả tên file)
- Upload file lên hosting chứa website của bạn
- Xác nhận với Merchant Center về việc tải file lên web của bạn thông qua đường link được gợi ý
- Bấm xác minh URL để gửi URL đến Google Search Console và xác minh
- Lưu ý: Không xóa tệp HTML sau khi đã xác minh
Cách 2:Xác minh bằng đoạn mã HTML
- Sao chép thẻ Meta mà Merchant Center gợi ý vào phần header của website. Thẻ này sẽ nằm trong phần thẻ <head>
- Bấm xác minh URL để gửi URL đến Google Search Console và xác minh
- Lưu ý: Không xóa thẻ Meta sau khi đã xác minh
Cách 3: Xác minh bằng Analytics (Cá nhân mình khuyên dùng)
- Điều kiện email quản trị Analytics phân quyền cho email đăng ký Merchant Center làm đồng quản trị và code Analytics đã được gắn lên website. Trường hợp chung email thì bấm xác minh như bình thường
- Gửi xác minh URL
Cách 4: Xác minh bằng Google Tag Manager( Cá nhân mình khuyên dùng )
- Cũng giống như cách 3, điều kiện email quản trị Google tag manager phân quyền cho email đăng ký Merchant Center làm đồng quản trị ( có quyền xuất bản) và code GTM đã được gắn lên Website. Trường hợp chung email thì bấm xác minh như bình thường
- Gửi xác minh URL
2.3. Liên kết tài khoản Merchant Center với Google AdWords
- Bước 1: Đăng nhập tài khoản Merchant Center vàn bấm vào biểu tượng 3 chấm ở phía trên góc phải màn hình sau đó chọn Liên kết tài khoản
- Bước 2:Chọn liên kết AdWords
- Bước 3:Điền ID tài khoản AdWords của bạn vào đó và bấm gửi ( Nếu Merchant Center không gợi ý tài khoản cho bạn )
- Bước 4:Đăng nhập tài khoản AdWords sau đó chọn Cài đặt chọn tiếp Các tài khoản được liên kếtrồi chọn Merchant center cuối cùng Xác nhận liên kết
2.4. Update dữ liệu sản phẩm lên Merchant Center như thế nào
- Bước 1: Đăng nhập Merchant Center sau đó chọn Sản phẩm rồi chọn tiếp Nguồn cấp dữ liệu cuối cùng bấm vào dấu + và Tạo nguồn cấp dữ liệu chính
- Bước 2: Điền đầy đủ thông tin yêu cầu (Đối với phần ngôn ngữ theo cá nhân mình khuyen nên chọn là Tiếng Anh để tránh trường hợp file bị lỗi)
- Bước 3 :Đặt tên và chọn thiết lập nguồn dữ liệu bằng Google trang tính, vì chọn cái này có template sẵn nên rất tiện cho người mới bắt đầu
- Bước 4:Chọn “tạo bảng tính Google mới từ bản mẫu” hoặc các bạn có thể trực tiếp sử dụng template Tại đây
- Lưu ý: Để điền được dữ liệu như template của tài khoản Merchant center yêu cầu thì các bạn có thể liên hệ bên làm Website, nhờ họ xuất ra file dữ liệu sản phẩm đang bán trên Web, còn với nền tảng WordPress thì các bạn sử dụng Plugin Woocommerce Google Feed Manager là xong
2.5. Tạo chiến dịch Mua Sắm – Google Shopping
- Bước 1: Đăng nhập Google AdWords( Đoạn này đơn giản nên mình sẽ hướng dẫn nhanh)
- Bước 2: Tạo chiến dịch và chọn mục tiêu về doanh số, khách hàng tiềm năng, lượt truy cập hoặc không chọn mục tiêu (chọn những mục tiêu khác sẽ không triển khai được chiến dịch mua sắm)
- Bước 3: Chọn loại chiến dịch Google Mua Sắm
- Bước 4: Chọn tài khoản Google Merchant với sản phẩm vừa Upload ở trên để quảng cáo
- Bước 5: Chọn vị trí hiển thị
- Bước 6: Chọn chiến dịch mua sắm chuẩn ( nếu bạn có mục tiêu là lượt truy cập, hoặc không có mục tiêu). Chọn mua sắm thông minh ( nếu bạn có mục tiêu là doanh số hoặc khách hàng tiềm năng và tài khoản phải được tiến hành đo đạc chuyển đổi, có ít nhất 20 chuyển đổi trên tháng ) (đề xuất nên có 100 chuyển đổi/ tháng để Google học hành vi sát hơn)
- Bước 7: Cài đặt chiến dịch và nhóm quảng cáo tiếp theo như một chiến dịch bình thường
3. Lời kết
Quảng cáo Google Shop là một hình thức quảng cáo không mới trên thế giới nhưng lại mới đổ bộ vào thị trường Việt Nam,Chính vì nó mới nên đây là một thì trường màu mỡ dành cho các nhà quảng cáo dám làm, dám trải nghiệm những cái mới
Đây là những những kiến thức mình đúc rút từ kinh nghiệm cá nhân, có thể đúng và có thể vẫn còn nhiều lỗi sai. Vì vậy nếu mọi người thấy sai chỗ nào vui lòng comment cùng thảo luận