Chưa được phân loại
Cách khắc phục “Rất tiếc, loại tệp này không được phép vì lý do bảo mật.”
Bạn có gặp phải nỗi sợ hãi “Rất tiếc, loại tệp này không được phép vì lý do bảo mật.” lỗi trên trang web WordPress của bạn? 🤔
Đừng lo lắng, đó là một lỗi thường gặp điều đó xảy ra khi bạn đang tải lên một loại tệp mà WordPress không hỗ trợ. May mắn thay, có một cách để vượt qua hạn chế này.
👨 🎓 Trong bài viết này, chúng tôi sẽ chỉ cho bạn cách tải lên các loại tệp bị hạn chế bằng cách cài đặt một plugin hoặc thực hiện các sửa đổi thủ công trên trang web của bạn.
Chúng tôi cũng sẽ chia sẻ bản sửa lỗi dành riêng cho mạng nhiều trang WordPress, mặc dù hầu hết các bản sửa lỗi của chúng tôi đều tập trung vào việc cài đặt WordPress thông thường.
Bất kể bạn chọn phương pháp nào, sẽ chỉ mất vài phút để thiết lập và bạn sẽ có thể sửa lỗi “Rất tiếc, loại tệp này không được phép vì lý do bảo mật” lỗi cho tốt.
Mục lục
Điều gì gây ra “Rất tiếc, loại tệp này không được phép vì lý do bảo mật.” lỗi?
Theo mặc định, WordPress chỉ cho phép bạn tải lên một số loại tệp giới hạn:
- Tài liệu: .pdf, .doc, .docx, .ppt, .pptx, .pps, .ppsx, .odt, .xls, .xlsx, .psd
- Hình ảnh: .jpg, .jpeg, .png, .gif, .webp, .ico
- Video: .mp4, .m4v, .mov, .wmv, .avi, .mpg, .ogv, .3gp, .3g2
- Âm thanh: .mp3, .m4a, .ogg, .wav
Hạn chế tồn tại để ngăn chặn tin tặc khai thác các tệp trên trang web của bạn. 🔒️
Một số loại tệp nhất định như SVG dễ bị tấn công và có thể bị hỏng dễ dàng vì các định dạng tệp này không được tạo có lưu ý đến bảo mật. Vì vậy, nếu bạn tải chúng lên trang web của mình, tin tặc sẽ khai thác các tệp để truy cập vào trang web của bạn. Đó là lý do tại sao WordPress chỉ cho phép một số loại tệp được tải lên một trang web.
Nếu bạn cố gắng tải lên một loại tệp bị hạn chế, nó sẽ hiển thị cho bạn “xin lỗi, loại tệp này không được phép vì lý do bảo mật.” lỗi.
Điều đó nói rằng, đôi khi, bạn có thể phải tải lên các loại tệp bị hạn chế bất chấp những rủi ro liên quan.
Trong phần tiếp theo, chúng tôi sẽ hướng dẫn bạn cách vượt qua các hạn chế và tải lên bất kỳ loại tệp nào bạn muốn trên trang web WordPress của mình. Và hãy chắc chắn kiểm tra phần cuối cùng, nơi bạn sẽ học cách giữ cho trang web WordPress của bạn an toàn khỏi tin tặc sau khi cho phép tải lên các loại tệp bị hạn chế. 😎
Làm cách nào để tải lên các loại tệp bị hạn chế trên trang web WordPress của bạn?
Bạn có thể tải lên các loại tệp bị hạn chế trên trang web WordPress của mình bằng cách thêm đoạn mã vào các tệp WordPress cốt lõi của bạn hoặc bằng cách cài đặt một plugin. Nếu bạn đang chạy nhiều trang web, thì WordPress cũng cung cấp một tùy chọn để loại bỏ các hạn chế đối với các loại tệp.
Nhưng trước khi chúng tôi xuống để khắc phục sự cố, hãy thực hiện một sao lưu toàn bộ trang web của bạn. Với một bản sao lưu tại chỗ, bạn có thể thực hiện các sửa đổi trên trang web của mình mà không cần lo lắng. Nếu có gì sai sót, bạn có thể nhanh chóng khôi phục lại trang web của bạn về mức bình thường.
Sử dụng plugin để thay đổi loại tải lên tệp WordPress
Sử dụng plugin là cách dễ nhất để cho phép tải lên các loại tệp bị hạn chế.
Cài đặt và kích hoạt plugin Loại tải lên tệp miễn phí trên trang web WordPress của bạn.
Tiếp theo, đi tới Cài đặt → các loại tải tệp lên. Một danh sách các loại tệp sẽ xuất hiện trên màn hình. Chọn những cái bạn muốn bật.
Sau đó, nhấn Lưu cài đặt và thử tải tệp lên trang web của bạn.
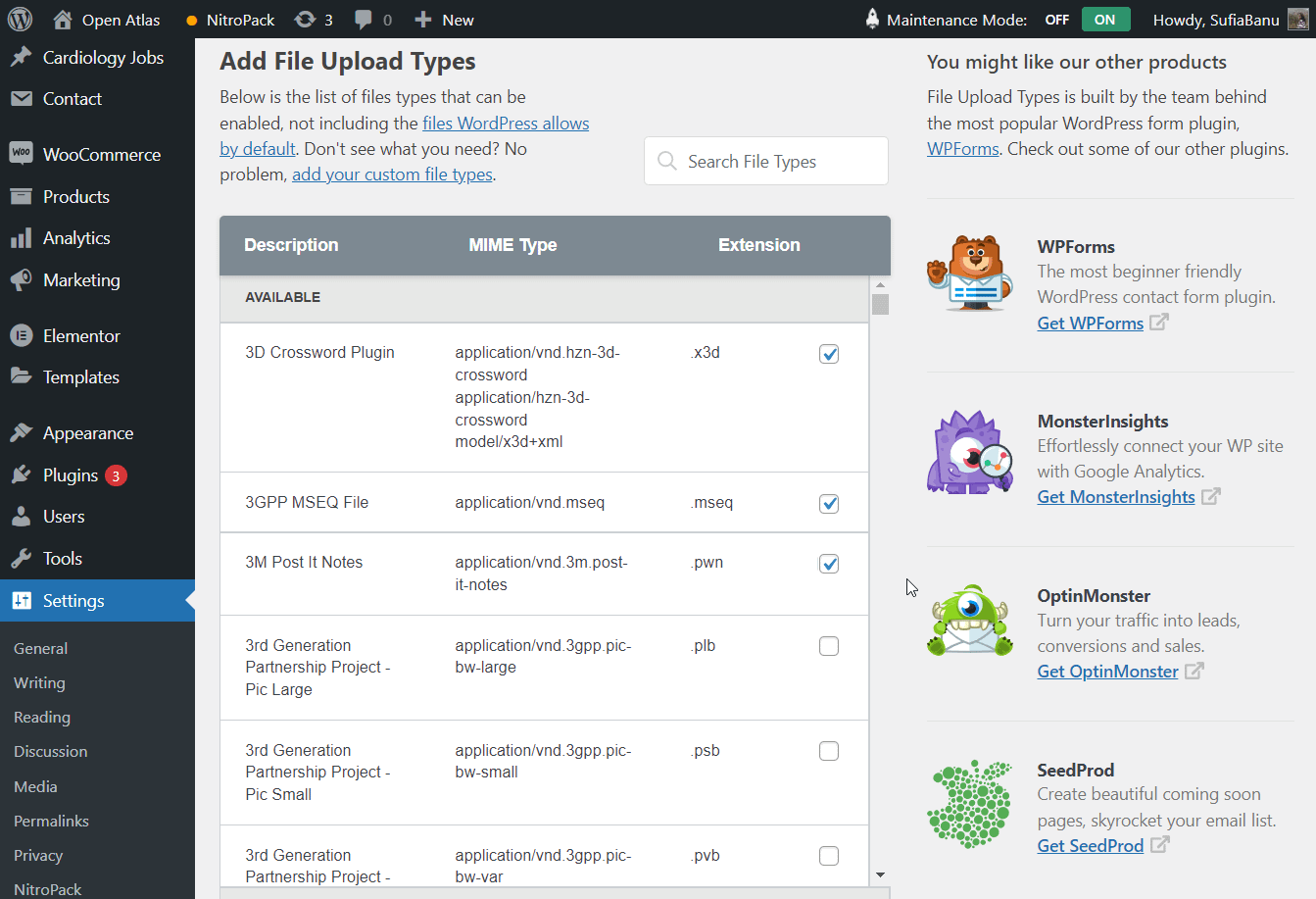
Nếu bạn không thấy loại tệp bạn cần trong danh sách, plugin cũng cho phép bạn thêm các loại tệp tùy chỉnh của riêng mình.
Nếu bạn không muốn cài đặt một plugin khác trên trang web WordPress của mình thì hãy chuyển sang các phương pháp thủ công.
Chỉnh sửa tệp wp-config.php (Cho phép tất cả các loại tệp)
Một cách khác để bật các loại tệp bị hạn chế trên WordPress là chỉnh sửa tệp wp-config.php của trang web của bạn.
Tuy nhiên, có một cảnh báo quan trọng cho phương pháp này:
Nếu bạn sử dụng nó, bạn sẽ kích hoạt tất cả các loại tệp cùng một lúc, đây có thể không phải là điều tốt cho tình huống của bạn. Nếu bạn chỉ cần bật một loại tệp duy nhất, chúng tôi khuyên bạn nên sử dụng phương pháp thủ công trong phần tiếp theo, cho phép cách tiếp cận được nhắm mục tiêu nhiều hơn.
Tệp wp-config nằm trong thư mục gốc của trang web của bạn, tức là thư mục public_html. Bạn có thể truy cập tệp bằng cách kết nối với máy chủ của bạn qua FTP hoặc thông qua Trình quản lý tệp cPanel nếu máy chủ của bạn cung cấp Bảng điều khiển cPanel.
Đây là cách nó hoạt động bằng cách sử dụng cPanel. Ý tưởng cơ bản sẽ giống nhau để sử dụng FTP.
Đăng nhập vào tài khoản lưu trữ của bạn và đi tới Bảng điều khiển cPanel và chọn Quản lý tập tin.
Khi trình quản lý tệp mở ra, hãy đi tới public_html → wp-config.php. Nhấp chuột phải trên tệp và chọn Biên tập.
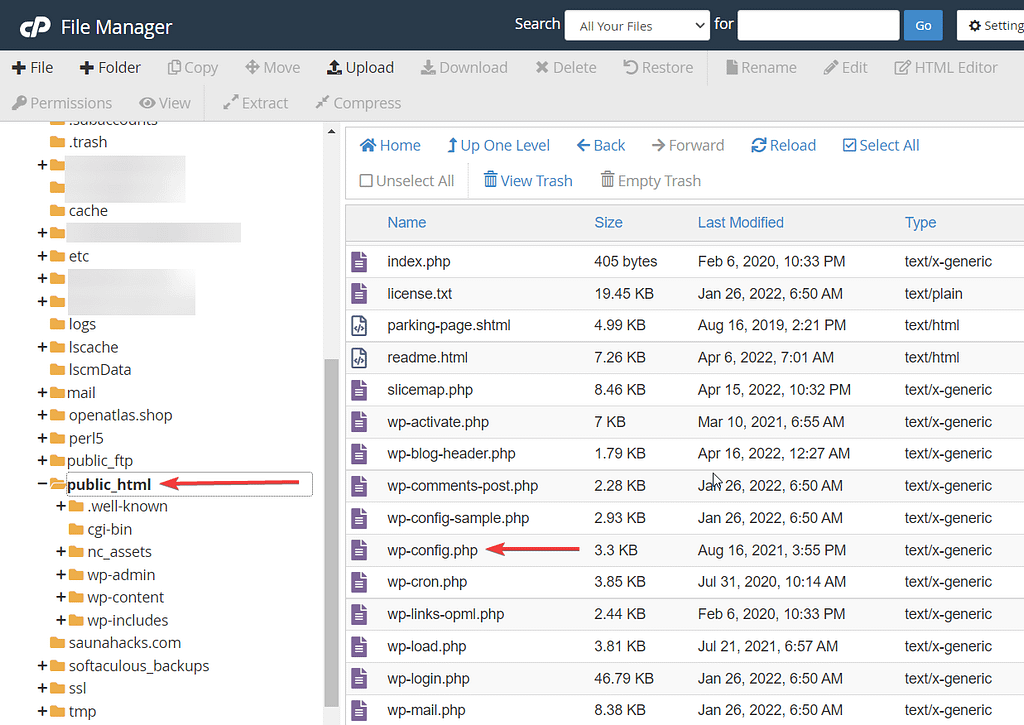
Sau đó cuộn xuống cuối tệp và chèn đoạn mã sau lên trên “/* Đó là tất cả, dừng chỉnh sửa! Chúc bạn viết blog vui vẻ. */” dòng:
define('ALLOW_UNFILTERED_UPLOADS', true);Cứu những thay đổi.
Bây giờ, hãy mở trang web của bạn và đăng xuất và đăng nhập lại. Bây giờ bạn sẽ có thể tải lên các tệp bị hạn chế lên trang web WordPress của mình.
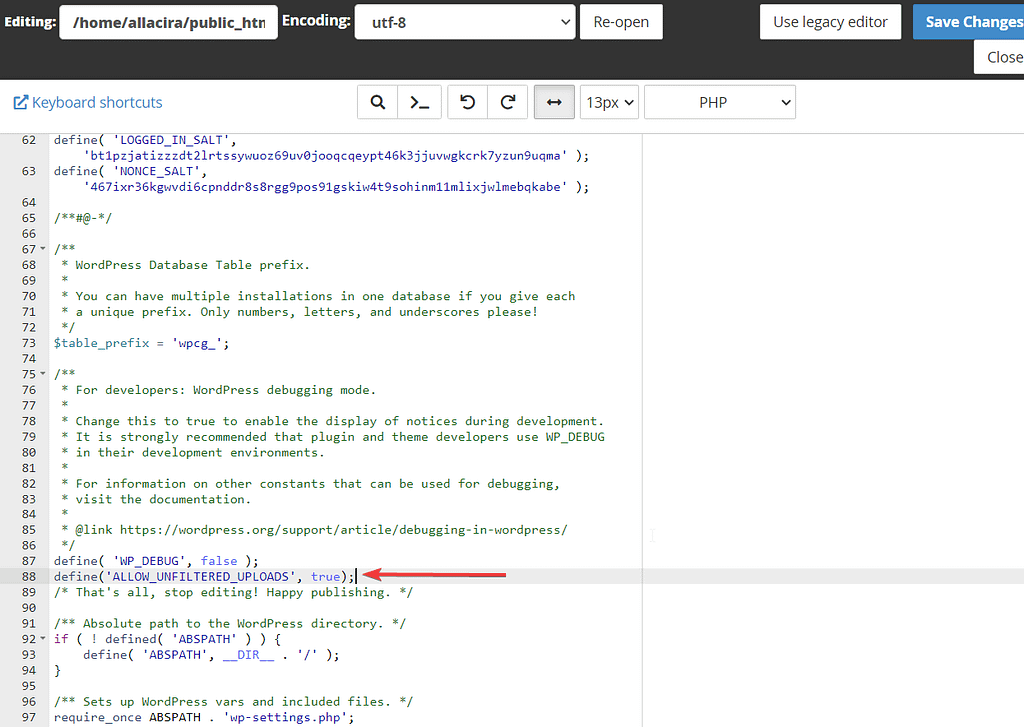
Chỉnh sửa chức năng của chủ đề.php tệp (Cho phép các loại tệp cụ thể)
Nếu bạn thích lộ trình thủ công nhưng với cách tiếp cận được nhắm mục tiêu nhiều hơn, bạn cũng có thể chỉnh sửa chủ đề của mình chức năng.php để chỉ định loại tệp nào bạn muốn cho phép tải lên trên trang web của mình.
Ngoài ra, bạn cũng có thể sử dụng một plugin như plugin Đoạn mã miễn phí, cung cấp một cách đơn giản hơn để quản lý các loại đoạn mã mà bạn thêm vào chức năng.php tệp.
Nếu bạn muốn sử dụng chức năng.php tệp trực tiếp thay vì sử dụng Đoạn mã, điều cần thiết là bạn phải trước tiên, hãy thiết lập chủ đề con. Nếu không, các thay đổi của bạn sẽ bị ghi đè vào lần tiếp theo bạn cập nhật chủ đề.
Đây là cách nó hoạt động để chỉnh sửa tệp .php hàm – nhưng nếu bạn đang sử dụng Đoạn mã, tất cả những gì bạn cần làm là thêm cùng một đoạn mã thông qua giao diện của plugin.
Các chức năng.php tệp nằm trong wp-nội dung / chủ đề bên trong thư mục của chủ đề con bạn. Bạn có thể truy cập tệp thông qua FTP hoặc Trình quản lý tệp cPanel.
Nếu sử dụng cPanel, hãy đăng nhập vào tài khoản lưu trữ của bạn và truy cập Bảng điều khiển cPanel và chọn Quản lý tập tin.
Khi trình quản lý tệp mở ra, hãy đi tới public_html → chủ đề → wp-content. Sau đó, mở chủ đề con đang hoạt động trên trang web của bạn và chọn nút chức năng.php được tìm thấy bên trong thư mục của chủ đề. Nhấp chuột phải vào tệp và chọn Biên tập.
Cuộn đến cuối tệp hàm.php và thêm đoạn mã sau:
function my_custom_mime_types( $mimes ) {
// New allowed mime types.
$mimes['svg'] = 'image/svg+xml';
$mimes['svgz'] = 'image/svg+xml';
$mimes['doc'] = 'application/msword';
// Optional. Remove a mime type.
unset( $mimes['exe'] );
return $mimes;
}
add_filter( 'upload_mimes', 'my_custom_mime_types' );Cứu những thay đổi này trước khi thoát khỏi tệp.
Trong đoạn mã trên, chúng tôi đã thông báo cho WordPress để cho phép tải lên các loại tệp svg và doc. Bạn có thể sửa đổi mã và thêm loại tệp mong muốn của mình.
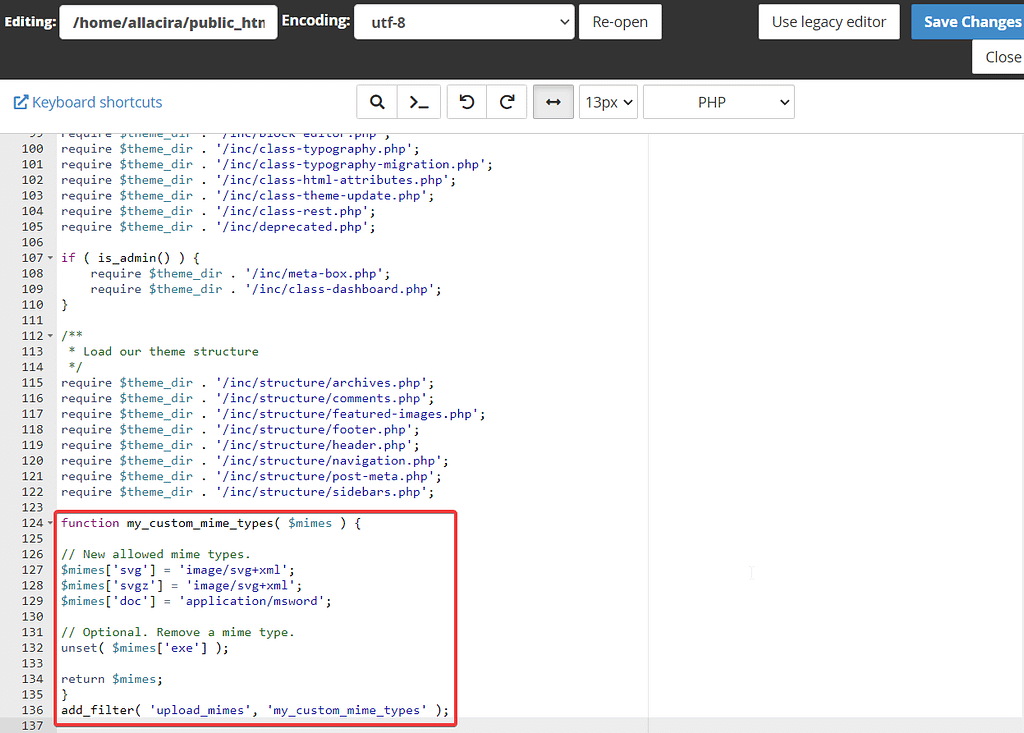
Thay đổi cài đặt mạng (Chỉ nhiều trang web)
Để cho phép tải lên các loại tệp bị hạn chế trong WordPress nhiều trang web, bạn cần mở bảng điều khiển WordPress của mình, đi tới Cài đặt → Cài đặt mạng, và cuộn xuống Loại tệp tải lên sự quyết định.
Ở bên phải của tùy chọn đó, có một trường nhập liệu. Bạn sẽ cần phải thêm phần mở rộng của tệp bạn muốn tải lên trang web của mình và sau đó lưu cài đặt của bạn. Đó là nó.
Chuyển đổi các tệp bị hạn chế
Nếu không có phương pháp nào ở trên hoạt động vì lý do nào đó, bạn có thể thử chuyển đổi tệp mà bạn không tải lên được trang web của mình thành loại tệp không bị Hạn chế bởi WordPress.
Có một số công cụ chuyển đổi miễn phí sẽ giúp bạn chuyển đổi như Chuyển đổi, Trực tuyến-Chuyển đổi, CoundChuyển đổiv.v.
Cách bảo mật trang web WordPress của bạn sau khi xóa loại tệp Hạn chế
Sau khi xóa các hạn chế đối với các loại tệp, bạn cần đảm bảo rằng tin tặc không khai thác các tệp để có quyền truy cập vào trang web của bạn. Bạn có thể bảo vệ trang web của mình bằng cách cài đặt plugin bảo mật và giới hạn kích thước tải lên tệp.
Các tệp độc hại rất nặng. Nếu bạn ngăn chặn việc tải các tệp lớn lên trang web của mình, bạn sẽ giảm nguy cơ bị tấn công hack tiềm ẩn.
Để giới hạn kích thước tải lên tệp, hãy cài đặt plugin này trên trang web của bạn:
Sau đó đi tới Phương tiện truyền thông → tăng giới hạn tải lên và chọn kích thước tệp thấp nhất.
Một plugin bảo mật WordPress sẽ bảo vệ trang web của bạn với sự trợ giúp của tường lửa. Nó sẽ quét trang web của bạn hàng ngày để xem xét mọi ngóc ngách để kiểm tra các tệp độc hại. Nếu nó tìm thấy bất kỳ dấu hiệu nào của phần mềm độc hại, công cụ sẽ dọn dẹp trang web của bạn ngay lập tức.
⚠ Nếu bạn chưa cài đặt plugin bảo mật trên trang web của mình, hãy xem bài đánh giá của chúng tôi về tốt nhất WordPress plugin bảo mật.
Suy nghĩ cuối cùng về việc sửa chữa “Rất tiếc, loại tệp này không được phép vì lý do bảo mật” lỗi
WordPress hạn chế các loại tệp mà bạn có thể tải lên trang web của mình vì lý do bảo mật. Khi bạn cố gắng tải lên một loại tệp không được WordPress cho phép, bạn gặp phải các “xin lỗi, loại tệp này không được phép vì lý do bảo mật” lỗi.
Để khắc phục sự cố này, bạn có thể cài đặt plugin hoặc sửa đổi wp-config.php hoặc chức năng.php để cho phép tải lên các loại tệp bị hạn chế.
Bạn cũng cần đảm bảo rằng tin tặc không khai thác các tệp để có quyền truy cập vào trang web của bạn. Sử dụng plugin bảo mật và giới hạn kích thước tệp mà người dùng tải lên trang web của bạn sẽ giúp bảo vệ trang web của bạn.
Đó là nó cho một trong những folks! Nếu bạn gặp bất kỳ lỗi nào khác trên WordPress, kiểm tra blog của chúng tôi để biết hướng dẫn về cách loại bỏ và ngăn ngừa những lỗi đó.

