Tìm kiếm cách dễ nhất để thiết lập Google Analytics 4 trên WordPress? 😎
Google sẽ ngừng cung cấp phiên bản Google Analytics cũ hơn trên Tháng Bảy 1, 2023, vì vậy, điều quan trọng là phải sớm thực hiện chuyển đổi nếu bạn muốn xây dựng dữ liệu lịch sử trong thuộc tính Google Analytics 4 mới của mình.
May mắn thay, quá trình này rất đơn giản. Sau khi thực hiện thay đổi, bạn cũng có thể bắt đầu sử dụng các công cụ và tính năng được cập nhật trong Google Analytics (GA).
Trong bài đăng này, chúng ta sẽ xem xét 🔎 kỹ hơn về cái mới Các tính năng của Google Analytics. Sau đó, chúng tôi sẽ chỉ cho bạn cách chuyển sang Google Analytics 4 trong WordPress. Hãy bắt đầu nào!
Mục lục
Tổng quan về Google Analytics 4
Google Phân tích 4 là một thuộc tính mới được thiết kế để cung cấp báo cáo chính xác hơn cho doanh nghiệp trong khi vẫn bảo vệ quyền riêng tư của người dùng. Mặc dù Google Analytics 4 đã có sẵn được một thời gian, nhưng nó sẽ sớm thay thế hoàn toàn Universal Analytics (UA).
Google gần đây đã thông báo rằng UA sẽ ngừng thu thập dữ liệu vào năm 2023. Do đó, bây giờ là thời điểm thích hợp để chuyển sang Google Analytics 4 và tự làm quen với giao diện mới này:
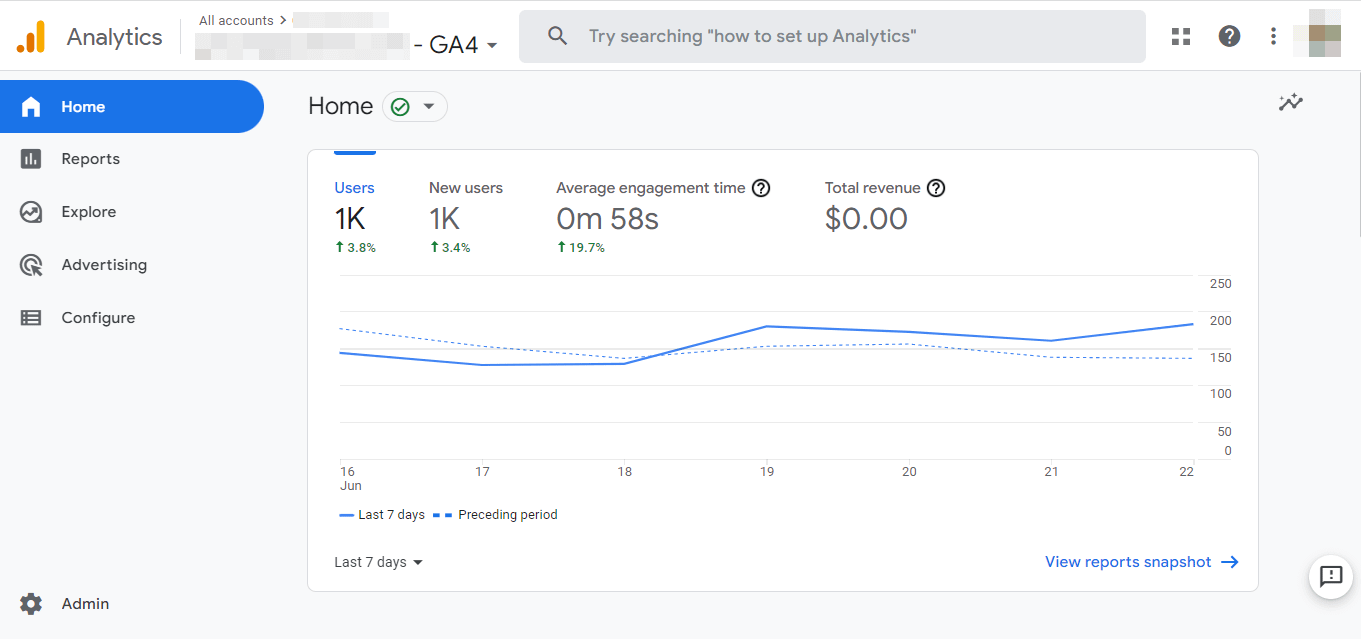
Google Analytics thu thập cả dữ liệu trang web và ứng dụng. Nó cũng tổ chức các báo cáo xung quanh vòng đời của khách hàng. Ví dụ: bạn có thể xem những nguồn nào là thúc đẩy lưu lượng truy cập đến các trang của bạn, các hành động mà người dùng thực hiện và liệu họ có còn trên trang web của bạn sau khi mua hàng hoặc tương tác với nội dung của bạn hay không:
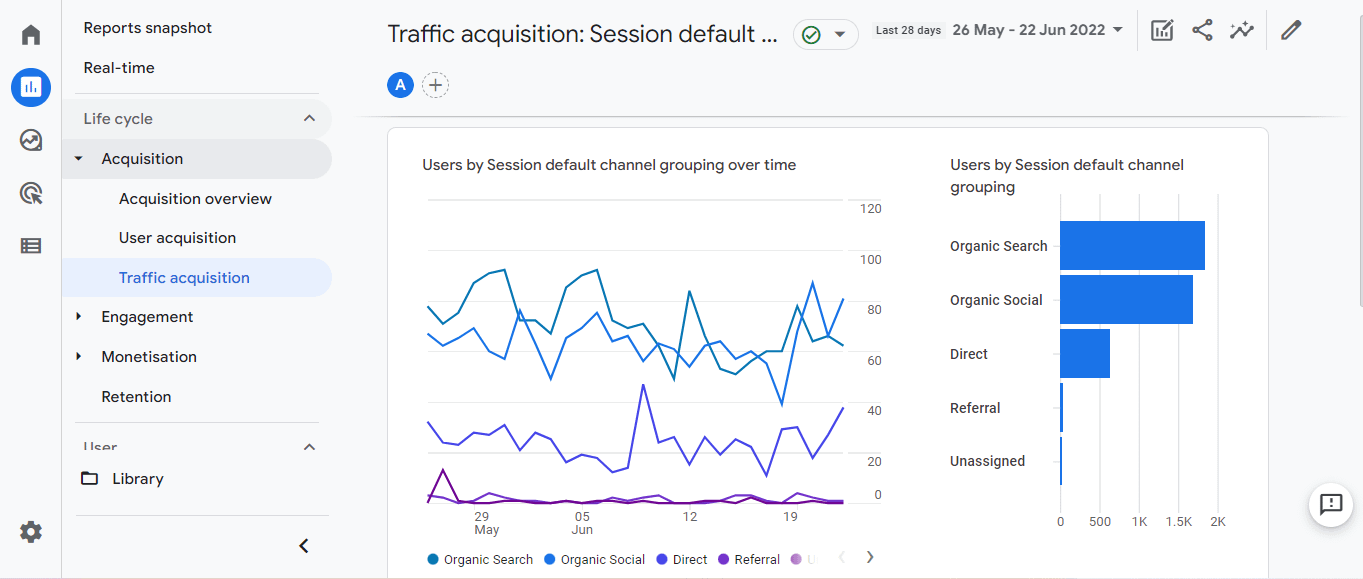
Như bạn có thể đã biết, thế giới tiếp thị kỹ thuật số đang hướng tới một tương lai không bánh quy. Do nhu cầu ngày càng tăng về quyền riêng tư trực tuyến, các công cụ tìm kiếm như Google đang loại bỏ dần cookie của bên thứ ba và nhấn mạnh hơn vào dữ liệu của bên thứ nhất.
Google Analytics 4 cung cấp các tùy chọn kiểm soát dữ liệu chi tiết để giúp chủ sở hữu trang web tuân thủ các quy định gdpr. Ví dụ: cái mới chế độ đồng ý cho phép bạn điều chỉnh hành vi của thẻ Google dựa trên tùy chọn bảo mật của người dùng.
Cũng cần lưu ý rằng GA4 sử dụng các sự kiện thay vì dữ liệu dựa trên phiên. Mỗi người trong số họ có một tên duy nhất mô tả một hành động của người dùng:
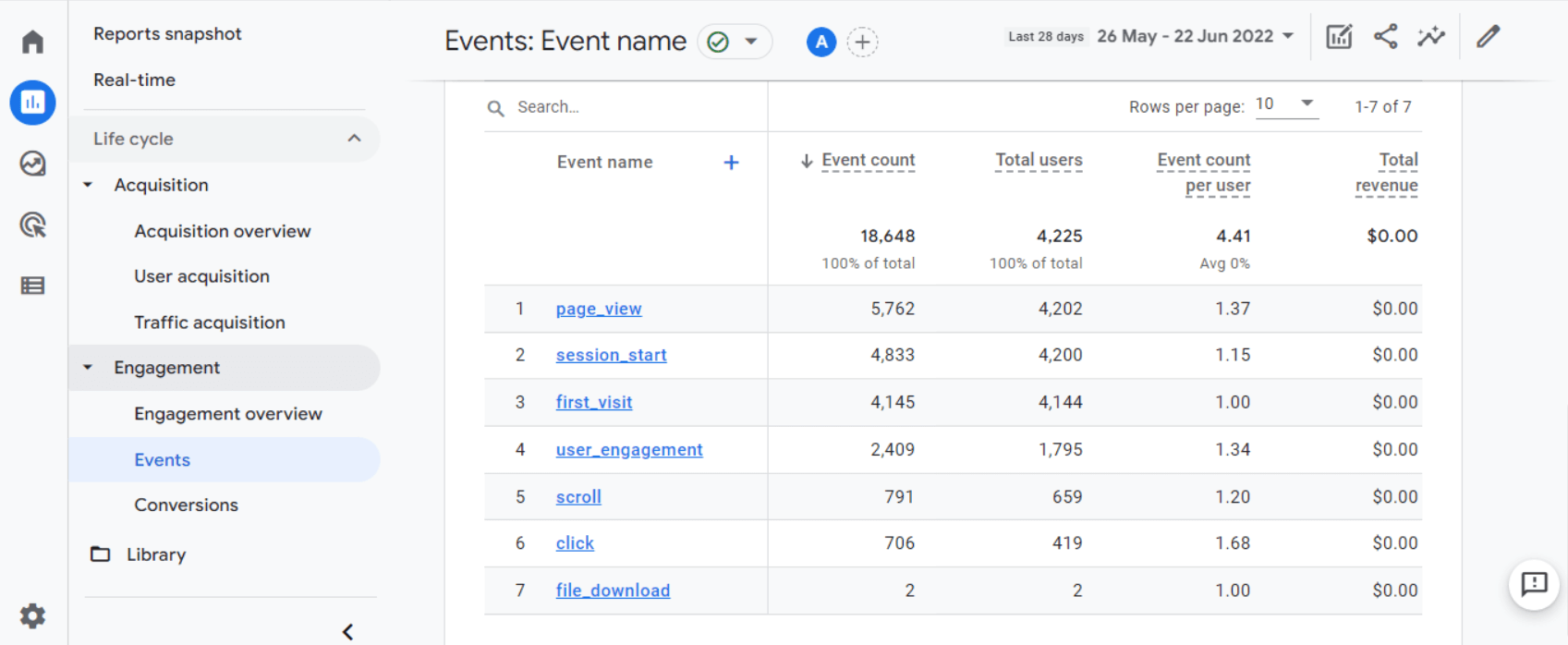
Những sự kiện này có thể bao gồm lượt xem trang, giao dịch, nội dung tải xuống và hơn thế nữa. Sau đó, bạn có thể nhấp vào một sự kiện để truy cập thêm thông tin về sự kiện đó. Ví dụ: nếu bạn truy cập page_view, bạn có thể phân tích mức độ tương tác của người dùng trên các trang riêng lẻ, xem số lượng sự kiện theo quốc gia, v.v.
Ngoài ra, GA4 đi kèm với thông tin chi tiết được hỗ trợ bởi AI có thể giúp bạn lập kế hoạch cho các chiến dịch tiếp thị của mình hiệu quả hơn. Analytics thông minh có thể dự đoán xu hướng và kết quả cho trang web của bạn, bao gồm cả chuyển đổi và doanh số bán hàng. Bạn có thể sử dụng những thông tin chi tiết này để tối ưu hóa chiến lược tiếp thị của bạn và tiếp cận đúng đối tượng.
Cách chuyển sang Google Analytics 4 trên trang web WordPress của bạn (trong 3 bước)
Bây giờ, chúng ta hãy xem cách chuyển sang 🔀 Google Analytics 4 trong WordPress.
Bước 1: Tạo thuộc tính Google Analytics 4 mới
Bước đầu tiên là tạo Thuộc tính Google Analytics 4 mới nếu bạn chưa làm như vậy.
⚠️ Lưu ý – nếu bạn thiết lập thuộc tính Google Analytics của mình trong vòng một năm qua hoặc lâu hơn, bạn có thể đã tạo một thuộc tính GA4 cùng với thuộc tính Universal Analytics của mình vì Google đã thúc đẩy mạnh mẽ phương pháp này trong giao diện. Trong trường hợp đó, bạn có thể chuyển sang bước tiếp theo.
Để bắt đầu, hãy đăng nhập vào Phân tích Google tài khoản và nhấp vào MộtDMIN · ở phía dưới cùng bên trái của màn hình.
Trong trang Tài khoản , đảm bảo chọn đúng tài khoản GA. Sau đó, trong Tài sản , chọn thuộc tính Universal Analytics hiện tại của bạn. Sau đó, nhấp vào Trợ lý thiết lập GA4 sự quyết định:
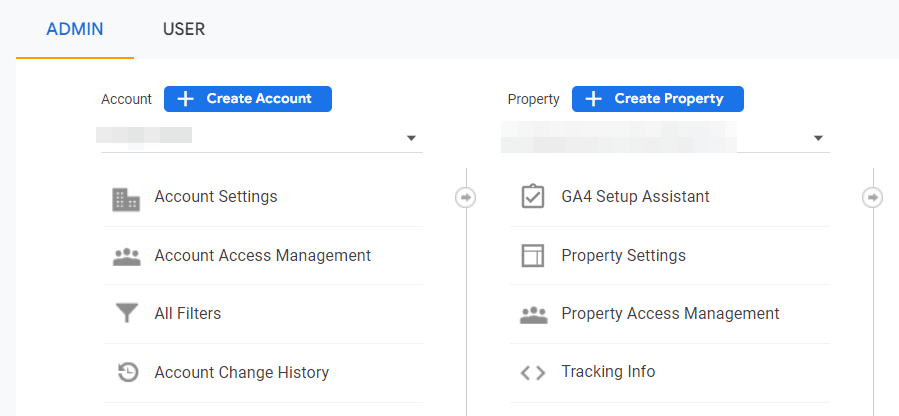
Trong trang Tôi muốn tạo thuộc tính Google Analytics 4 mới cái hộp, nhấp vào Bắt đầu. Thao tác này sẽ khởi chạy một cửa sổ bật lên.
Nếu bạn đã thêm Universal Analytics vào trang web của mình bằng cách sử dụng biểu tượng mã thẻ toàn trang web (gtag.js), bạn sẽ thấy một tùy chọn để Cho phép thu thập dữ liệu bằng cách sử dụng các thẻ hiện có. Nếu chọn tùy chọn này, GA sẽ sử dụng mã theo dõi hiện có trên trang web của bạn để thu thập dữ liệu, vì vậy, bạn sẽ không cần phải thêm lại mã đó.
Tuy nhiên, bạn không cần phải lo lắng nếu bạn chưa có mã theo dõi GA trên trang web của mình. Chúng tôi sẽ chỉ cho bạn cách thêm nó trong bước tiếp theo.
Dù bằng cách nào, tiếp theo bạn sẽ cần chọn Tạo thuộc tính. Khi quá trình hoàn tất, bạn sẽ thấy thông báo sau:
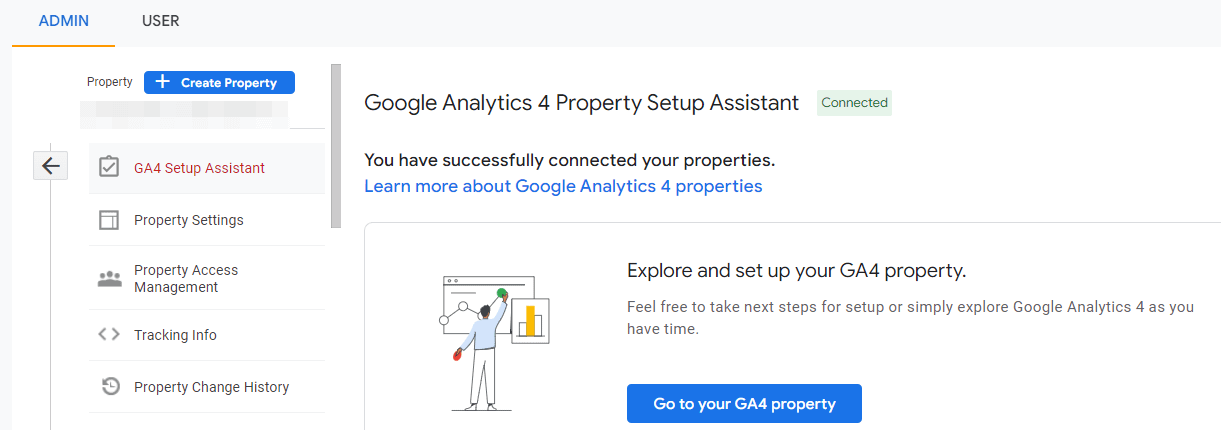
Bây giờ bạn có thể nhấp vào Chuyển đến tài sản GA4 của bạn để truy cập Trợ lý thiết lập:
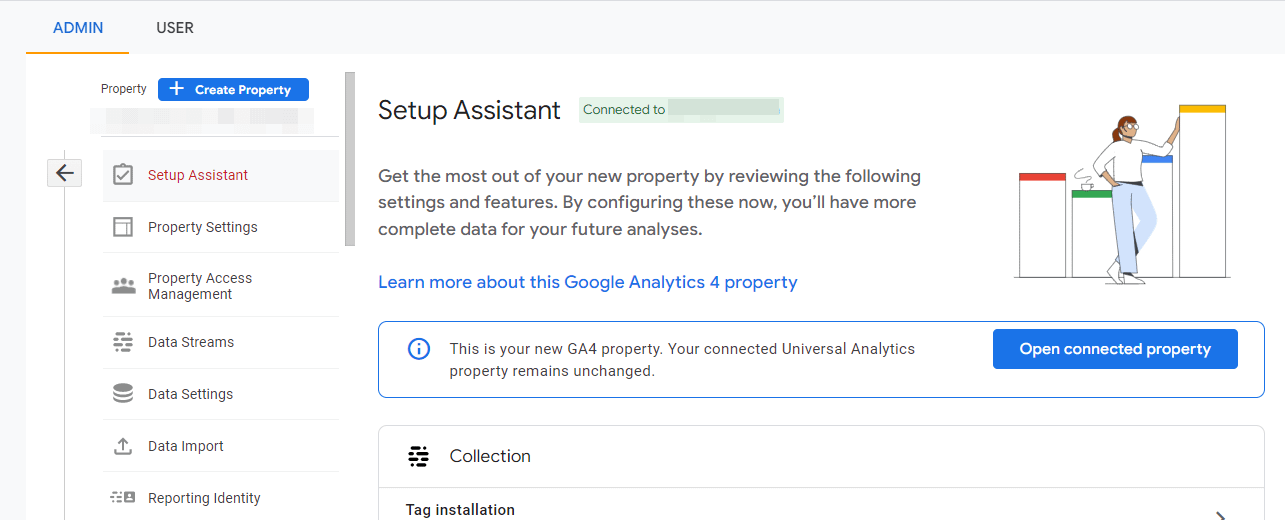
Tại đây, Bạn sẽ tìm thấy một số tùy chọn cài đặt cho tài sản mới của mình. Nếu bạn đã có mã theo dõi GA trên trang web của mình, bạn không cần phải làm gì khác – bạn đã hoàn tất. Nếu không, bạn có thể chuyển sang bước tiếp theo.
Bước 2: Nhận mã theo dõi GA4 của bạn
Tiếp theo, bạn sẽ cần truy cập mã theo dõi của mình cho GA4. Trong của bạn Trợ lý thiết lập, điều hướng đến nút Bộ sưu tập và nhấp vào Cài đặt thẻ:
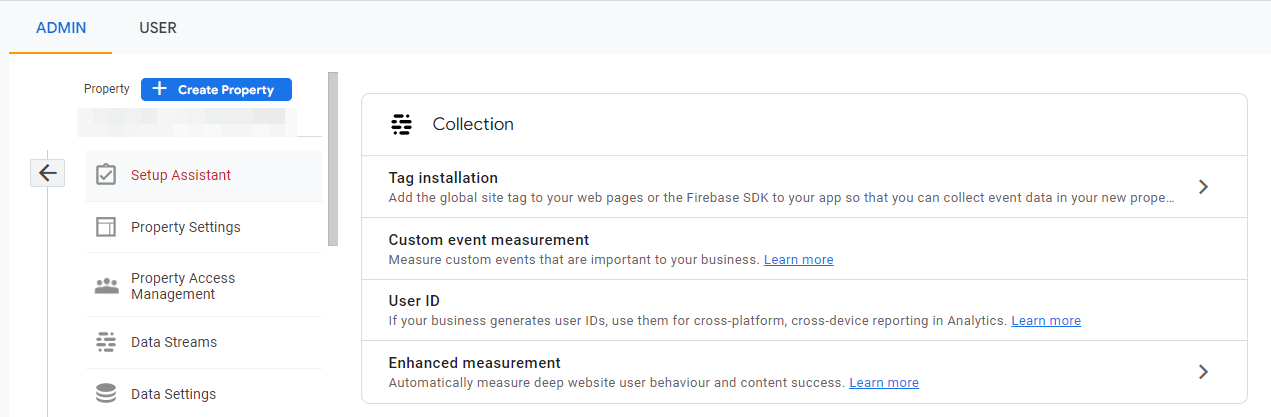
Dưới Luồng dữ liệu, bạn sẽ thấy tài sản GA4 mới của mình:
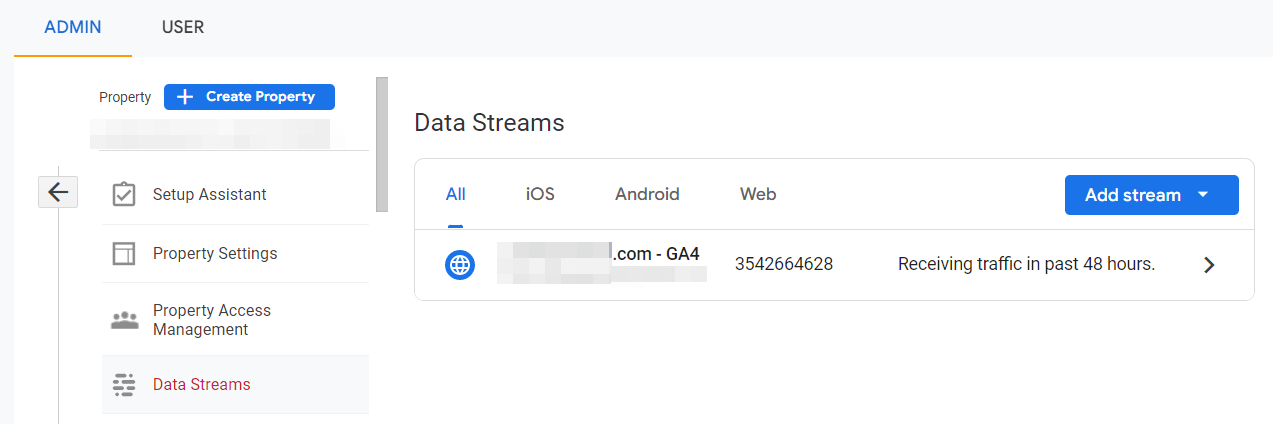
Nếu nhấp vào sự kiện đó, bạn sẽ nhận được một cửa sổ chứa một số thông tin chi tiết về sự kiện trực tiếp của mình:
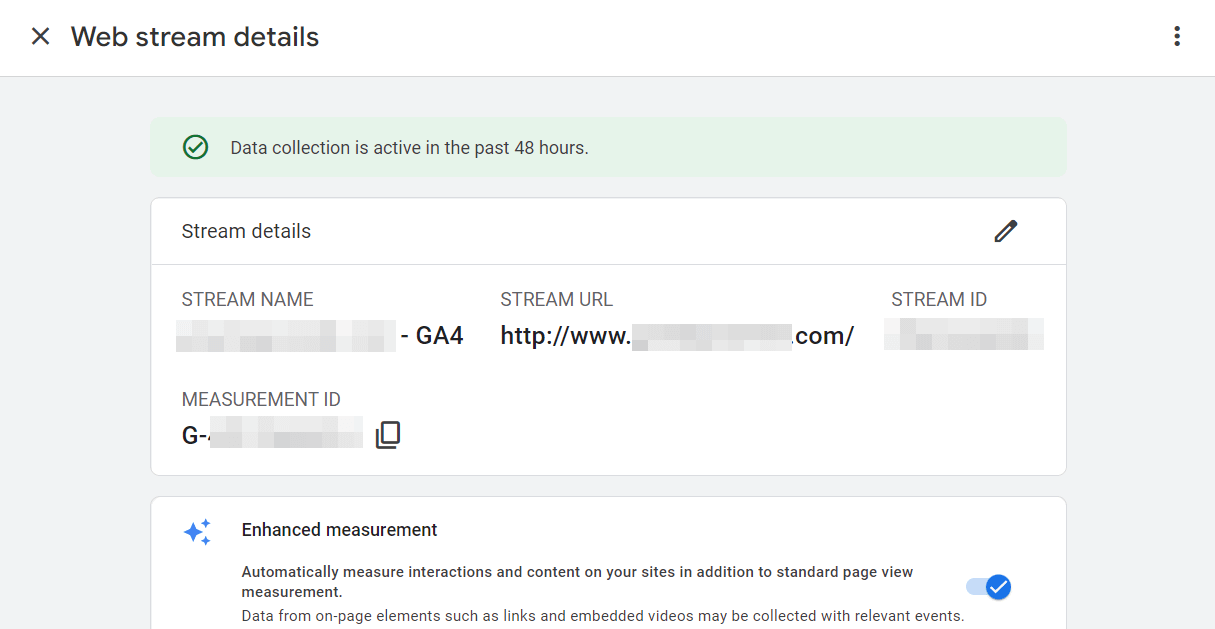
Bây giờ, hãy cuộn xuống Hướng dẫn gắn thẻ và chọn nút Thẻ toàn trang web (gtag.js) sự quyết định. Sau đó, bạn sẽ thấy mã theo dõi Google Analytics của mình:
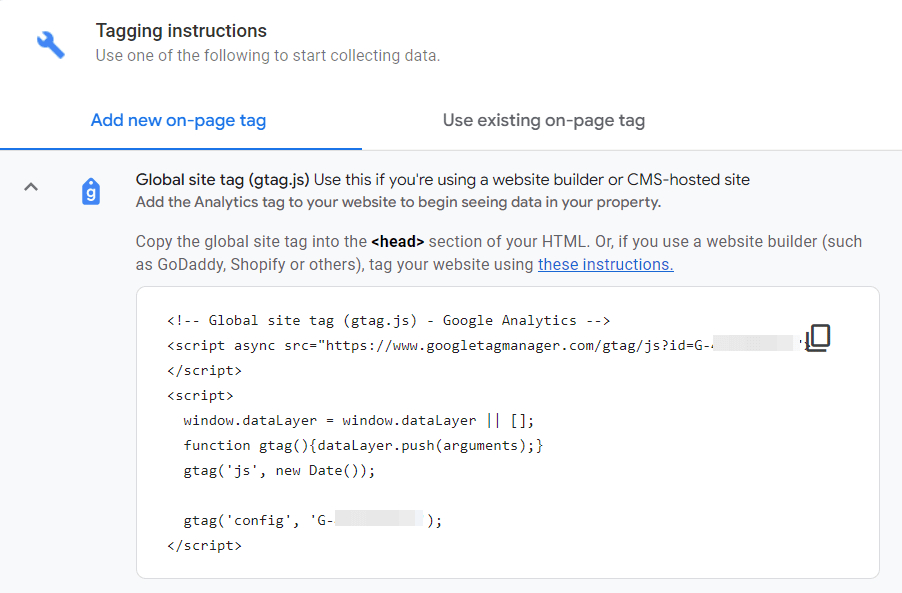
Hãy tiếp tục và sao chép mã. Bước tiếp theo là thêm nó vào trang web của bạn.
Bước 3: Thêm mã theo dõi vào trang web của bạn
Cuối cùng, bạn sẽ cần kết nối trang web WordPress của mình với thuộc tính Google Analytics 4 mới. Có hai cách chính để làm điều này, cả hai đều được thực hiện dễ dàng nhờ các plugin. Bạn có thể thêm mã theo dõi GA vào đầu trang hoặc chân trang hoặc chèn mã đo lường của bạn bằng cách sử dụng một plugin Google Analytics chuyên dụng. Chúng ta hãy xem xét kỹ lưỡng từng phương pháp.
Phương pháp 1: Chèn mã theo dõi vào đầu trang hoặc chân trang của bạn
Bạn có thể bắt đầu sử dụng GA4 trên trang web của mình bằng cách thêm mã theo dõi vào đầu trang hoặc chân trang.
Trong khi bạn có thể làm điều này theo cách thủ công sử dụng chủ đề con, một giải pháp đơn giản hơn là sử dụng một plugin, chẳng hạn như Đầu, Chân trang và Tiêm bài.
Đây là một công cụ tiện dụng vì nó cho phép bạn thêm mã vào chân trang và đầu trang của mình mà không cần phải chạm vào các tệp của chủ đề con của bạn. Bằng cách này, nếu bạn chuyển sang một chủ đề khác trong tương lai, bạn sẽ không mất các cài đặt này.
Để bắt đầu, bạn sẽ cần phải đi tới bảng điều khiển WordPress của mình và cài đặt và kích hoạt plugin trên trang web của bạn. Sau đó, đi tới Cài đặt > Đầu trang và Chân trang và điều hướng đến Đầu và Chân trang Tab:
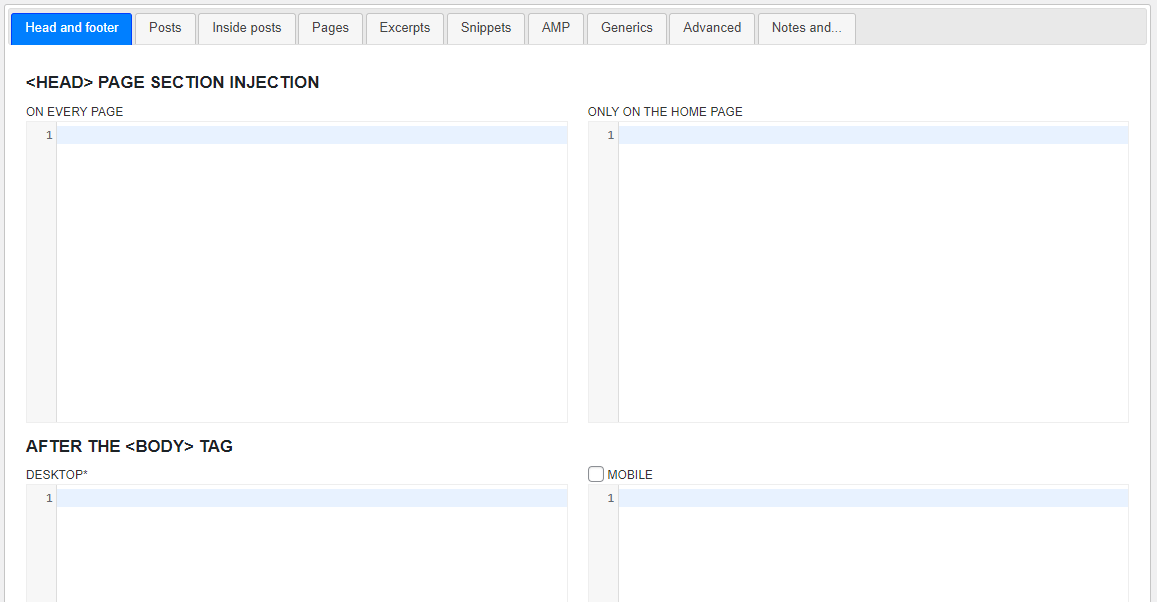
Bây giờ, bạn có thể dán mã theo dõi GA của mình (từ bước trước) vào <HEAD> PHẦN TRANG TIÊM khu vực. Bạn sẽ cần chèn cái này vào trường cho TRÊN MỖI TRANG.
Hãy nhớ rằng, Google đề xuất mà bạn thêm mã theo dõi GA vào tiêu đề trang web của mình. Điều này cho phép nó theo dõi lưu lượng truy cập và hành vi người dùng của bạn chính xác hơn, vì các tập lệnh tiêu đề có xu hướng tải trước phần còn lại của trang của bạn.
Tuy nhiên, bạn cũng có thể thêm mã vào chân trang của mình. Để làm điều này, chỉ cần cuộn xuống TRƯỚC </BODY> CHỐT TAG (FOOTER) và dán mã của bạn vào trường có liên quan. Lưu ý rằng phương pháp này có thể không cung cấp cho bạn thông tin chi tiết chính xác về hành động của khách truy cập.
Phương pháp 2: Sử dụng plugin GOOGLE Analytics GA miễn phí
Bạn cũng có thể bật GA4 trên trang web của mình bằng cách sử dụng plugin Google Analytics GA miễn phí.
Khi bạn đã cài đặt plugin miễn phí từ WordPress.org, hãy điều hướng đến Cài đặt > Phân tích Google trong bảng điều khiển WordPress của bạn mộtd nhấp vào Cài đặt plugin:
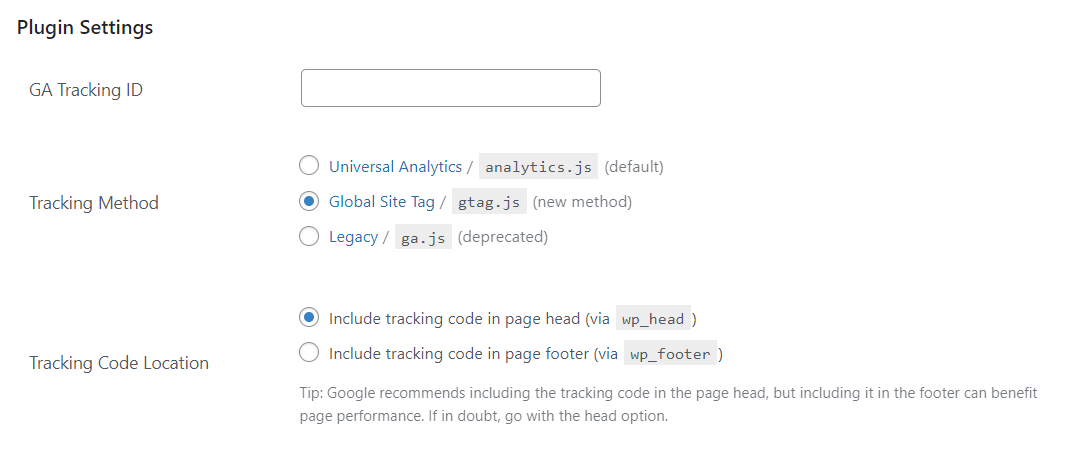
Trong trang ID theo dõi GA , bạn cần nhập mã đo lường cho thuộc tính Google Analytics 4 mới của mình. Bạn có thể tìm thấy điều này trên Chi tiết luồng web trang được hiển thị ở trên trong bước hai.
Cho Phương pháp theo dõilựa Thẻ toàn trang web. Sau đó, nhấp vào Lưu thay đổi, và bạn đã hoàn tất. Lưu ý rằng có thể mất đến 48 giờ để bắt đầu xem dữ liệu trong tài khoản Google Analytics của bạn.
Thêm Google Analytics 4 vào WordPress ngay hôm nay
Google Analytics 4 đi kèm với một số tính năng hữu ích cho các nhà tiếp thị và chủ sở hữu trang web. Nó cho phép bạn theo dõi vòng đời của người tiêu dùng, cung cấp cho bạn thông tin chi tiết và thông tin về các sự kiện quan trọng và giúp bạn tuân thủ luật bảo mật trực tuyến.
Quan trọng hơn, Google sẽ ngừng xử lý dữ liệu mới cho Universal Analytics trên Tháng Bảy 1, 2023, vì vậy, bạn sẽ cần thực hiện chuyển đổi bất kể bạn cảm thấy thế nào về các tính năng mới.
Trong bài đăng này, chúng tôi đã xem xét cách thực hiện chuyển đổi sang Google Analytics 4 trong WordPress. Dưới đây là ba bước bạn có thể làm theo:
- Tạo thuộc tính Google Analytics 4 mới trong tài khoản GA của bạn.
- Nhận mã theo dõi GA4 của bạn.
- Thêm mã theo dõi hoặc MÃ đo lường vào trang web của bạn, sử dụng Đầu, Chân trang và Tiêm bài đăng hoặc plugin GA Google Analytics.
Nếu vẫn chưa quen với Google Analytics, bạn cũng có thể thanh toán hướng dẫn của chúng tôi về giao diện Google Analytics để tìm hiểu 👨 🎓 cách thức hoạt động. Chúng tôi cũng có các bài viết nâng cao 🚀 hơn trên cách phân đoạn số liệu phân tích của bạn hoặc thiết lập trang tổng quan SEO tùy chỉnh để theo dõi những nỗ lực của bạn.
Bạn có bất kỳ câu hỏi nào về việc chuyển sang Google Analytics 4 trong WordPress không? Hãy cho chúng tôi biết trong phần bình luận bên dưới!

