Chưa được phân loại
Cách bật nó trên trang web của bạn (Hướng dẫn cho người mới bắt đầu)
Ngày nay, người dùng đang bắt đầu thấy một WordPress chế độ tối là một điều cần thiết. Rốt cuộc, việc chuyển đổi khỏi một giao diện sáng có xu hướng dễ nhìn hơn. Tuy nhiên, bạn có thể không biết cách thêm tính năng này vào trang web của mình.
May mắn thay, quá trình này có thể rất đơn giản. Với sự trợ giúp của plugin WP Dark Mode miễn phí, bạn có thể thêm chế độ tối chuyên dụng cho người dùng giao diện người dùng của mình và quản trị viên phụ trợ của bạn.
Trong bài viết này, chúng tôi sẽ hướng dẫn bạn cách bật chế độ tối trên giao diện người dùng của trang web của bạn. Sau đó, chúng tôi sẽ chỉ cho bạn cách thực hiện tương tự trên phụ trợ. Dưới đây là một ví dụ về bảng điều khiển phụ trợ của bạn có thể trông như thế nào vào cuối hướng dẫn này:
Hãy bắt đầu nào!
Mục lục
Cách bật chế độ tối trên giao diện người dùng của trang web của bạn
Hãy bắt đầu với việc thay đổi màn hình cho giao diện người dùng của bạn. Để cung cấp tùy chọn chế độ tối WordPress cho người dùng của bạn, hãy làm theo phương pháp này.
Bước 1: Cài đặt plugin chế độ tối
Thật không may, WordPress không cung cấp chức năng tích hợp để bật chế độ tối trên trang web của bạn. Tuy nhiên, điều đó không có nghĩa là không thể! Nhờ thư viện plugin khổng lồ, bạn có thể tìm thấy một số công cụ để giúp bạn.
Chúng tôi khuyên bạn nên Chế độ tối WP. Plugin thân thiện với người dùng này cung cấp cho bạn rất nhiều tùy chọn: bạn có thể thay đổi các yếu tố như bảng màu, thiết kế nút và hoạt ảnh. Nó cũng tương thích với hầu hết các hàng đầu WordPress chủ đề, có nghĩa là hầu hết mọi người sẽ có thể sử dụng nó.
Tuy nhiên, có rất nhiều lựa chọn khác ngoài kia, vì vậy hãy thoải mái duyệt qua chúng nếu bạn đang tìm kiếm một lựa chọn phù hợp hơn. Khi bạn quyết định chọn một plugin, hãy cài đặt và kích hoạt nó trước khi chuyển sang bước tiếp theo.
Bước 2: Bật chế độ tối
Khi bạn đã cài đặt plugin của mình, đã đến lúc kích hoạt các tính năng chính. Nếu bạn đang sử dụng Wp Dark Mode, hãy bắt đầu bằng cách đi tới Cài đặt → Chế độ tối WP. Bạn sẽ thấy rất nhiều cài đặt khác nhau, nhưng hiện tại, chúng tôi sẽ tập trung vào những điều cơ bản trong Cài đặt chung:
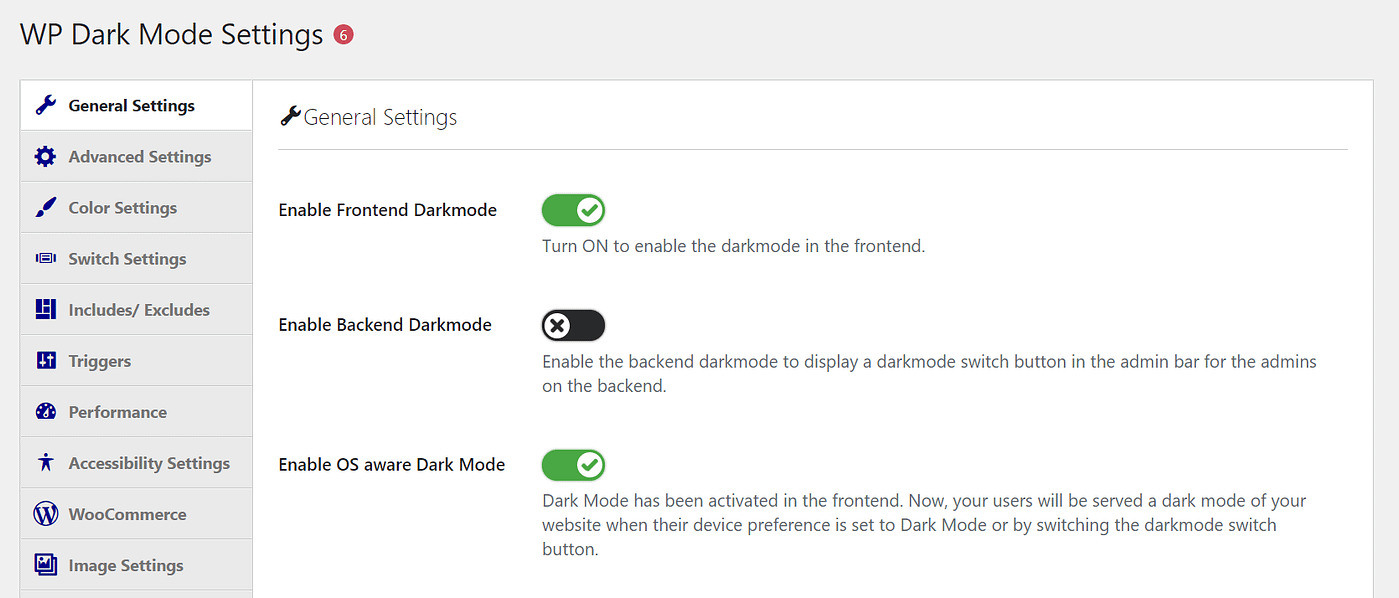
Tiếp theo, hãy chắc chắn rằng Bật Frontend Darkmode công tắc ở vị trí bật. Plugin bây giờ sẽ hiển thị phiên bản mờ hơn của giao diện của bạn theo mặc định.
Một lựa chọn khác để xem xét là Bật Chế độ tối nhận biết hệ điều hành. Nếu bạn bật tùy chọn này, người dùng có tùy chọn thiết bị của họ được đặt thành chế độ tối sẽ tự động được phân phát chế độ tối của trang web của bạn, điều này có thể cải thiện trang web của bạn trải nghiệm người dùng.
Khi bạn hài lòng với lựa chọn của mình, hãy tiếp tục và nhấp vào Lưu cài đặt. Sau đó, chuyển sang bước tiếp theo để có thêm một vài tính năng nâng cao.
Bước 3: Bật công tắc nổi
Tiếp theo, bạn có tùy chọn để cung cấp cho người dùng quyền kiểm soát nhiều hơn một chút đối với các tùy chọn chế độ tối WordPress của bạn. Không phải tất cả người dùng của bạn sẽ thích duyệt web ở chế độ tối. Ngoài ra, một số người dùng có thể muốn thay đổi tùy chọn của họ tùy thuộc vào thời gian trong ngày hoặc các điều kiện duyệt web khác.
May mắn thay, bạn có thể cung cấp cho họ một công tắc để làm chính xác điều đó. Có hai phần chính ở đây: kích hoạt tính năng, sau đó tùy chỉnh nó. Hãy bắt đầu với cái đầu tiên bằng cách đi tới Cài đặt → Chế độ tối WP → Cài đặt chuyển đổi:
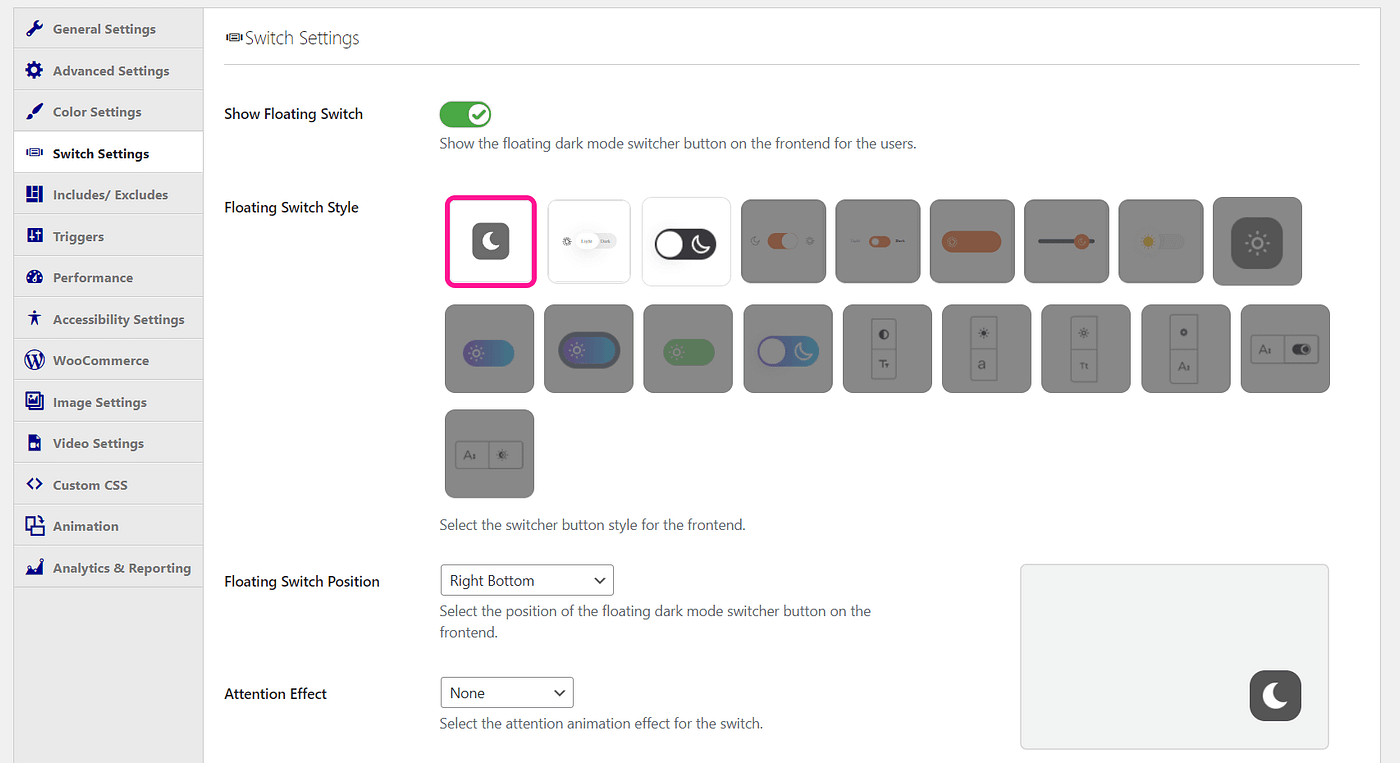
Đảm bảo rằng Hiển thị công tắc nổi nút bật tắt nằm ở vị trí bật. Sau đó, lưu các thay đổi của bạn. Nó đơn giản như vậy: người dùng của bạn giờ đây sẽ có tùy chọn trên màn hình để chuyển đổi giữa chế độ sáng và tối.
Bạn cũng có thể tham gia vào các yếu tố tạo kiểu tại đây. Ví dụ: xem xét thay đổi thiết kế của nút bên dưới Phong cách công tắc nổi.
Các tùy chọn tùy chỉnh khác bao gồm thêm hoạt ảnh hoặc đặt nó vào một phần nhất định của màn hình. Bạn có thể mở khóa nhiều tùy chọn hơn nữa với phiên bản cao cấp của plugin này. Lưu các thay đổi công tắc của bạn và chuyển sang bước cuối cùng.
Bước 4: Tùy chỉnh chế độ tối của bạn
Tiềm năng tùy chỉnh không kết thúc bằng việc chuyển đổi. Có một số cách khác mà bạn có thể cá nhân hóa chế độ tối WordPress của mình. Hãy xem xét việc thay đổi bảng màu trước.
Đi tới Cài đặt → Chế độ tối WP → Cài đặt màu sắc:
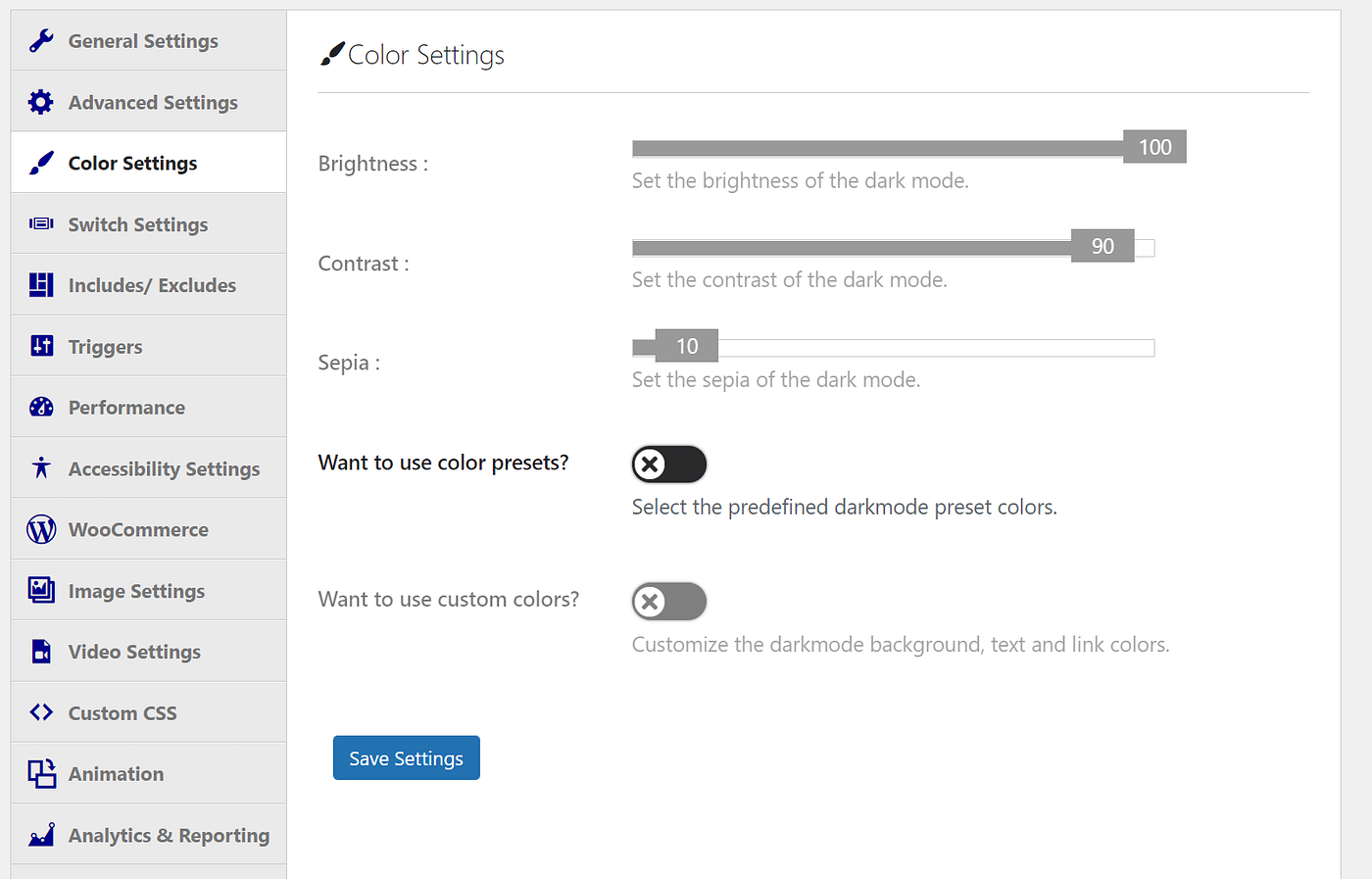
Nếu bạn không muốn thiết kế bảng màu của riêng mình, bạn cũng có thể bật Bạn muốn sử dụng cài đặt trước màu sắc? đối với một vài tùy chọn mặc định:
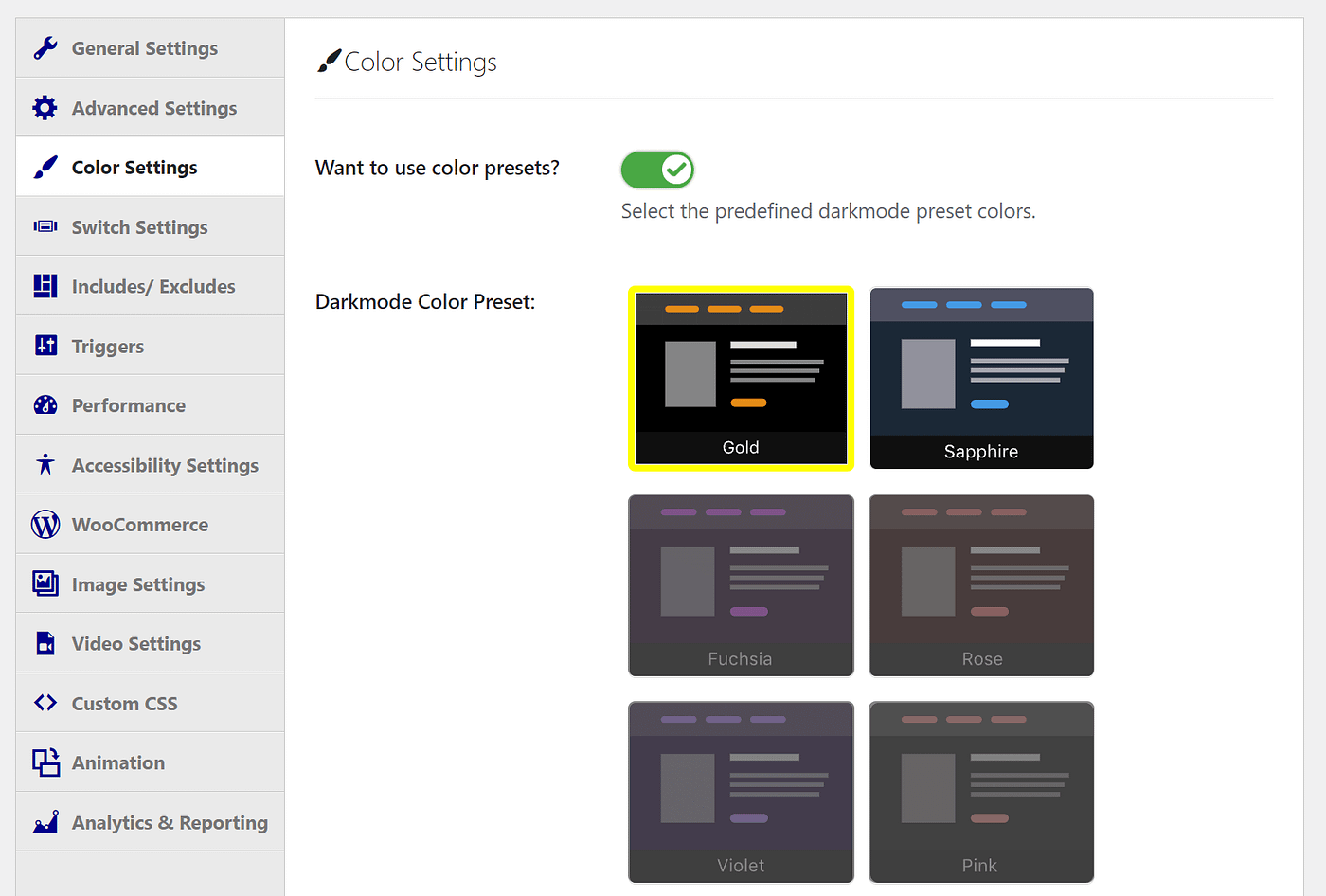
Hầu hết các tùy chọn ở đây sẽ yêu cầu một phiên bản cao cấp. Điều này sẽ giúp bạn điều chỉnh bất cứ thứ gì từ độ sáng tổng thể đến mức độ tương phản. Do đó, bạn có thể muốn xem xét nâng cấp nếu bảng phối màu rất quan trọng đối với bạn.
Cách bật chế độ tối trong bảng điều khiển WordPress của bạn
Người dùng giao diện người dùng của bạn không phải là những người duy nhất có thể hưởng lợi từ màn hình mờ hơn. Bạn cũng có thể làm theo các bước sau để bật tùy chọn cho trang tổng quan của mình.
Bước 1: Bật chế độ tối phụ trợ
Chúng ta sẽ sử dụng cùng một plugin WP Dark Mode cho phương pháp này. Quay lại trang Cài đặt → Chế độ tối WP → Cài đặt chung. Tuy nhiên, lần này hãy chắc chắn rằng Bật Backend Darkmode tùy chọn đang bật.
Tương tự như cách nó hoạt động cho người dùng của bạn, trang tổng quan của bạn sẽ tự động chuyển sang chế độ tối. Bạn cũng sẽ có một nút ở thanh công cụ trên cùng để chuyển đổi giữa hai chế độ.
Như bạn có thể mong đợi, điều này sẽ chỉ ảnh hưởng đến người dùng phụ trợ của bạn. Nếu bạn chưa kích hoạt chế độ tối cho giao diện người dùng, khách truy cập của bạn sẽ thấy trang web bình thường của bạn.
Nếu bạn không tìm kiếm bất kỳ thợ may nào khác, bạn có thể dừng lại ở đây. Tuy nhiên, nếu bạn muốn có nhiều cách hơn để cá nhân hóa giao diện quản trị WordPress, bạn có thể tiếp tục bước tiếp theo.
Bước 2: Thay đổi bảng phối màu quản trị của bạn
Khi bạn đã bật chế độ tối, chúng tôi khuyến khích bạn khám phá phần phụ trợ của trang web của mình. Ví dụ: bạn có thể thấy rằng màu sắc Mặc định của WordPress không phù hợp với nhu cầu của bạn khi chúng mờ hơn.
Tin tốt là bạn có thể dễ dàng thay đổi bảng màu quản trị viên của mình để phù hợp với cài đặt chế độ tối mới của mình. Bạn thậm chí không cần một plugin bổ sung cho bước này – tính năng này được tích hợp vào hệ thống WordPress.
Đầu tiên, hãy đi tới Hồ sơ người dùng →:
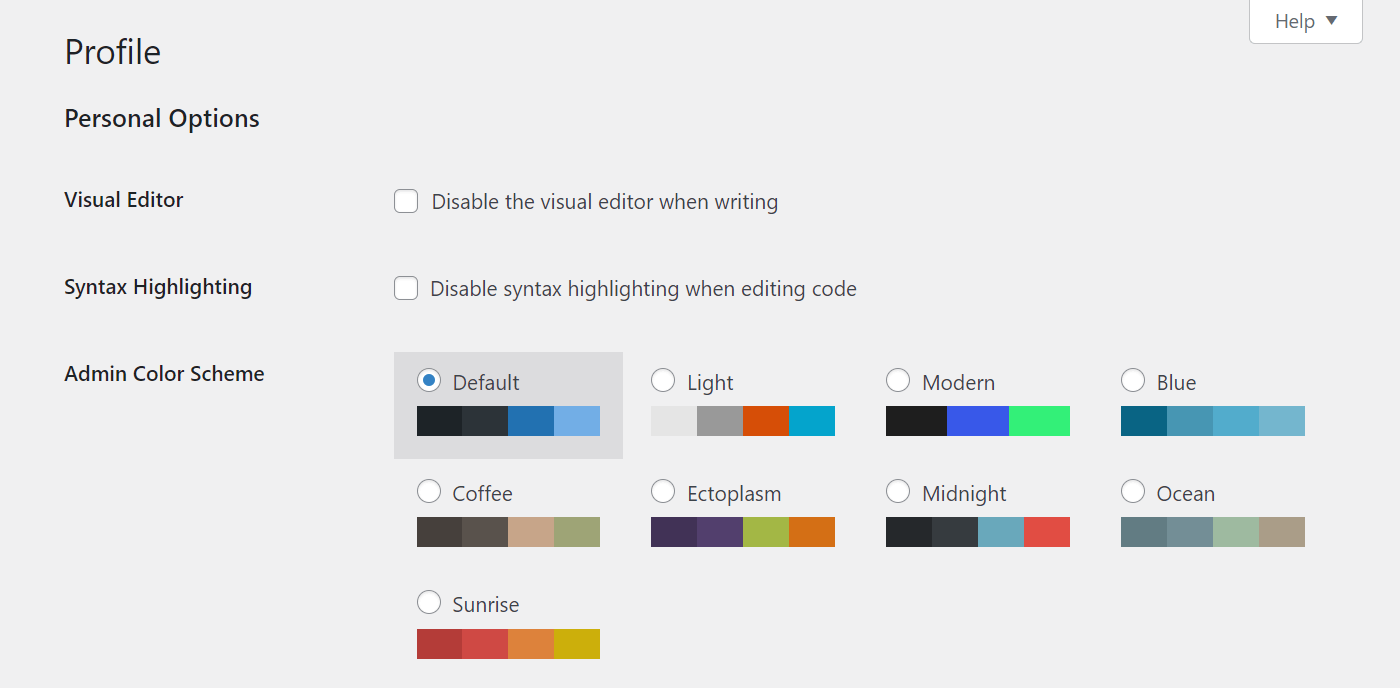
Từ đây, bạn có thể chọn bất kỳ sự kết hợp màu sắc nào bạn muốn. Khi bạn nhấp vào một, bạn sẽ có thể thấy các thay đổi ngay lập tức. Hãy thoải mái chuyển đổi giữa chúng và cảm nhận các tùy chọn của bạn. Khi bạn đã hoàn tất, hãy nhớ nhấp vào Cập nhật hồ sơ ở cuối trang.
Ngoài ra, bạn cũng có thể áp dụng những thay đổi này cho hồ sơ phụ trợ của người khác. Để bắt đầu với điều này, hãy đi tới Người dùng → tất cả người dùng Thời gian này. Sau đó, tìm người dùng bạn muốn thay đổi và nhấp vào Biên tập trong tài khoản của họ:
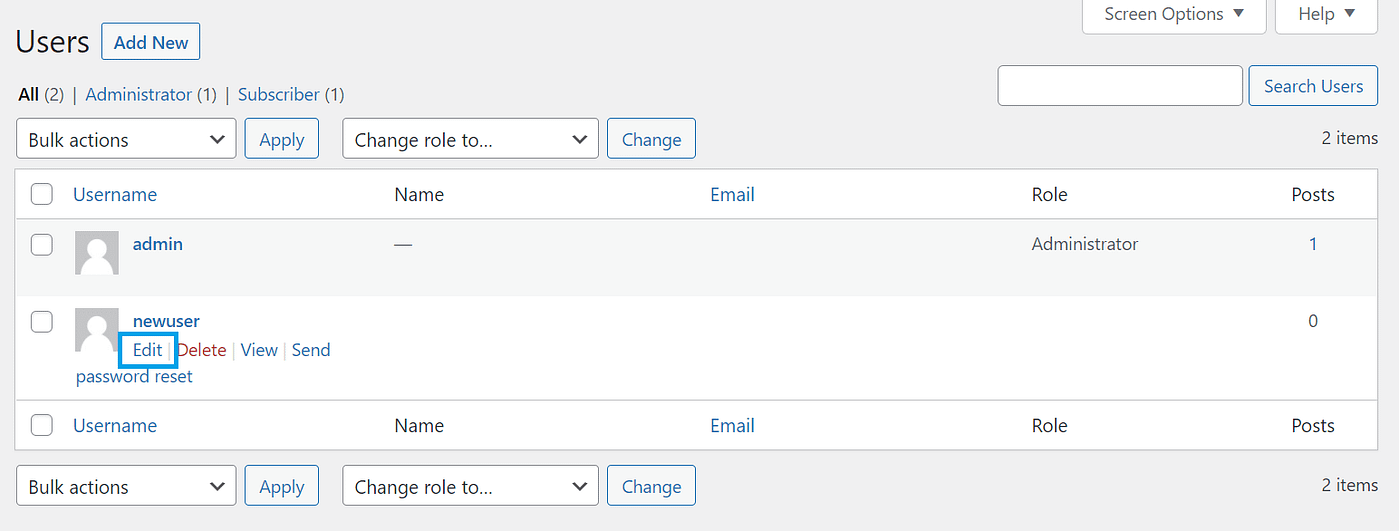
Sau đó, bạn sẽ được đưa đến một màn hình chỉnh sửa tương tự từ trước đó. Sau đó, bạn có thể thay đổi bảng màu quản trị viên của người dùng khác để phù hợp hơn với các tùy chọn chế độ tối mới.
Bước 3: Chuyển đổi giữa chế độ bình thường và chế độ tối
Nếu bạn giống như nhiều người, có lẽ bạn không muốn chỉ dính vào chế độ bình thường hoặc tối mọi lúc. May mắn thay, quá trình chuyển đổi rất đơn giản và trực quan.
Giả sử bạn đang bắt đầu ở chế độ ánh sáng mặc định. Đi tới đầu thanh công cụ quản trị của bạn. Tại đây, bạn sẽ thấy một công tắc nhỏ với hai tùy chọn: Ánh sáng và Tối:
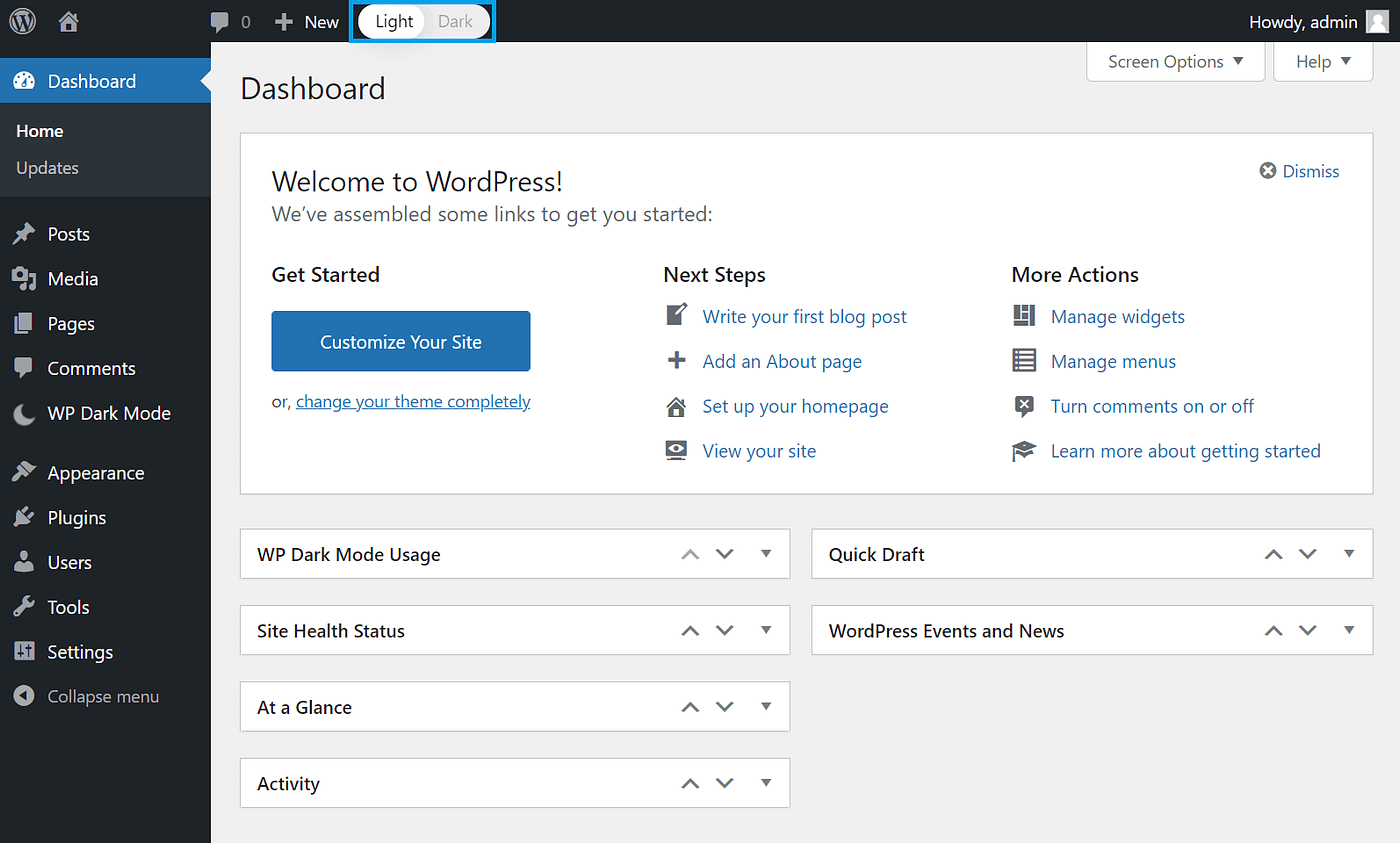
Tất cả những gì bạn phải làm bây giờ là nhấp vào chế độ bạn muốn chuyển sang. Sau khi bạn làm điều đó, màn hình của bạn sẽ trông giống như thế này:
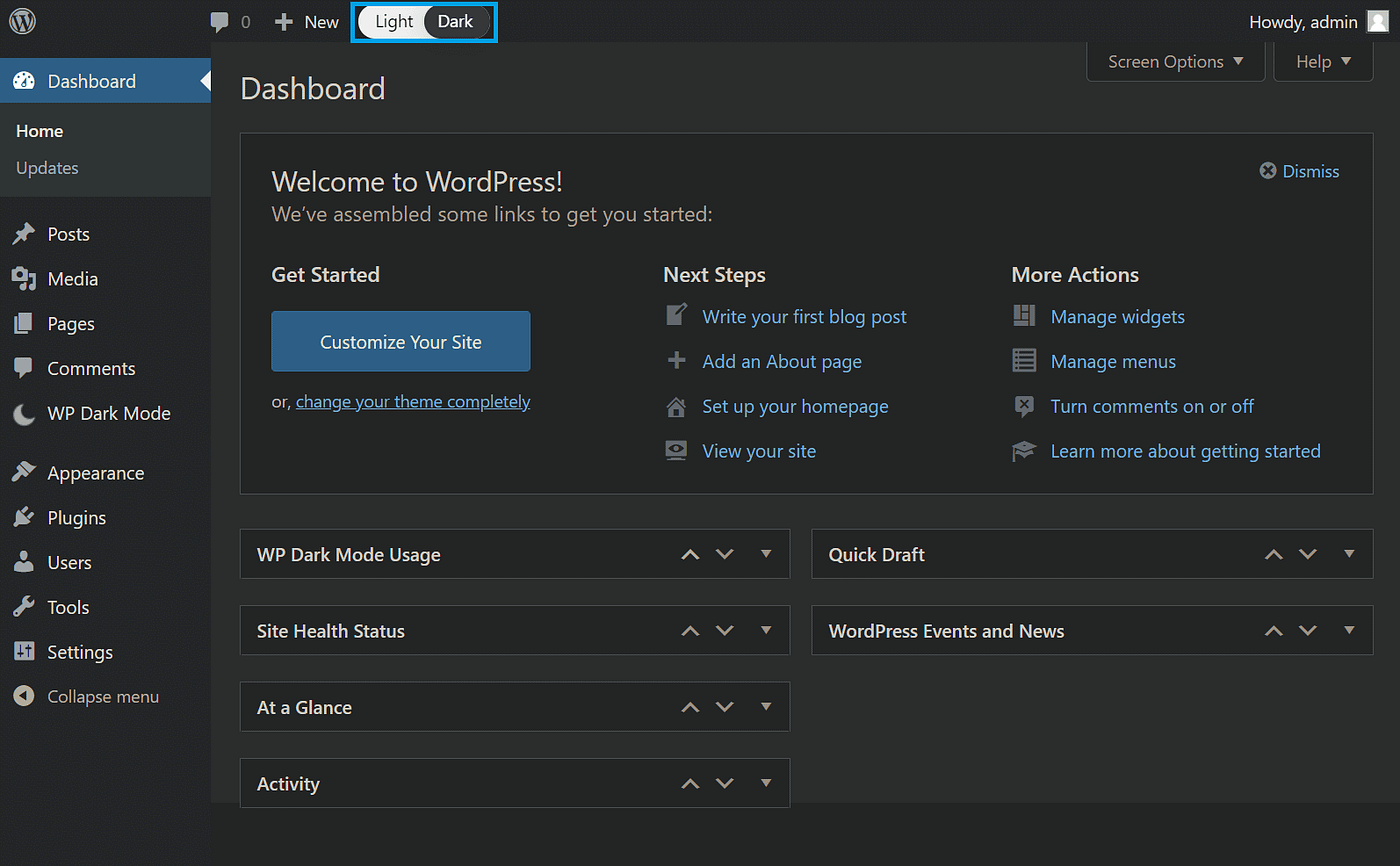
Hãy nhớ rằng cài đặt chế độ tối trong màn hình quản trị viên sẽ không ảnh hưởng đến người dùng của bạn. Do đó, hãy thoải mái chuyển đổi giữa các bảng màu của bạn khi cần thiết – nếu bạn cũng làm theo phương pháp đầu tiên, khách truy cập của bạn cũng sẽ có thể làm như vậy.
Kết thúc
Tùy chọn chế độ tối của WordPress có thể là một tài sản thực sự cho người dùng của bạn – và quản trị viên của bạn. Cho dù họ đang tìm kiếm một giao diện bình tĩnh hơn hay chỉ thích cách phối màu đó, đó là một cách đơn giản để tùy chỉnh trải nghiệm người dùng trên trang web của bạn. May mắn thay, WP Dark Mode làm cho quá trình này trở nên đơn giản.
Trong bài viết này, chúng tôi đã hướng dẫn bạn cách bật và tùy chỉnh chế độ tối trên giao diện người dùng của trang web của bạn trong bốn bước. Chúng tôi cũng đã hướng dẫn bạn cách làm điều tương tự cho bạn và quản trị viên của bạn trên phần phụ trợ của trang web của bạn.
Nếu bạn quan tâm đến một số cách khác để tùy chỉnh bảng điều khiển phụ trợ cho trang web của mình, bạn có thể xem hướng dẫn của chúng tôi về cách tùy chỉnh phần phụ trợ WordPress và cách thay đổi thanh công cụ WordPress.
Bạn có bất kỳ câu hỏi nào về việc bật chế độ tối cho trang web của mình không? Hãy cho chúng tôi biết trong phần bình luận bên dưới!

