Tiêu đề là yếu tố đầu tiên của trang web của bạn mà hầu hết khách truy cập nhìn thấy. Thông thường, đây là nơi biểu trưng trang web của bạn và menu được đặt, và đó là một phần và bưu kiện của mỗi trang. Nếu bạn không biết cách chỉnh sửa tiêu đề WordPress, bạn sẽ gặp khó khăn ⏱️ trong việc tạo ấn tượng ban đầu mạnh mẽ.
WordPress cho phép bạn chỉnh sửa tiêu đề trang web của mình theo nhiều cách. Mọi chủ đề đều đi kèm với một thiết kế tiêu đề độc đáo, bạn có thể tùy chỉnh thủ công. Ngoài ra, bạn có thể sử dụng một loạt các công cụ được cung cấp bởi cộng đồng WordPress lớn hơn.
👉 Trong bài viết này, chúng tôi sẽ chỉ cho bạn bốn cách để chỉnh sửa tiêu đề WordPress, cả có và không có plugin. Hãy bắt đầu làm việc!
Mục lục
📚 Mục lục:
- Chỉnh sửa tiêu đề bằng cách sử dụng Trình tùy chỉnh
- Sử dụng Chỉnh sửa Toàn trang (và một chủ đề tương thích)
- Chỉnh sửa tiêu đề bằng trình tạo trang WordPress
- Thêm mã tùy chỉnh vào tiêu đề bằng cách sử dụng plugin
1. Chỉnh sửa tiêu đề bằng cách sử dụng Trình tùy chỉnh
Các Trình tùy biến WordPress là một công cụ tích hợp cho phép bạn chỉnh sửa các yếu tố toàn cầu của trang web của mình. Bạn có thể sử dụng Trình tùy chỉnh để chỉnh sửa đầu trang, chân trang, kiểu chữ, menu và các khía cạnh chính khác của trang web.
Để truy cập Trình tùy chỉnh, hãy chuyển đến trang tổng quan của bạn và nhấp vào Bề ngoài > Tùy chỉnh. Trình tùy chỉnh sẽ hiển thị menu các tùy chọn ở bên trái và bản xem trước trang web của bạn ở bên phải:
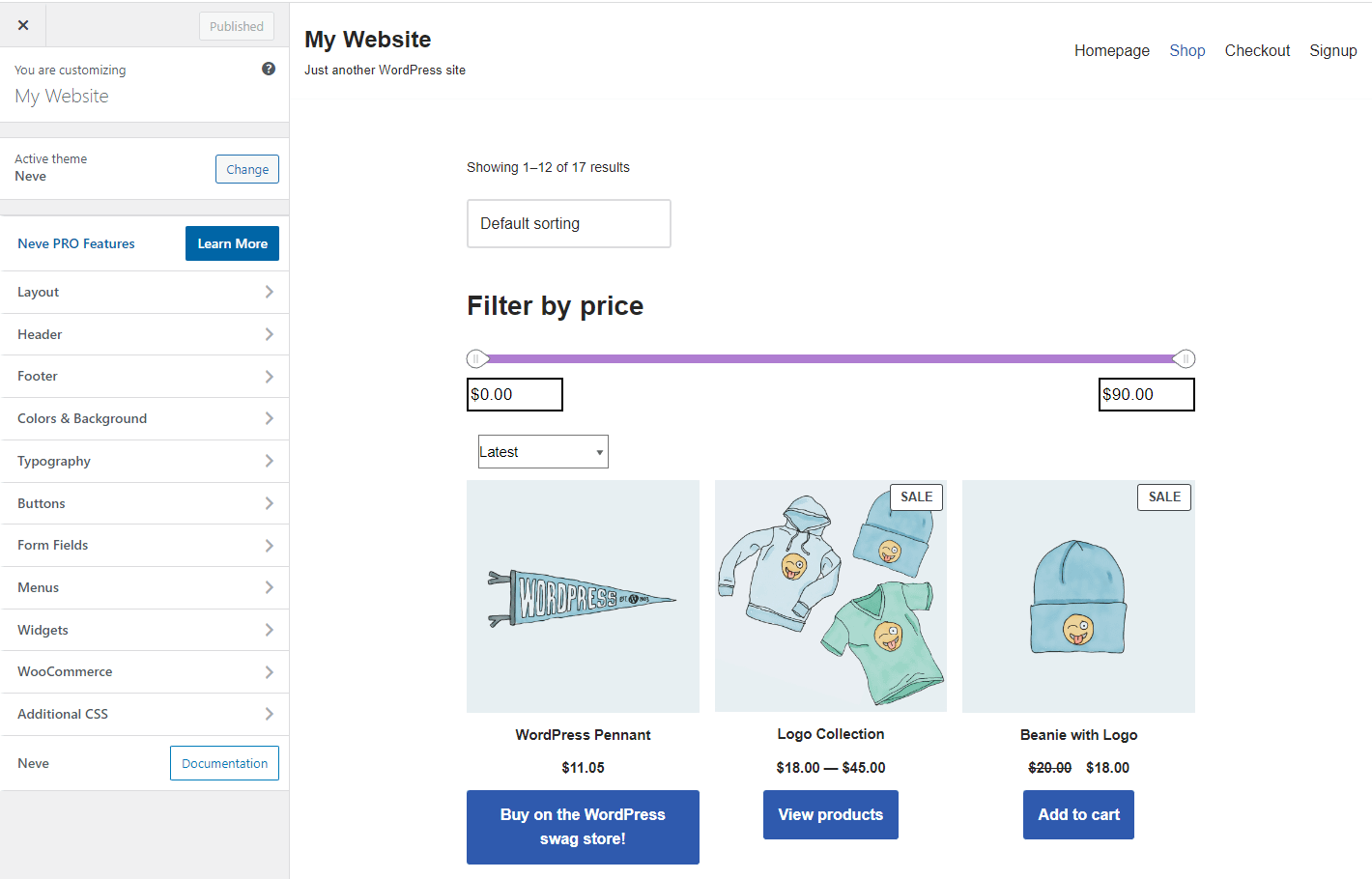
⚠ Lưu ý rằng nếu bạn không thấy tùy chọn WordPress Customizer trong trang tổng quan của mình, bạn có thể đang sử dụng chủ đề hỗ trợ khối. Để chỉnh sửa tiêu đề cho loại chủ đề này, bạn cần sử dụng Chỉnh sửa toàn bộ trang web, mà chúng tôi sẽ đề cập trong phần tiếp theo.
Trong Trình tùy chỉnh, bạn sẽ thấy một tùy chọn liên quan đến tiêu đề của mình. Đôi khi điều này có thể hiển thị ngay lập tức, như trong ví dụ trên. Những lần khác, bạn có thể cần phải chuyển đến menu phụ. Ví dụ: một số chủ đề đặt các tùy chọn tiêu đề trong Bố trí tùy chọn hoặc một cái gì đó tương tự.
Khi bạn đã tìm thấy các tùy chọn tiêu đề của chủ đề, các lựa chọn mà bạn thấy bây giờ sẽ phụ thuộc vào chủ đề bạn đang sử dụng. Chẳng hạn chủ đề Neve của chúng tôi bao gồm các tùy chọn để thay đổi logo của bạn, màu tiêu đề và menu hiển thị trong phần này:
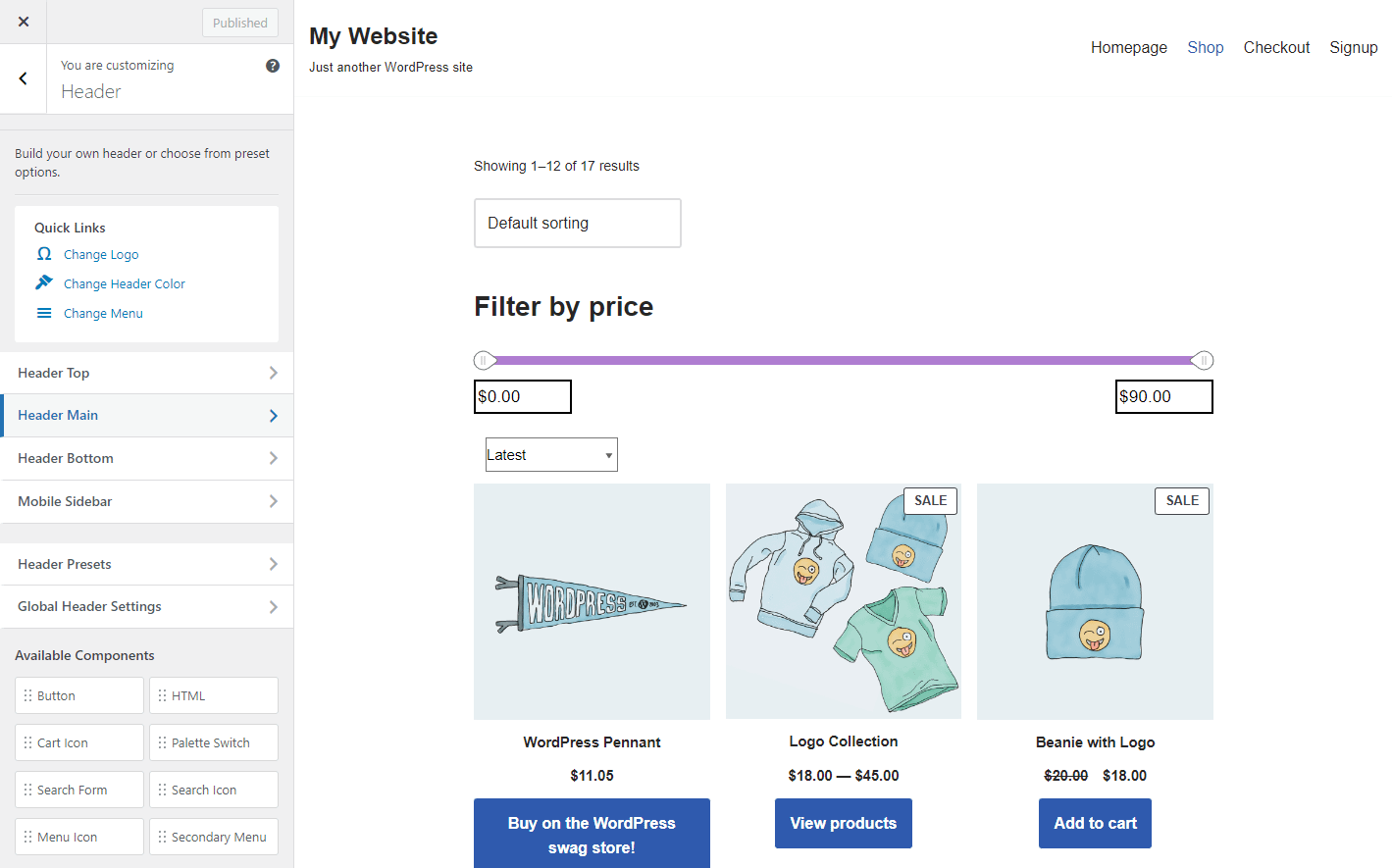
Neve cũng cung cấp một lựa chọn các yếu tố mà bạn có thể thêm vào tiêu đề bằng cách sử dụng chức năng kéo và thả. Chọn bất kỳ thành phần nào trong phần tử bên dưới Các thành phần có sẵn và kéo chúng vào các hàng tiêu đề ở cuối Trình tùy chỉnh. Neve cho phép bạn thêm tối đa ba hàng phần tử cho tiêu đề và đặt các phần tử ở bất kỳ vị trí nào bạn muốn:
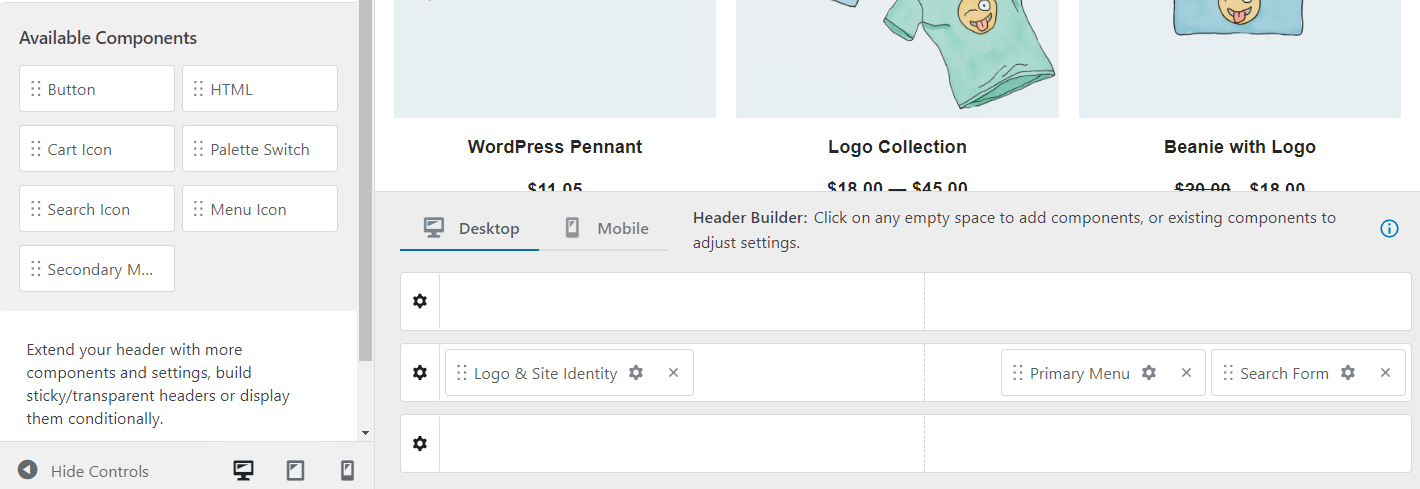
Khi bạn hài lòng với cấu hình của tiêu đề, hãy lưu các thay đổi vào chủ đề của bạn bằng cách nhấp vào Xuất bản ở đầu Trình tùy chỉnh.
⚠ Lưu ý rằng bất kỳ thay đổi nào bạn thực hiện bằng Trình tùy chỉnh sẽ chỉ áp dụng cho chủ đề đang hoạt động của bạn. Nếu bạn thay đổi chủ đề, bạn sẽ cần phải chỉnh sửa lại tiêu đề WordPress.
2. Sử dụng Chỉnh sửa toàn bộ trang web (và một chủ đề tương thích)
Chỉnh sửa toàn bộ trang web là một tính năng mới hơn cho phép bạn chỉnh sửa các mẫu chủ đề bằng Trình chỉnh sửa khối. Điều này chỉ hoạt động cho chủ đề bật khối, vì vậy nó có thể có hoặc không có sẵn trên trang web của bạn.
Để xem chủ đề của bạn có hỗ trợ Chỉnh sửa Toàn bộ Trang hay không, hãy mở nút Bề ngoài và tìm kiếm Biên tập viên sự quyết định:
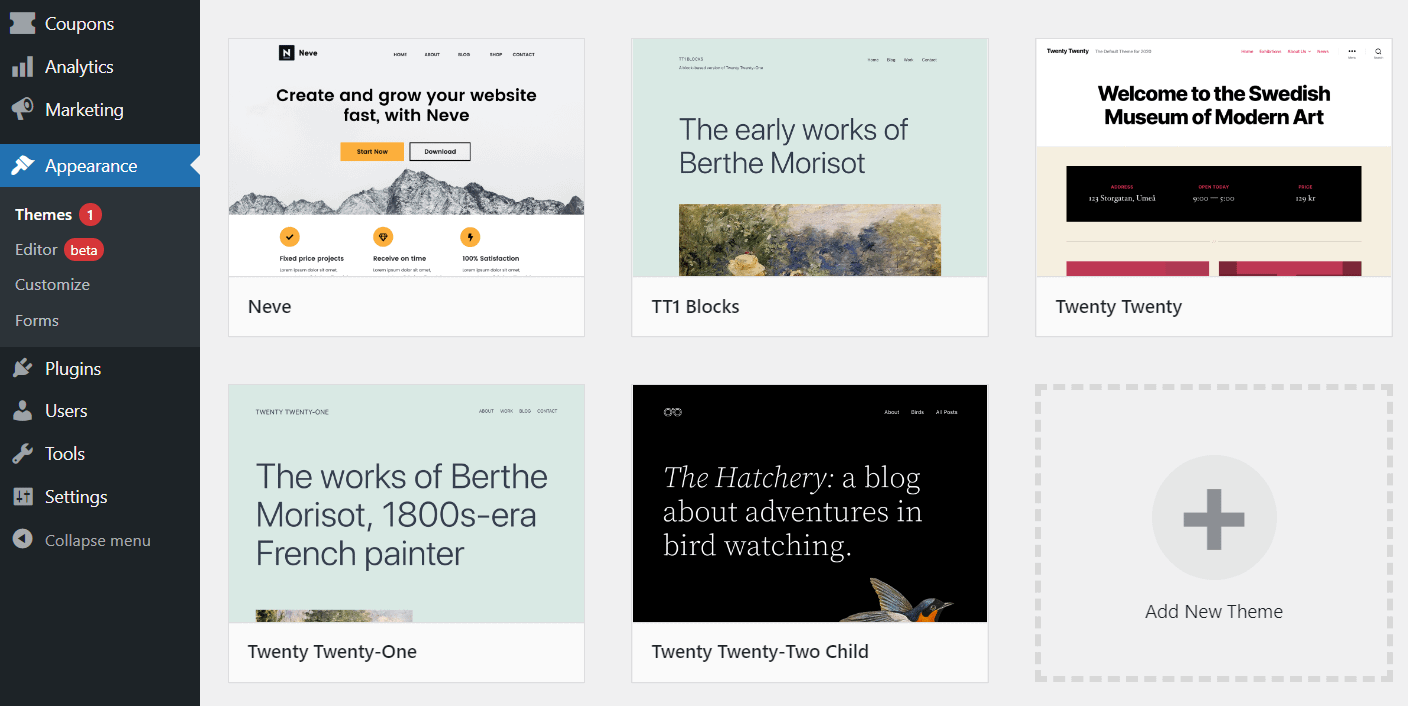
Chọn cái đó và Block Editor sẽ mở ra. Tuy nhiên, bạn sẽ chỉnh sửa các mẫu chủ đề của mình thay vì các trang hoặc bài đăng riêng lẻ.
Theo mặc định, trình chỉnh sửa sẽ mở ra mẫu trang chủ, mẫu này sẽ bao gồm một Tiêu đề yếu tố:
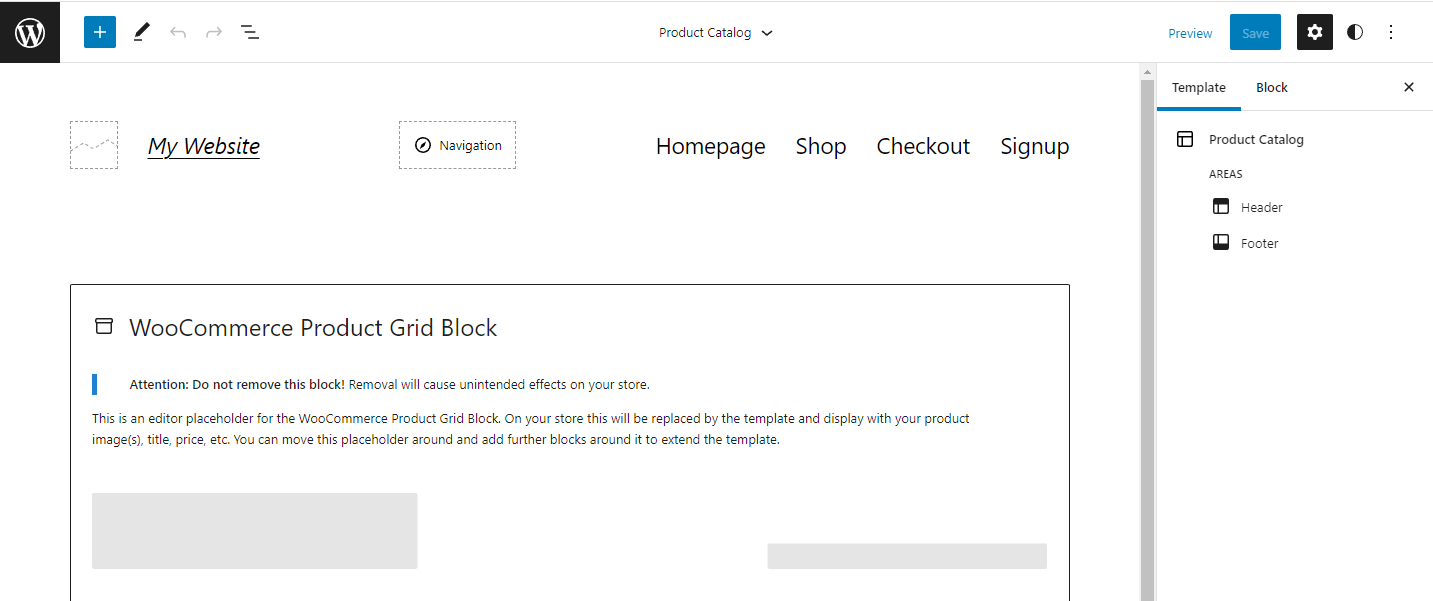
⚠ Lưu ý rằng một số khối sẽ chỉ xuất hiện dưới dạng chỗ dành sẵn khi bạn đang sử dụng Chỉnh sửa Toàn bộ Trang. Đó là bởi vì công cụ này không phải để chỉnh sửa các khối riêng lẻ, mà là toàn bộ bố cục.
Khi chỉnh sửa tiêu đề, bạn có toàn quyền kiểm soát những khối và yếu tố cần bao gồm. Nếu bạn mở nút Chế độ xem danh sách , bạn có thể xem bảng phân tích những gì chặn tiêu đề hiện đang chứa:
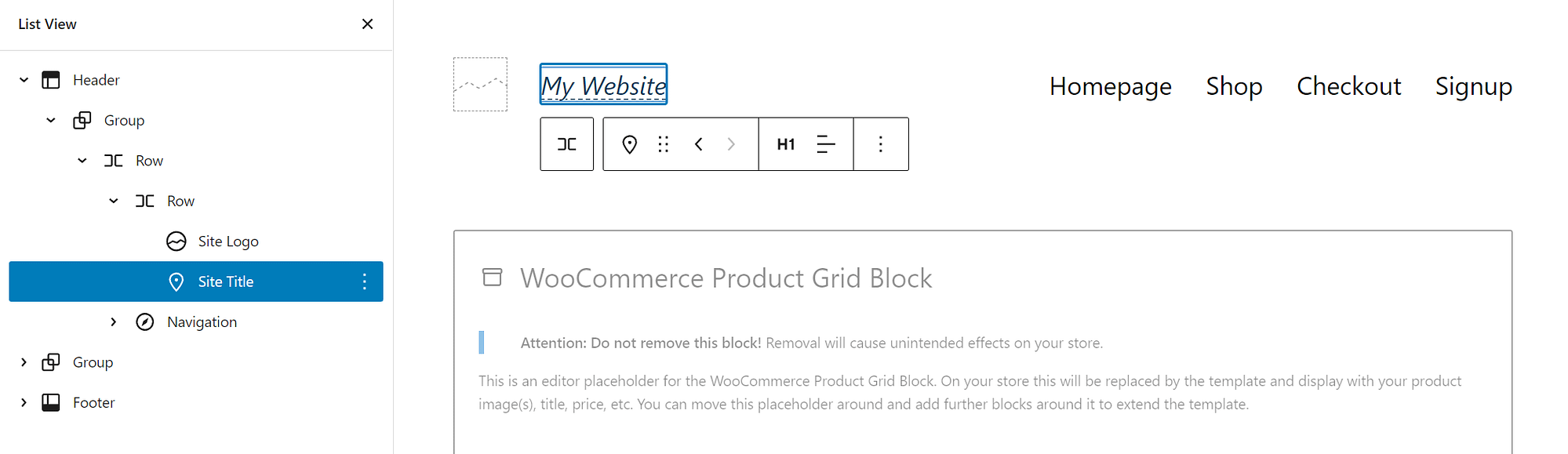
Ở giai đoạn này, bạn có thể chọn thêm hoặc xóa các khối khỏi tiêu đề. Để xóa hoặc chỉnh sửa một khối hiện có, hãy chọn khối đó và sử dụng menu ngữ cảnh xuất hiện trên màn hình khi bạn làm như vậy:
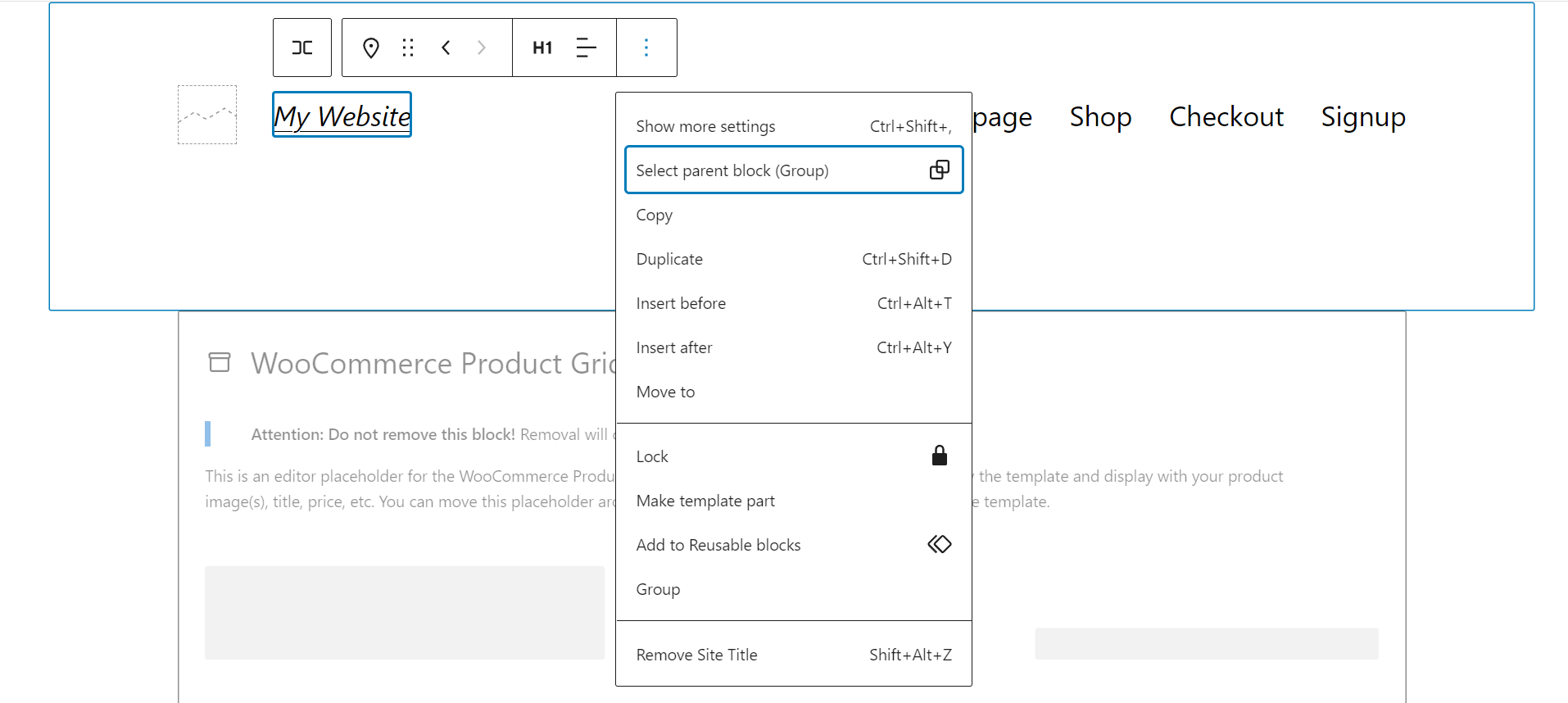
Khi bạn chọn một khối, bạn cũng có thể chỉnh sửa nó bằng cách sử dụng Khối menu cài đặt ở bên phải màn hình. Menu này thường chứa các tùy chọn tạo kiểu và chúng khác nhau tùy thuộc vào khối bạn đang chỉnh sửa:
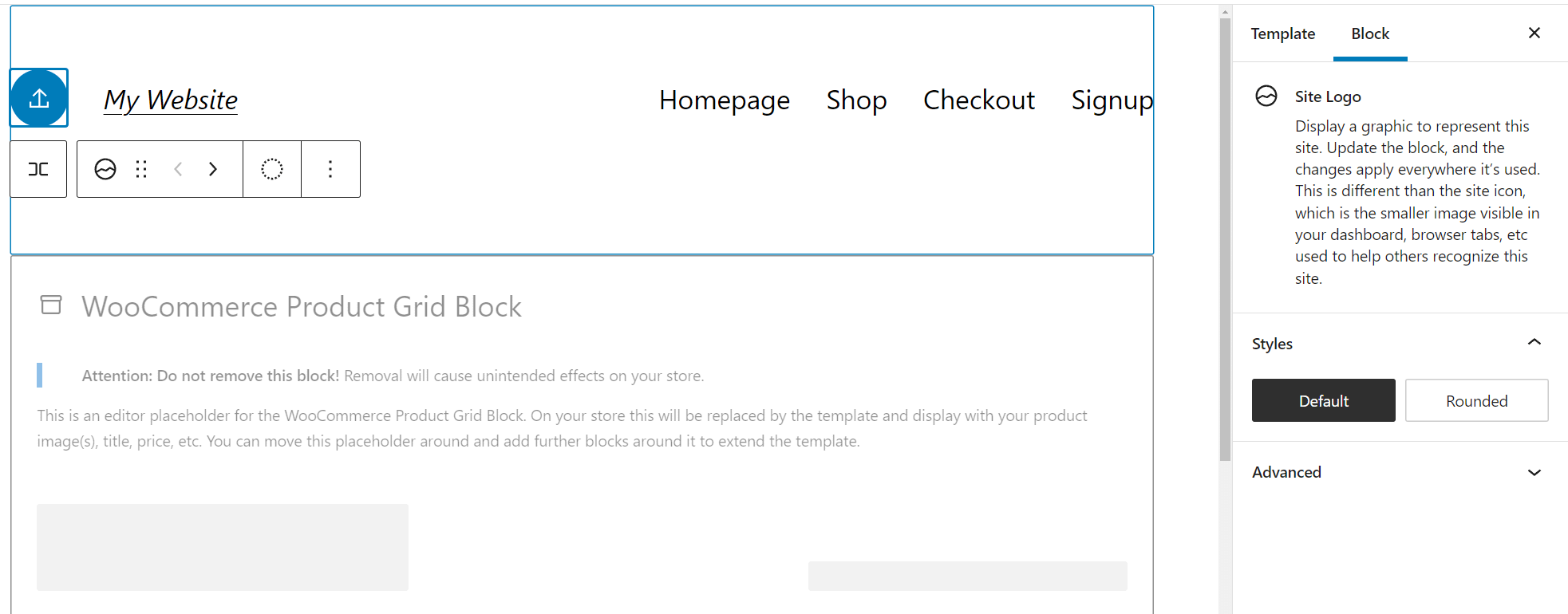
Để thêm một khối mới, hãy chọn biểu tượng Tiêu đề và tìm kiếm dấu cộng biểu tượng. Nút đó sẽ mở ra một menu cho phép bạn chọn khối để thêm:
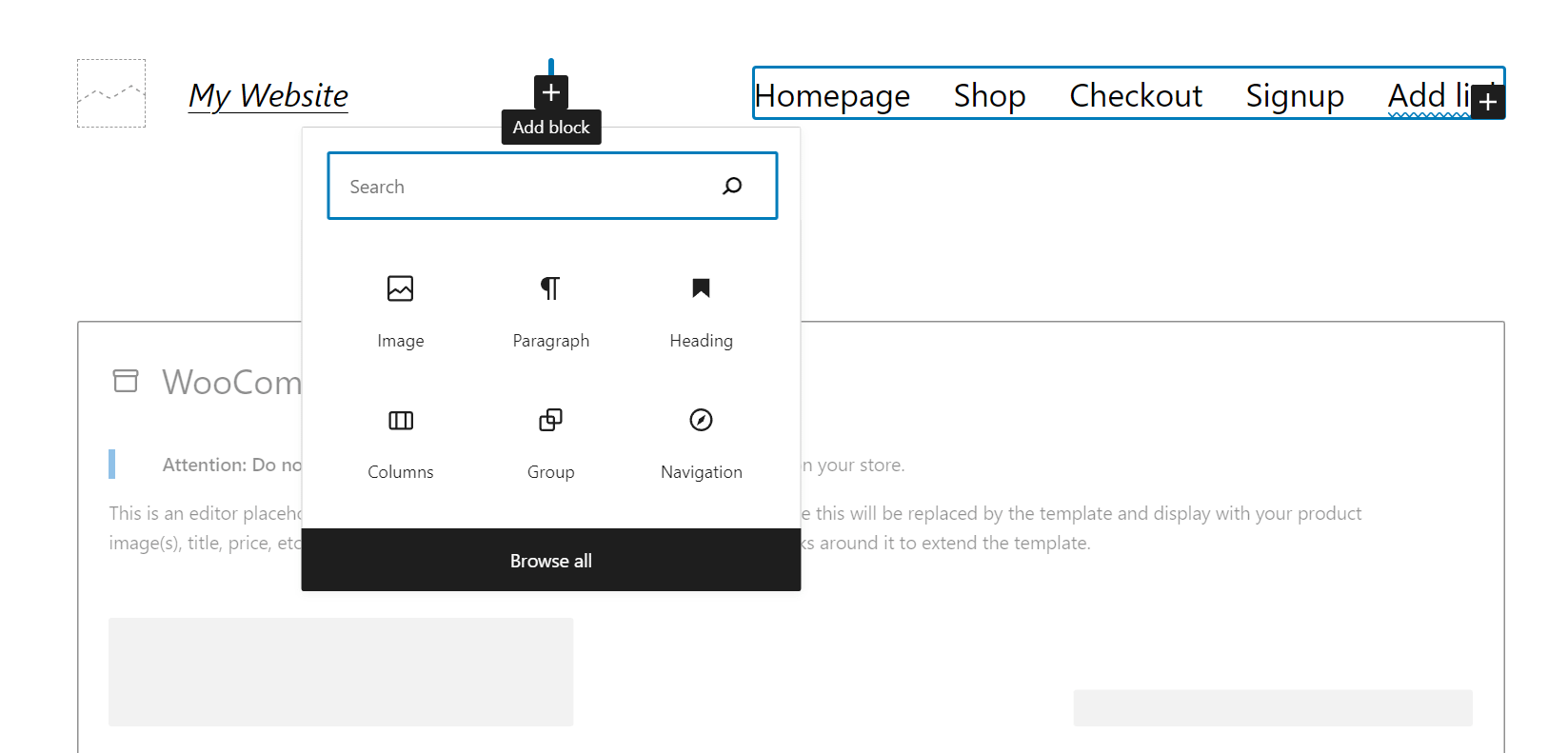
Một tính năng hữu ích khác của Trình chỉnh sửa toàn bộ trang web là bạn có thể chỉnh sửa menu một cách trực quan. Để làm như vậy, chỉ cần chọn một menu bằng cách sử dụng Menu khối. Bạn sẽ thấy tùy chọn thêm liên kết mới, tạo menu mới và hoán đổi giữa các liên kết hiện có:
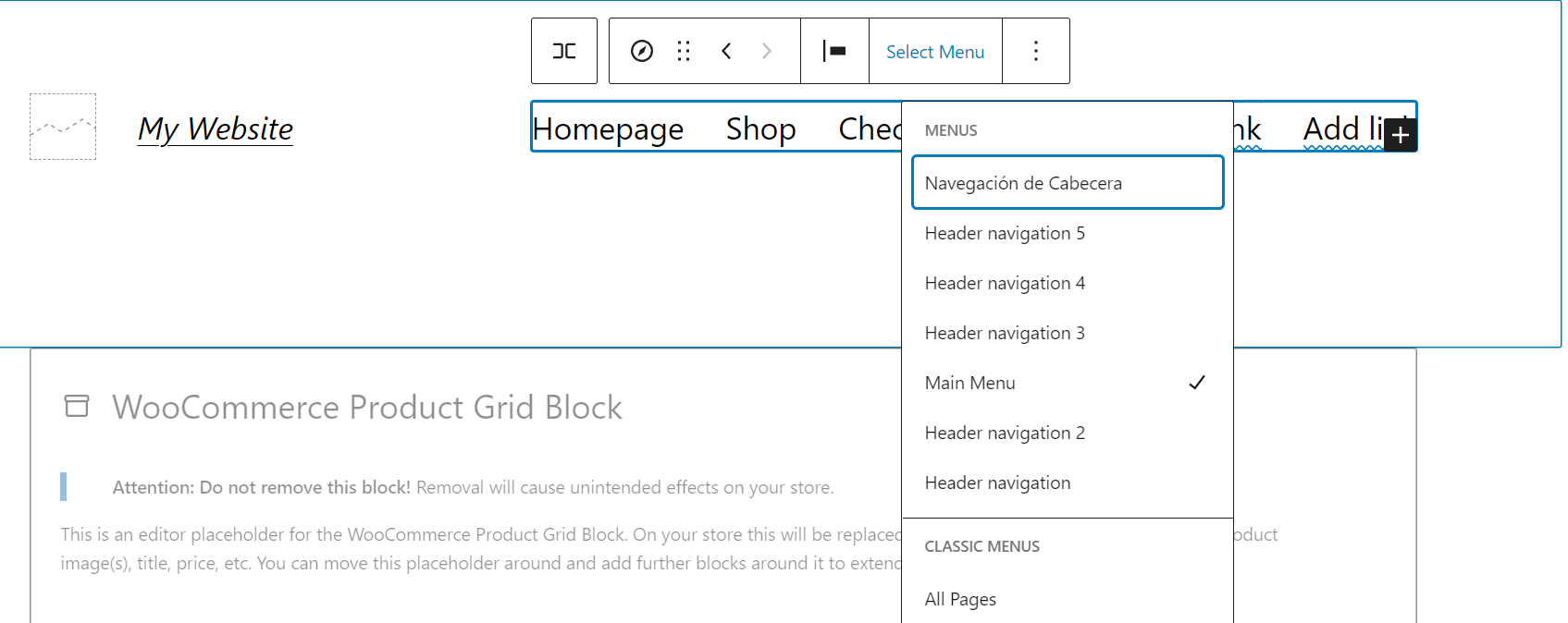
Khi bạn hài lòng với những thay đổi đối với đầu trang của mình, hãy nhấp vào Save. Thao tác này sẽ lưu các thay đổi vào mẫu tiêu đề của chủ đề và chúng sẽ tự động được phản ánh trên trang web của bạn.
3. Chỉnh sửa tiêu đề bằng trình tạo trang WordPress
Vài WordPress plugin trình tạo trang cung cấp các tùy chọn để chỉnh sửa tiêu đề WordPress. Chẳng hạn Yếu tố chuyên nghiệp bao gồm một Công cụ Trình tạo chủ đề mà bạn có thể truy cập bằng giấy phép cao cấp.
Nếu bạn không có quyền truy cập vào Elementor Pro, bạn có thể sử dụng tiện ích mở rộng miễn phí của bên thứ ba, chẳng hạn như plugin Elementor Header &Footer Builder tại WordPress.org.
Tuy nhiên, chúng tôi sẽ chỉ cho bạn cách thực hiện bằng Elementor Pro và tính năng Trình tạo chủ đề của nó.
Trong thực tế, Elementor Theme Builder hoạt động tương tự như Full Site Editing.
Để truy cập Trình tạo chủ đề, hãy chuyển đến Mẫu > Trình tạo chủ đề. Chọn nút Tiêu đề tùy chọn trong BỘ PHẬN TRANG WEBvà tìm kiếm các mẫu hiện có ở bên phải. Chỉ nên có một mẫu tiêu đề và bạn có thể nhấp vào Biên tập bên cạnh:
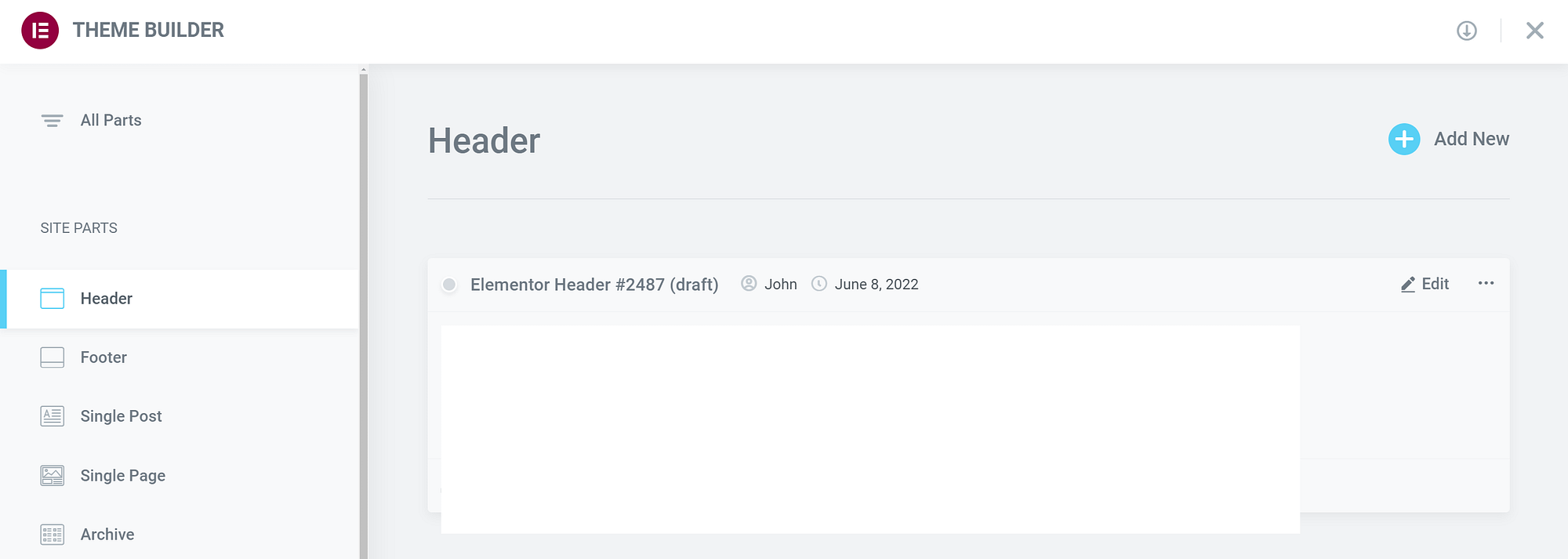
Thao tác này sẽ khởi chạy trình chỉnh sửa Elementor. Từ đây, bạn có thể chọn tạo tiêu đề bằng cách sử dụng các khối Elementor hoặc nhập các mẫu tạo sẵn. Nếu bạn nhấp vào thư mục trong phần nội dung của trình chỉnh sửa, bạn có thể xem những mẫu tiêu đề nào bạn có quyền truy cập:
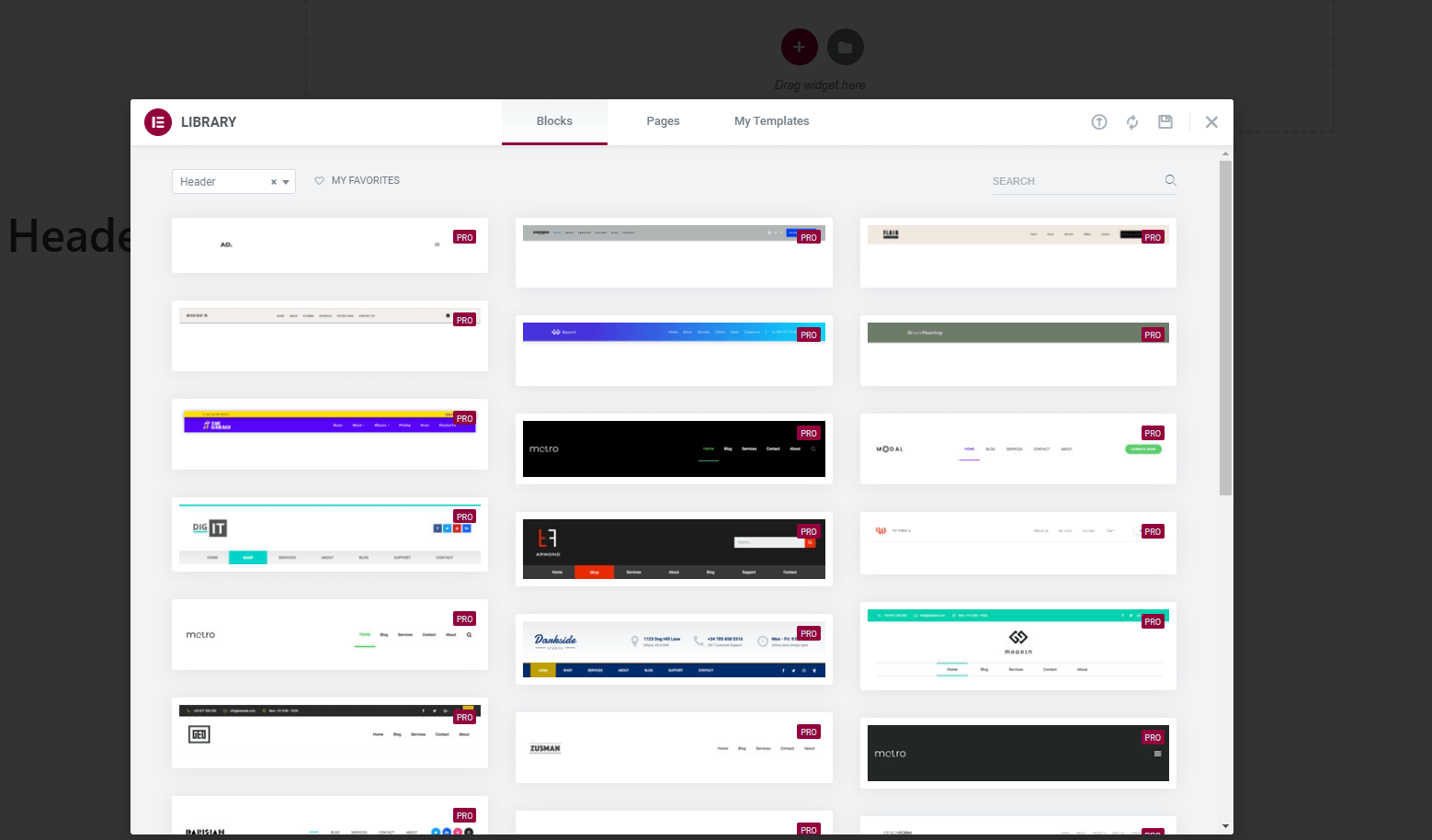
Nếu bạn đang sử dụng Elementor, chúng tôi khuyên bạn nên tận dụng các mẫu này. Điều này cho phép bạn thử nghiệm với nhiều kiểu tiêu đề mà bạn có thể chỉnh sửa bằng cách thêm hoặc tùy chỉnh các mô-đun:
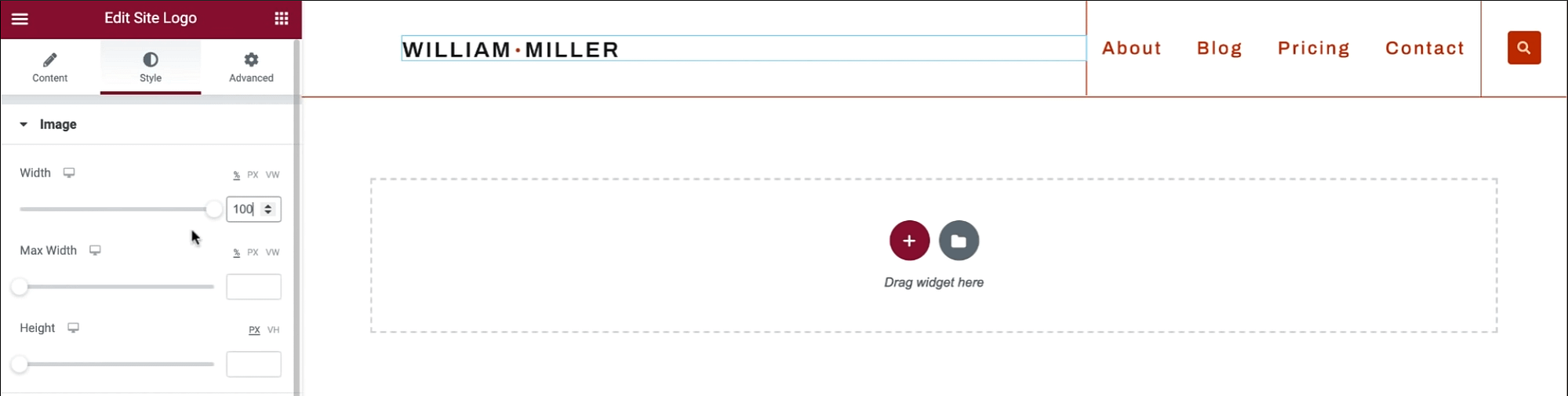
Nếu bạn không quen với việc sử dụng Elementor, trình tạo trang này cho phép bạn chọn các mô-đun bằng cách sử dụng menu bên trái. Bạn có thể kéo các mô-đun này vào trang của mình, mô-đun này xuất hiện trong bản xem trước ở phía bên phải của màn hình.
Khi sử dụng Trình tạo chủ đề, bạn chỉ chỉnh sửa một mẫu chủ đề cụ thể. Tuy nhiên, bạn vẫn có thể sử dụng đầy đủ các mô-đun và tùy chọn cấu hình mà Elementor cung cấp.
Sau khi bạn chỉnh sửa xong mẫu tiêu đề, hãy lưu nó bằng cách sử dụng Xuất bản nút. Sau đó, Elementor sẽ yêu cầu bạn chọn các trang mà mẫu sẽ hiển thị:
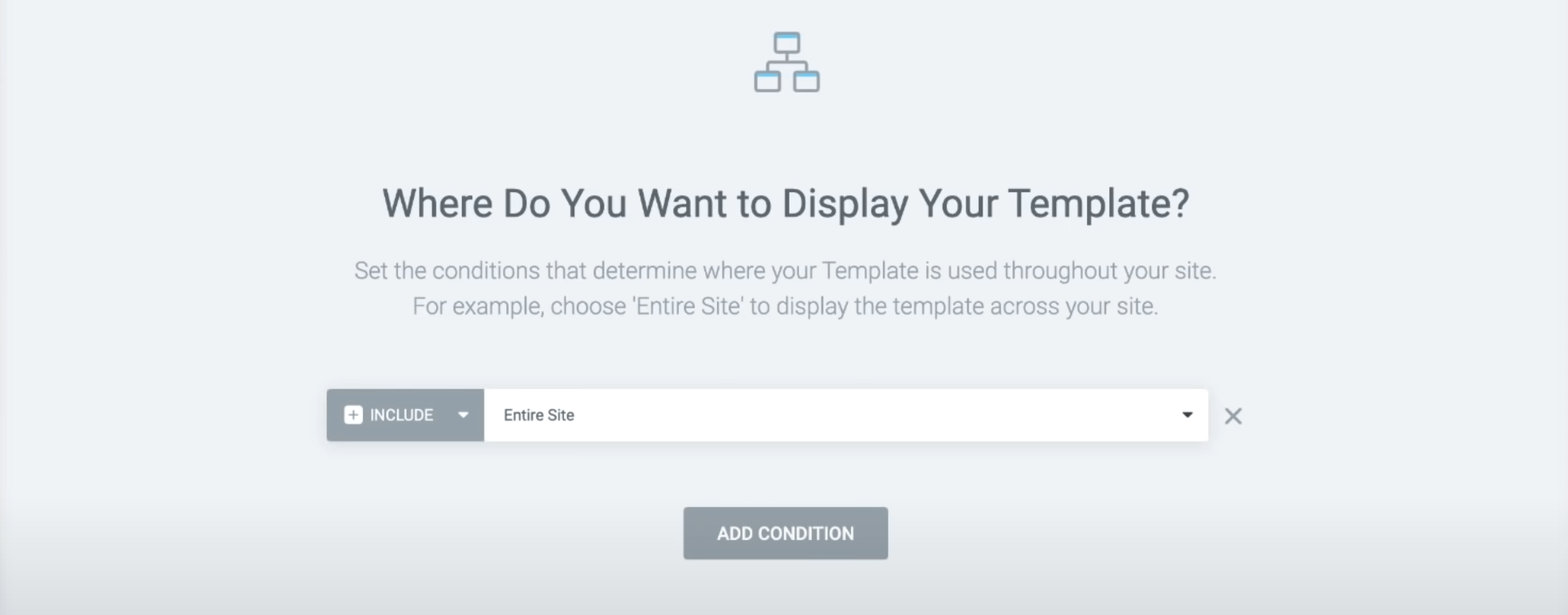
Trừ khi bạn đã trả tiền cho giấy phép Elementor cao cấp, công cụ Trình tạo chủ đề có thể không tự biện minh cho việc mua. Nó thực hiện chính xác những gì Chỉnh sửa toàn bộ trang web làm, nhưng với chi phí cao cấp. Sự khác biệt chính là bạn có thể sử dụng mảng mô-đun rộng hơn của Elementor và nếu bạn đã sử dụng Elementor, sẽ dễ dàng hơn để đảm bảo thiết kế tiêu đề của bạn phù hợp với phần còn lại của siTe.
4. Thêm mã tùy chỉnh vào tiêu đề bằng plugin
Thông thường, sử dụng plugin là cách dễ nhất để thực hiện các tùy chỉnh trong WordPress. Tuy nhiên, điều đó thường không xảy ra với các tiêu đề. Nếu bạn muốn có một plugin cho phép bạn chỉnh sửa tiêu đề một cách trực quan, bạn sẽ cần sử dụng trình tạo trang. Hầu hết các nhà xây dựng trang cung cấp chức năng này đều có giá cao, như chúng ta đã thảo luận trong phần trước.
Các plugin miễn phí cho phép bạn tùy chỉnh tiêu đề thường chỉ cung cấp một cách dễ dàng hơn để thêm mã tùy chỉnh vào nó. Giải pháp thay thế là chỉnh sửa các tệp chủ đề của bạn theo cách thủ công sử dụng chủ đề con, điều này có thể đáng sợ (và rủi ro) trừ khi bạn có kinh nghiệm phát triển web.
Một ví dụ tuyệt vời 😎 về một plugin như vậy là Trình quản lý mã chân trang đầu trang. Công cụ này cho phép bạn thêm các đoạn mã HTML, CSS và JavaScript vào đầu trang và/hoặc chân trang và chọn những trang mà các đoạn mã này sẽ tải:
Khi plugin hoạt động, hãy chuyển đến Hfcm · > Thêm đoạn trích mới trong bảng điều khiển. Tại đây, bạn có thể chọn loại đoạn mã bạn muốn thêm, nơi đoạn mã sẽ được hiển thị và thêm đoạn mã đó vào đầu trang hay chân trang:
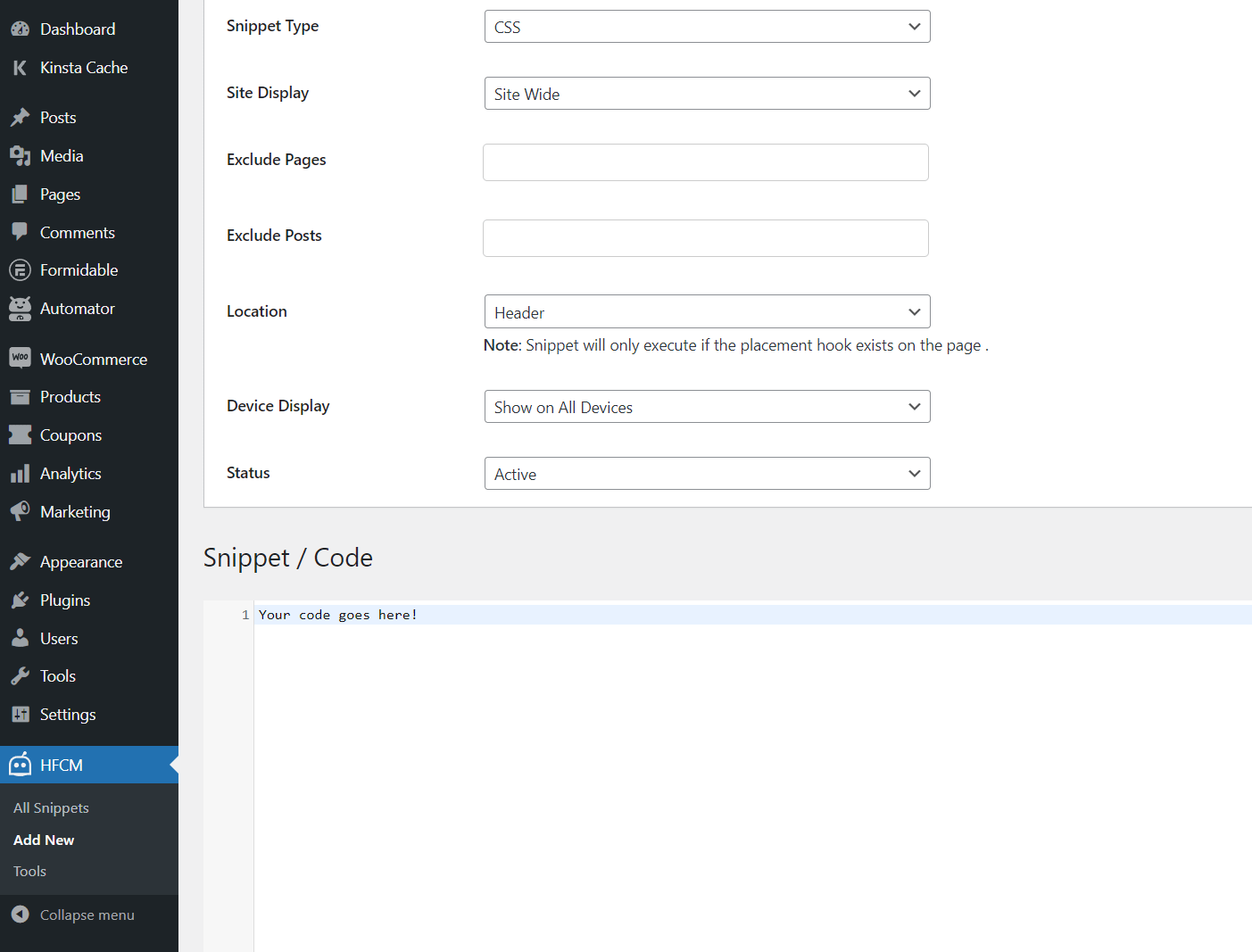
Nếu bạn định thêm các yếu tố mới vào tiêu đề, bạn sẽ cần sử dụng HTML. Để thay đổi kiểu của tiêu đề và các thành phần chứa trong tiêu đề, bạn sẽ muốn sử dụng đoạn mã CSS.
Nhược điểm chính của phương pháp này là bạn cần kiểm tra mã tiêu đề để xem nó sử dụng các lớp và ID nào, để thêm CSS vào chúng. Đây có thể là một quá trình tốn thời gian khi bạn thêm các đoạn mã mới, kiểm tra xem các thay đổi có hoạt động hay không và tinh chỉnh mã cho đến khi bạn hài lòng với kết quả.
Tùy chỉnh tiêu đề WordPress ngay hôm nay
Chỉnh sửa tiêu đề WordPress dễ dàng hơn bạn có thể mong đợi. Đó là bởi vì WordPress cung cấp một loạt các tùy chọn để tùy chỉnh phần tử này, từ cài đặt tích hợp sẵn của chủ đề của bạn đến trình tạo trang. Tất cả những gì bạn phải làm là tìm tùy chọn mà bạn cảm thấy thoải mái nhất khi sử dụng và bạn có thể bắt đầu làm việc.
Bạn có bất kỳ câu hỏi nào về cách chỉnh sửa tiêu đề của mình trong WordPress không? Hãy nói về họ trong phần bình luận bên dưới!

