Chưa được phân loại
Quản trị viên WordPress của bạn có chậm không? 5 cách để khắc phục nó vào năm 2022
Quản trị viên WordPress của bạn có chậm khi bạn cố gắng sử dụng nó không? Mặc dù WordPress là một xuất sắc hệ thống quản lý nội dung (CMS), nó không phải là không có vấn đề của nó. Đôi khi bảng quản trị của nó có thể bị lag, ngăn bạn dễ dàng quản lý trang web của mình.
May mắn thay, bạn không phải chịu đựng việc sử dụng bảng quản trị WordPress chậm. Bạn có thể sử dụng các phương pháp khác nhau để tăng tốc bảng điều khiển, chẳng hạn như cập nhật phiên bản PHP và tăng giới hạn bộ nhớ của bạn. Sau đó, bạn sẽ có thể quản trị trang web của mình nhanh chóng và hiệu quả hơn.
Trong bài viết này, chúng tôi sẽ xem xét năm phương pháp bạn có thể sử dụng để khắc phục bảng quản trị WordPress chậm. Chúng tôi sẽ giải thích chi tiết từng chiến lược để bạn có thể khắc phục sự cố và giải quyết vấn đề thành công. Hãy bắt đầu nào!
Mục lục
Cách khắc phục chậm WordPress bảng điều khiển quản trị
Các mẹo này không theo thứ tự cụ thể nào – chúng tôi khuyên bạn nên thử tất cả chúng nếu sự cố tốc độ phụ trợ của bạn vẫn tiếp diễn.
1. Cập nhật phiên bản PHP của bạn
PHP là ngôn ngữ lập trình mà WordPress được xây dựng trên đó. Nó là mã nguồn mở và chạy trên máy chủ lưu trữ web của bạn.
Về cơ bản, PHP là ngôn ngữ kịch bản cho phép WordPress hiển thị trang web của bạn và hoạt động bình thường.
Tuy nhiên, PHP liên tục thay đổi. Các phiên bản cập nhật của ngôn ngữ có thể giúp tăng hiệu suất trang web của bạn và giúp nó chạy nhanh hơn. Nếu bạn đang chạy phiên bản PHP lỗi thời, trang web của bạn có thể phản ánh điều này với bảng quản trị chậm.
Trước khi bạn có thể cập nhật phiên bản PHP của bạn, bạn sẽ muốn biết trang web của mình đang chạy phiên bản nào. Bạn có thể tìm hiểu thông tin này bằng cách điều hướng đến Công cụ → Tình trạng trang web trong bảng điều khiển WordPress của bạn:
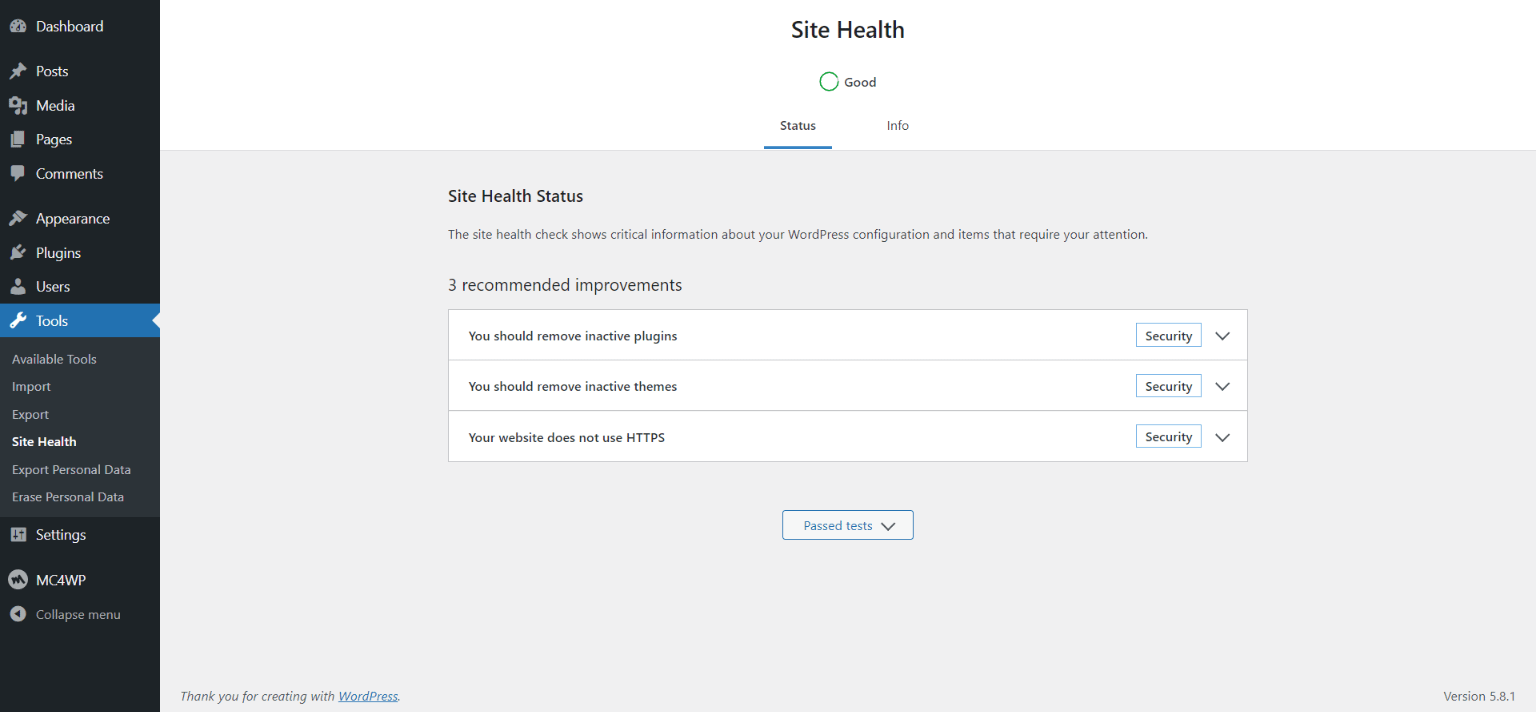
Tiếp theo, nhấp vào Thông tin → Server. Nếu bạn cuộn xuống Phiên bản PHP, bạn sẽ có thể xem một trong những hoạt động trên trang web WordPress của bạn:
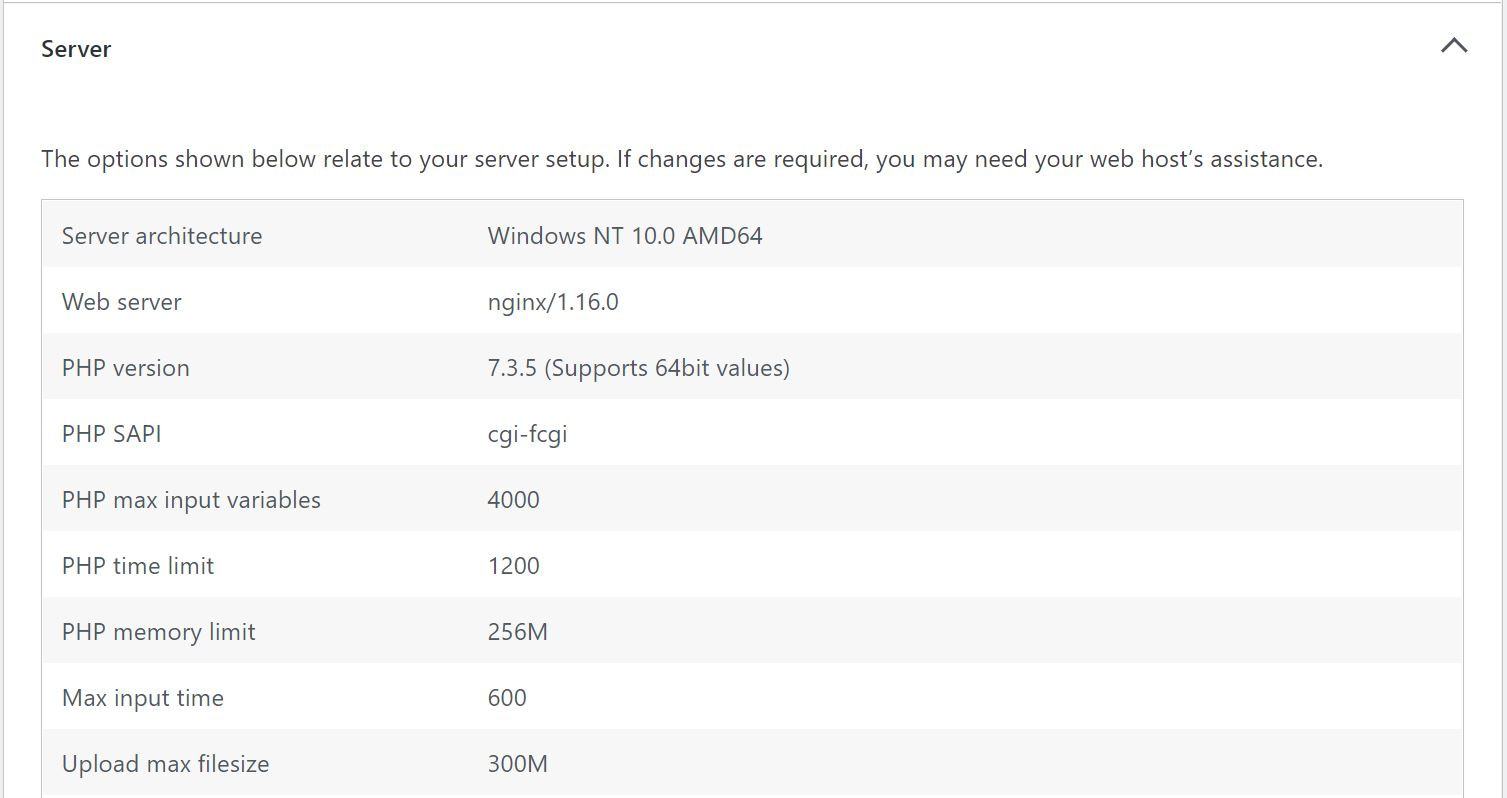
Sau đó, bạn có thể so sánh phiên bản của mình với phiên bản PHP mới nhất. Nếu có phần mềm mới hơn, bạn có thể cập nhật trang web của mình lên phiên bản đó. Bằng cách đó, bạn có thể tăng tốc Bảng quản trị WordPress và hiệu suất trang web tổng thể của bạn.
Trước khi cập nhật phiên bản PHP của bạn, chúng tôi khuyên bạn nên sao lưu trang web của bạn. Nếu có sự cố xảy ra trong quá trình cập nhật, bạn có thể khôi phục phiên bản trang web cũ của mình và tránh mất dữ liệu của mình. Bạn có thể làm điều này bằng tay hoặc bằng cách sử dụng một Plugin sao lưu WordPress.
Tiếp theo, bạn sẽ cần kiểm tra xem các plugin và chủ đề WordPress của mình có được cập nhật hay không. Nếu không, bạn có thể gặp phải sự cố tương thích khi cập nhật phiên bản PHP của mình.
Từ bảng điều khiển WordPress của bạn, nhấp vào Cập nhật → bảng điều khiển:
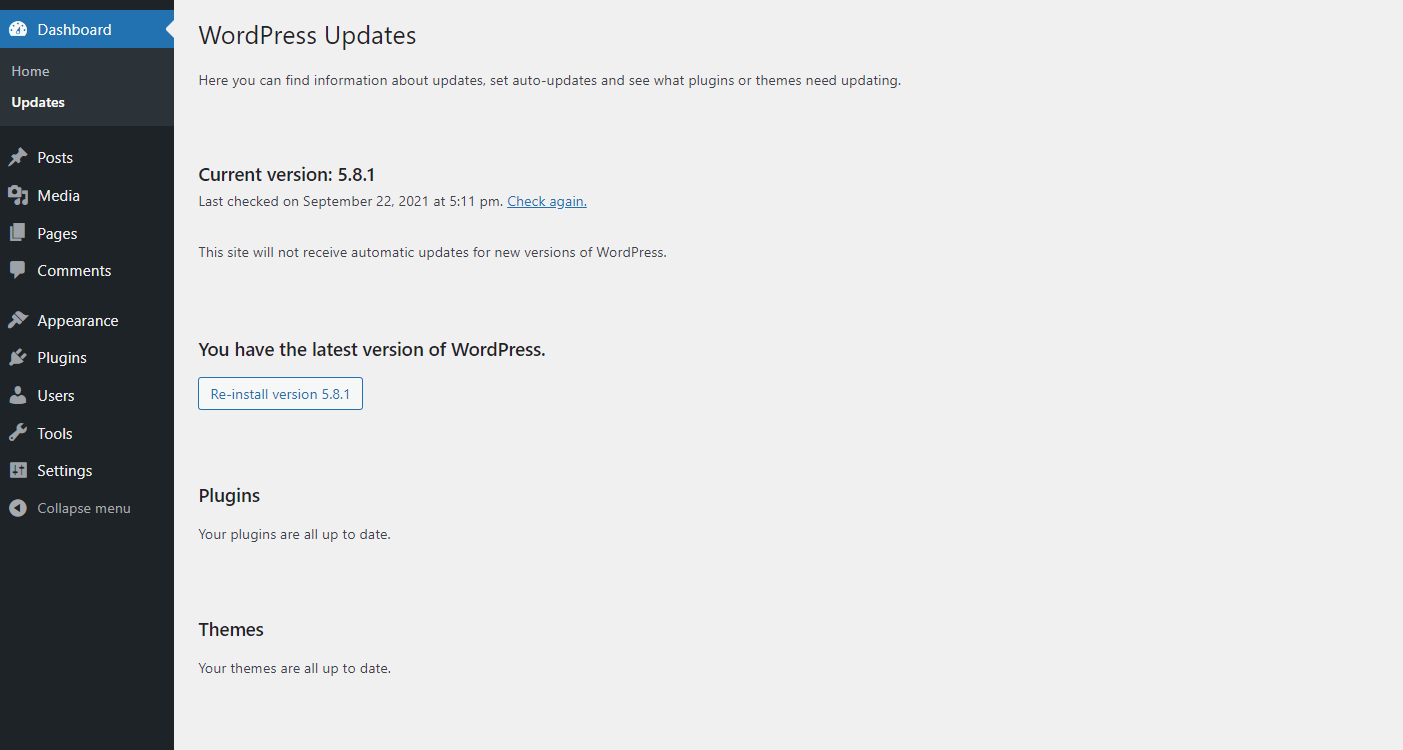
Nếu bạn có bất kỳ phần mềm lỗi thời nào, bạn sẽ thấy phần mềm đó trên trang này. Sau đó, bạn có thể nhấp vào nó để cập nhật nó.
Bây giờ bạn có thể bắt đầu quá trình cập nhật phiên bản PHP của mình. Nếu nhà cung cấp dịch vụ lưu trữ web của bạn sử dụng cPanel, quá trình này rất đơn giản. Bạn có thể đăng nhập vào bảng quản trị cPanel của mình và điều hướng đến → phần mềm Chọn phiên bản PHP:
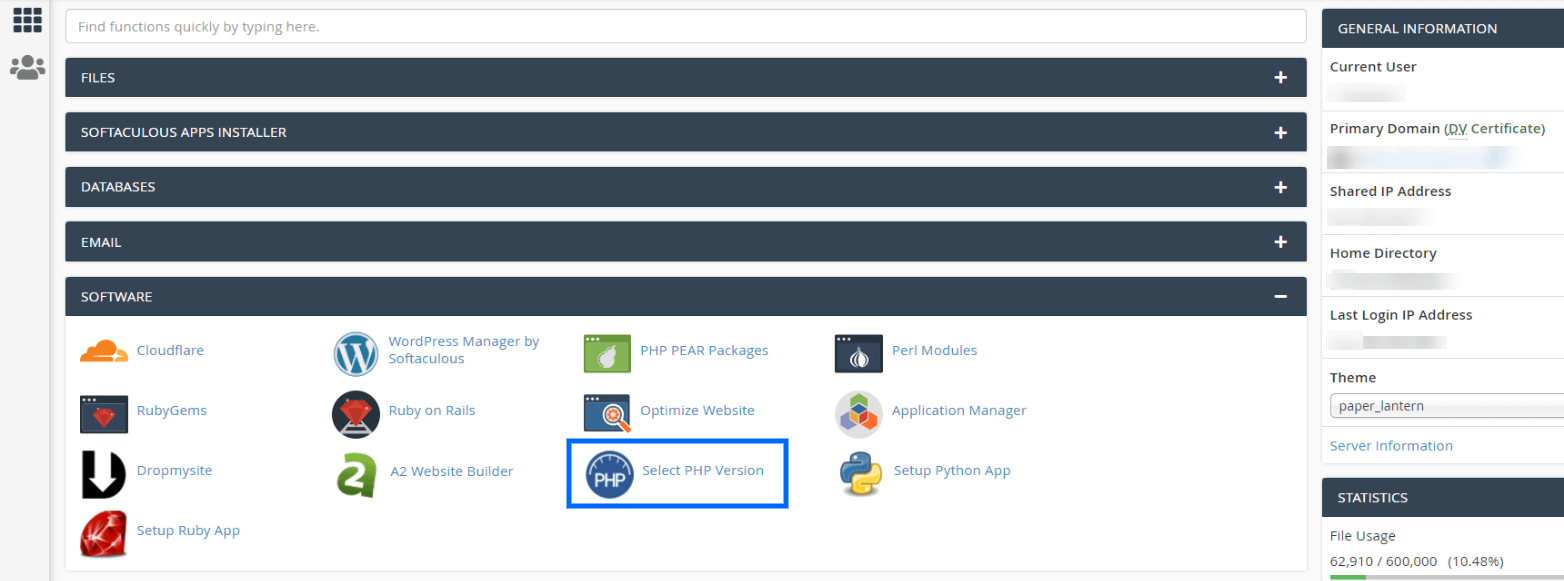
Sau đó, bạn sẽ thấy một màn hình hiển thị cho bạn phiên bản PHP hiện tại của trang web của bạn. Nếu bạn chọn nó, bạn sẽ thấy phiên bản mới nhất hiện có của phần mềm:
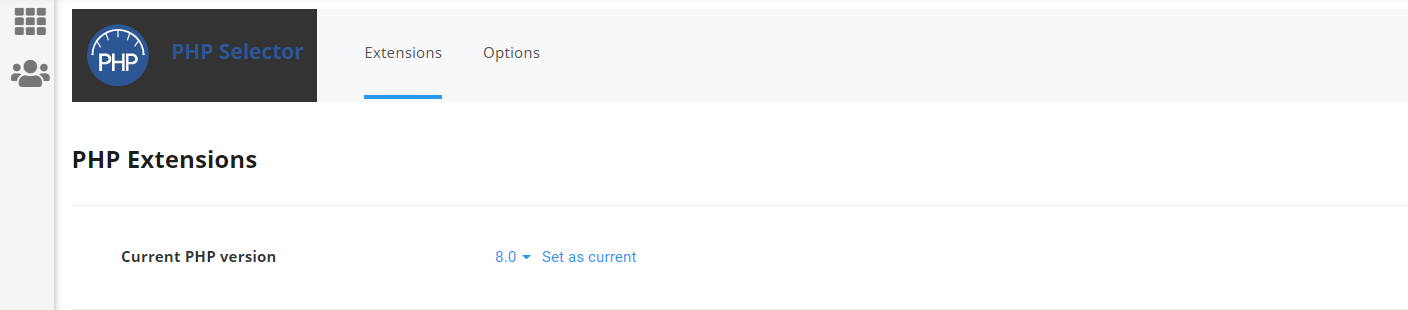
Sau đó, nhấp vào Đặt làm hiện tại để lưu các thay đổi của bạn. Thao tác này sẽ cập nhật phiên bản PHP của bạn.
Tuy nhiên, quá trình này có thể hơi khác một chút nếu nhà cung cấp dịch vụ lưu trữ của bạn không sử dụng cPanel. Trong trường hợp đó, chúng tôi khuyên bạn nên liên hệ với nhóm hỗ trợ của máy chủ lưu trữ nếu bạn cần bất kỳ hướng dẫn nào.
2. Tăng giới hạn bộ nhớ WordPress của bạn
PHP có giới hạn bộ nhớ cho trang web WordPress của bạn. Đây là dung lượng bộ nhớ mà PHP có thể truy cập để chạy các quy trình trên trang web của bạn. Nếu giới hạn này quá thấp, trang web của bạn có thể gặp khó khăn trong việc hoàn thành các chức năng thiết yếu. Bảng quản trị của nó có thể sẽ chậm lại đáng kể.
Giới hạn bộ nhớ PHP tiêu chuẩn là 32MB. Tuy nhiên, số tiền này có thể không đủ nếu bạn có một trang web lớn cần chạy nhiều các quy trình, chẳng hạn như Trang web thương mại điện tử.
May mắn thay, bạn có thể tăng giới hạn bộ nhớ PHP của mình một cách dễ dàng. Bạn có thể làm điều này bằng cách chỉnh sửa wp-config.php tệp. Chúng tôi khuyên bạn nên truy cập tệp qua Giao thức truyền tệp (FTP) và mở nó trong một chương trình xử lý văn bản.
Khi bạn đã mở tệp, bạn có thể thêm dòng mã này:
define(‘WP_MEMORY_LIMIT’, ‘X’);Trong ví dụ này, thay thế “X” cho giới hạn bộ nhớ bạn muốn sử dụng. Ví dụ: bạn có thể viết “256” để tăng giới hạn bộ nhớ PHP của mình lên 256MB. Sau đó, lưu các thay đổi của bạn và tải lên lại wp-config.php tập tin qua FTP.
Một số nhà cung cấp dịch vụ lưu trữ có thể không cho phép bạn tăng giới hạn bộ nhớ PHP của mình theo cách thủ công. Nếu đúng như vậy, bạn có thể cần phải yêu cầu chủ nhà thay mặt bạn làm điều đó.
3. Giới hạn hoặc vô hiệu hóa API WordPress Heartbeat
API Nhịp tim WordPress cho phép trình duyệt của bạn giao tiếp với máy chủ của bạn ngay cả khi không cần tải lại trang. Nó thường được sử dụng để tự động lưu trong khi bạn đang tạo nội dung, nhưng API cũng có những cách sử dụng khác.
Tuy nhiên, API WordPress Heartbeat cũng có thể làm chậm bảng quản trị của bạn. Nó làm tăng mức sử dụng CPU của bạn và quá nhiều yêu cầu có thể làm chậm đáng kể máy chủ của bạn. Do đó, bạn có thể muốn giới hạn API hoặc vô hiệu hóa nó hoàn toàn.
Đối với hầu hết mọi người, bắt đầu bằng cách giới hạn API là một lựa chọn tốt vì vô hiệu hóa nó hoàn toàn có thể gây ra một số thất vọng nếu bạn vô tình mất nội dung vì không có tính năng tự động lưu.
Để giới hạn tần suất API Heartbeat, bạn có thể sử dụng plugin Heartbeat Control miễn phí từ WP Rocket:
Cài đặt và kích hoạt plugin. Sau đó, điều hướng đến Cài đặt → Heartbeat Control:
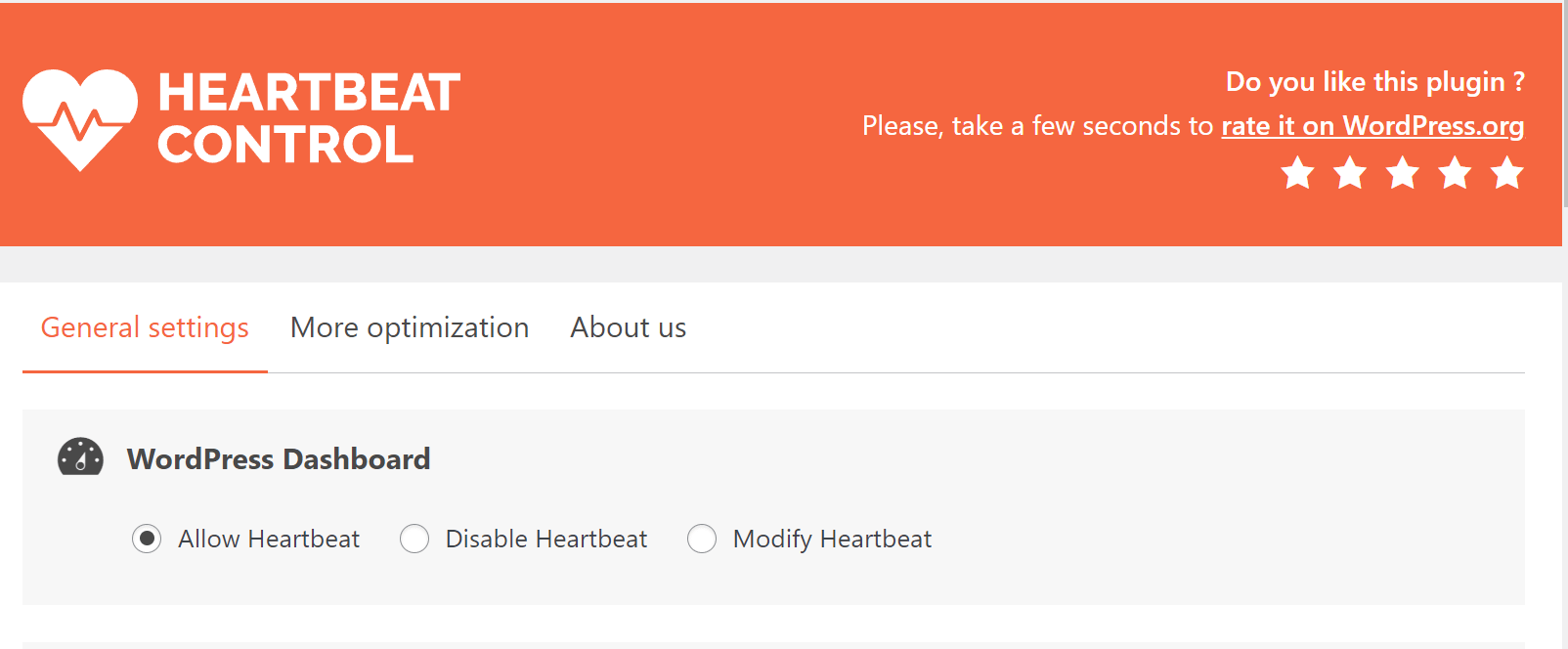
Nhấp vào Sửa đổi Nhịp tim Bên dưới Bảng điều khiển WordPress. Sau đó, bạn sẽ thấy một bảng điều khiển trượt có tên Ghi đè Tần số nhịp tim:

Nhấp và di chuyển thanh trượt đến tần suất mong muốn của bạn. Ví dụ: bạn có thể di chuyển nó thành “60” để API chạy các yêu cầu mỗi phút một lần. Sau đó, nhấp vào LƯU THAY ĐỔI để cập nhật cài đặt plugin.
Bây giờ hãy làm mới bảng quản trị WordPress của bạn và xem liệu phương pháp này có tăng tốc bảng điều khiển hay không.
Nếu bạn muốn tắt hoàn toàn API, bạn cũng có thể thực hiện việc này bằng cách chỉnh sửa chức năng.php tệp. Chúng tôi khuyên bạn nên truy cập nó qua FTP. Khi bạn đã định vị tệp của mình, bạn có thể mở tệp và dán vào mã sau:
add_action( 'init', 'stop_heartbeat', 1 );
function stop_heartbeat() {
wp_deregister_script('heartbeat');
}Lưu tệp và API bây giờ sẽ bị vô hiệu hóa.
4. Tối ưu hóa cơ sở dữ liệu WordPress của bạn
Cơ sở dữ liệu WordPress của bạn chứa rất nhiều thông tin cần thiết. Tuy nhiên, nó cũng lưu trữ dữ liệu dư thừa. Ví dụ: nó có thể chứa các bản sửa đổi bài đăng, nhận xét spam và quá độ.
Theo thời gian, cơ sở dữ liệu của bạn sẽ nhận được rất nhiều ‘bloat’. Thật không may, dữ liệu dư thừa này có thể ảnh hưởng tiêu cực đến hiệu suất cơ sở dữ liệu của bạn và làm chậm bảng quản trị WordPress của bạn.
Do đó, có thể là khôn ngoan khi xóa cơ sở dữ liệu WordPress của bạn để xem liệu điều này có khắc phục được bảng quản trị chậm của bạn hay không. Bạn có thể làm điều này với một plugin tối ưu hóa cơ sở dữ liệu, chẳng hạn như Trình dọn dẹp cơ sở dữ liệu nâng cao:
Lưu ý – chúng tôi luôn khuyên bạn nên sao lưu trang web của mình trước khi thực hiện bất kỳ thay đổi nào đối với cơ sở dữ liệu của bạn.
Khi bạn đã cài đặt và kích hoạt plugin, hãy truy cập Trình dọn dẹp WP DB. Tiện ích bổ sung sẽ hiển thị cho bạn danh sách dữ liệu mà bạn có thể xóa khỏi cơ sở dữ liệu của mình để tăng tốc độ:
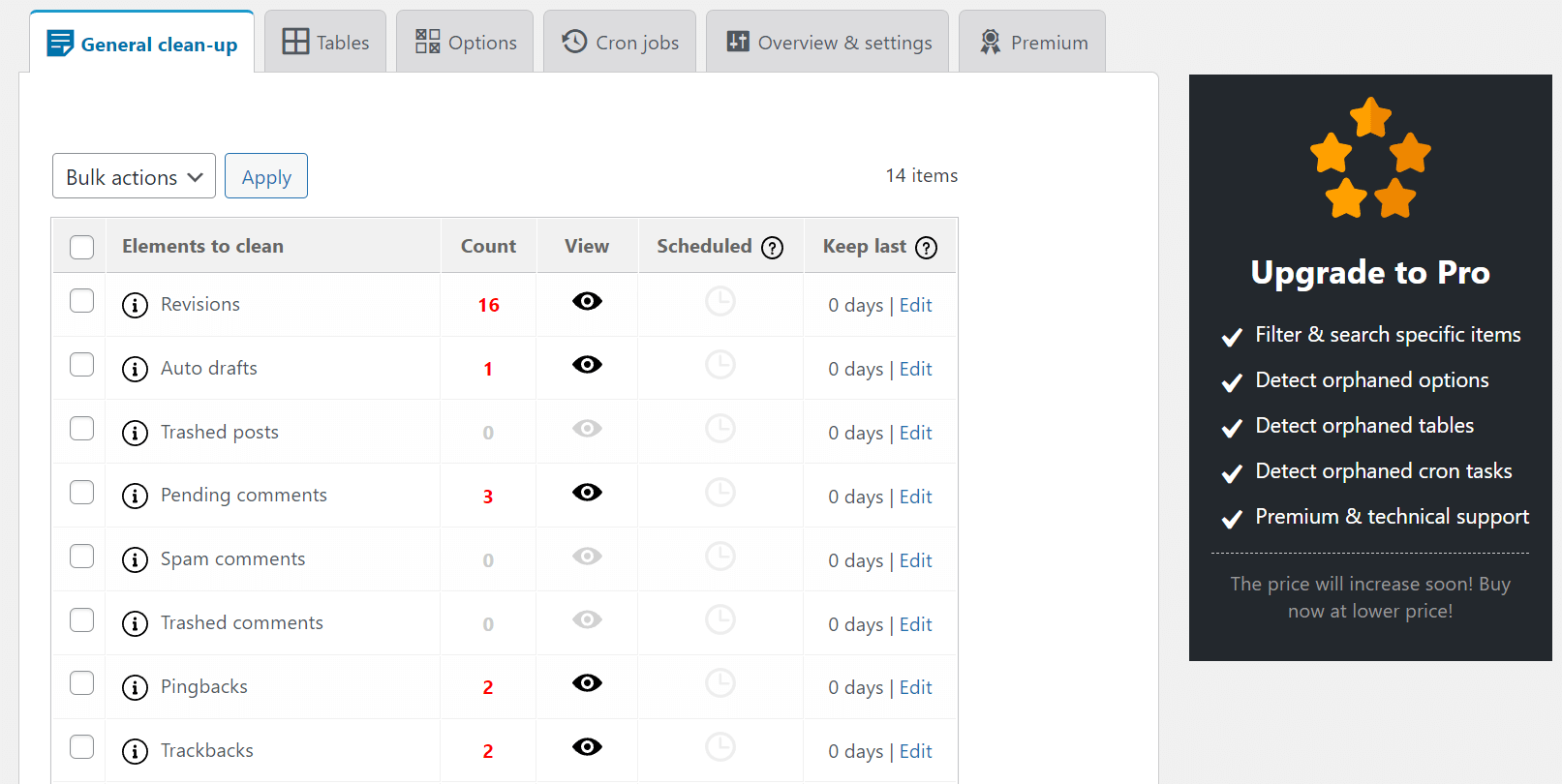
Ví dụ: bạn sẽ thấy nhiều loại tệp sau:
- Phiên bản
- Bản nháp tự động
- Nhận xét đang chờ xử lý, spam và bỏ vào thùng rác
- Pingbacks ·
- Trackbacks (Theo dõi)
Bạn có thể xóa tất cả các tệp dư thừa bằng cách nhấp vào hộp bên cạnh Các yếu tố để làm sạch và chọn Sạch từ menu thả xuống. Cuối cùng, chọn Áp dụng để xóa các tệp.
Sử dụng plugin, bạn cũng có thể thiết lập lịch trình dọn dẹp. Tính năng này sẽ tự động xóa các tệp dư thừa khỏi cơ sở dữ liệu của bạn trên cơ sở xác định trước. Do đó, bạn sẽ không cần phải kiểm tra lại để xóa dữ liệu theo cách thủ công.
5. Bên lềr thay đổi nhà cung cấp dịch vụ lưu trữ của bạn
Cuối cùng, nếu không có phương pháp khắc phục sự cố nào khác cải thiện tốc độ của bảng quản trị WordPress của bạn, thì có lẽ đã đến lúc thay đổi nhà cung cấp dịch vụ lưu trữ của bạn. Tùy chọn này có vẻ quyết liệt, nhưng việc di chuyển có thể cải thiện đáng kể hiệu suất trang web của bạn.
Chúng tôi khuyên bạn nên tìm kiếm một máy chủ ưu tiên tốc độ và hiệu suất. Nhiều nhà cung cấp trong số này sẽ đạt được hiệu suất cao với đảm bảo thời gian hoạt động, các công cụ bộ nhớ đệm mạnh mẽ và mạng phân phối nội dung (CDN).
Ví dụ: bạn có thể cân nhắc chuyển trang web WordPress của mình sang Công cụ WP:
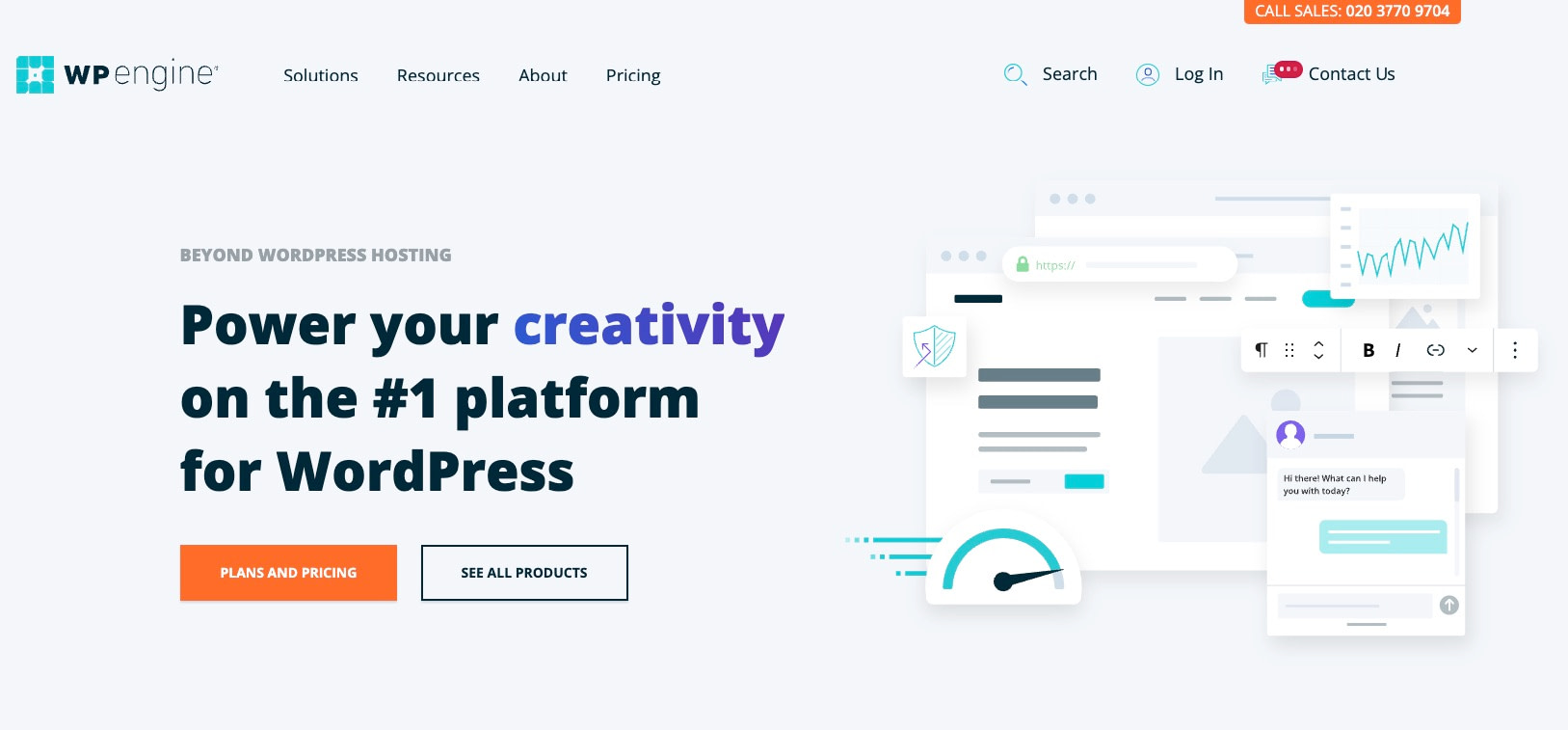
WP Engine là một trong những tốc độ nhanh nhất WordPress nhà cung cấp dịch vụ lưu trữ trên thị trường. Nó sử dụng công nghệ EverCache được thiết kế đặc biệt để chạy các trang web WordPress trong khi sử dụng tài nguyên tối thiểu. Hơn nữa, WP Engine chạy trên phiên bản PHP mới nhất và tự động cập nhật để xử lý nhiều yêu cầu nhanh hơn.
Hơn nữa, WP Engine có một nhóm hỗ trợ khách hàng chuyên dụng luôn sẵn sàng 24 giờ một ngày. Vì vậy, nếu bạn gặp bất kỳ vấn đề nào với việc truy cập và sử dụng bảng quản trị WordPress của mình, bạn sẽ có thể nhận trợ giúp nhanh chóng.
Để biết thêm tùy chọn, hãy xem bài đăng của chúng tôi với nhanh nhất WordPress công ty lưu trữ (dựa trên dữ liệu).
Tăng tốc độ chậm của bạn WordPress quản trị viên
Có nhiều lý do tại sao bảng quản trị WordPress của bạn có thể không hoạt động hết công suất. May mắn thay, bạn không cần phải đưa ra một bảng điều khiển chậm và mệt mỏi. Bằng cách làm theo hướng dẫn khắc phục sự cố của chúng tôi, bạn có thể tăng tốc bảng quản trị của mình ngay lập tức.
Tóm lại, bạn có thể sửa bảng quản trị WordPress chậm bằng cách:
- Cập nhật phiên bản PHP của bạn
- Tăng giới hạn bộ nhớ WordPress của bạn
- Giới hạn hoặc vô hiệu hóa API WordPress Heartbeat
- Tối ưu hóa cơ sở dữ liệu WordPress của bạn
- Thay đổi nhà cung cấp dịch vụ lưu trữ của bạn
Để biết một số cách khác để cải thiện hiệu suất trang web của bạn, hãy xem hướng dẫn của chúng tôi về tối ưu hóa tốc độ trang web và tăng tốc WordPress.
Bạn có bất kỳ câu hỏi nào về việc sửa chữa bảng quản trị WordPress chậm không? Hãy cho chúng tôi biết trong phần bình luận bên dưới!

