Cho Thương nhân Shopify, tiếp thị qua email cho phép bạn gửi bản tin, biên lai, chương trình khuyến mãi và email giao dịch, như khôi phục giỏ hàng bị bỏ rơi hoặc tin nhắn chào mừng. Nhưng có rất nhiều ứng dụng tiếp thị qua email cho Shopify và bạn có thể không biết cách thiết lập chúng một cách hiệu quả. Đó là lý do tại sao điều cần thiết là phải học cách tạo chiến dịch tiếp thị qua email trong Shopify.
Trong hướng dẫn chi tiết, từng bước này, bạn sẽ tìm hiểu 👨 🎓 chính xác cách bắt đầu với tiếp thị qua email trên Shopify bằng ứng dụng của bên thứ ba (Sendinblue) hoặc dịch vụ Shopify Email chính thức.
Mục lục
Shopify tiếp thị qua email: Tùy chọn của bạn là 🤓 gì
Có hai cách tiếp cận chung đối với tiếp thị qua email của Shopify:
- Bạn có thể sử dụng dịch vụ tiếp thị qua email của bên thứ ba tích hợp với Shopify. Giá cả và các tính năng sẽ phụ thuộc vào dịch vụ.
- Bạn có thể sử dụng ứng dụng Shopify Email Marketing, đến trực tiếp từ nhóm Shopify. Bạn nhận được một số lượng gửi miễn phí nhất định mỗi tháng (10,000 email) và sau đó bạn sẽ phải trả 0.001 đô la cho mỗi email vượt quá mức đó.
Trong bài đăng này, chúng tôi sẽ cho bạn thấy cách cả hai tùy chọn hoạt động.
Đối với phương pháp của bên thứ ba, chúng tôi khuyên bạn nên Gửi màu xanh da trời. Nó cung cấp các mẫu đẹp, tích hợp Shopify liền mạch, tự động hóa Thương mại điện tử, theo dõi, phân đoạn và các tích hợp khác nhau để xây dựng danh sách liên hệ.
Đây cũng là công cụ tiếp thị qua email thực tế mà chúng tôi sử dụng ở đây tại Themeisle – bạn có thể tìm hiểu thêm trong đánh giá thực tế của chúng tôi về Sendinblue.
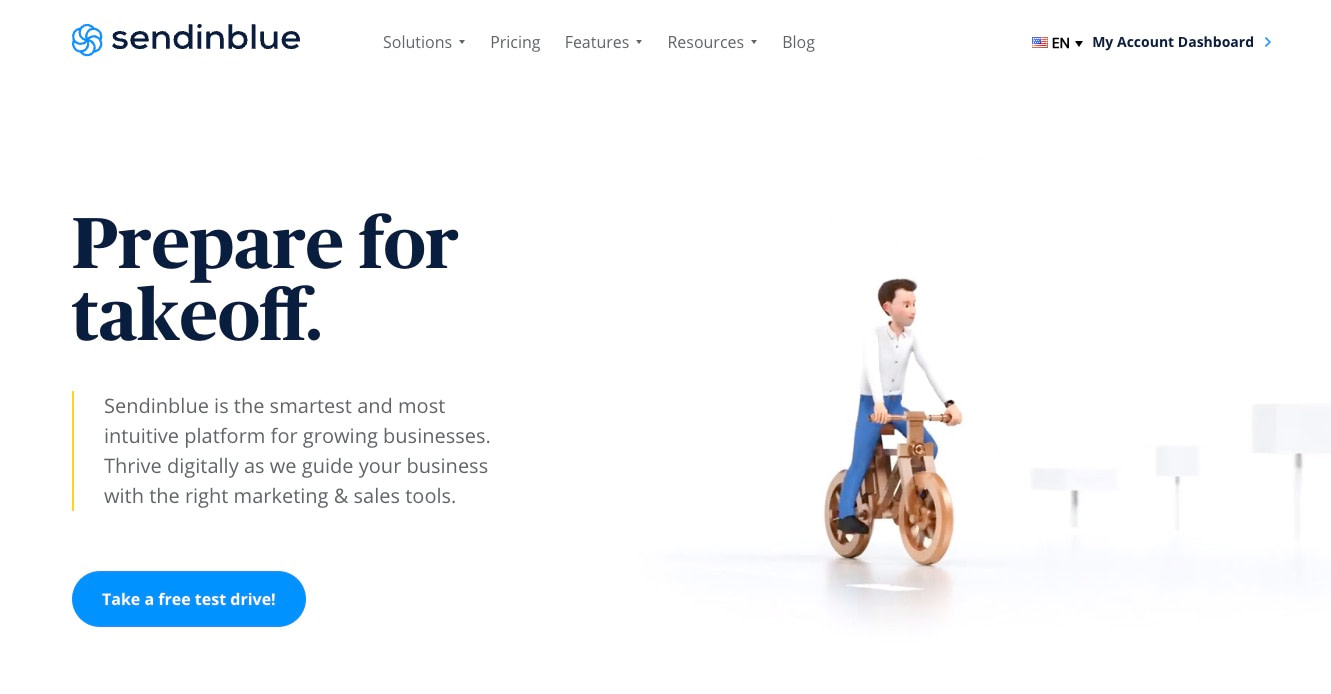
Shopify Email cũng là một lựa chọn vững chắc. Nó được tích hợp vào Shopify và cung cấp các email có thương hiệu với các mẫu, phân đoạn, theo dõi, v.v.
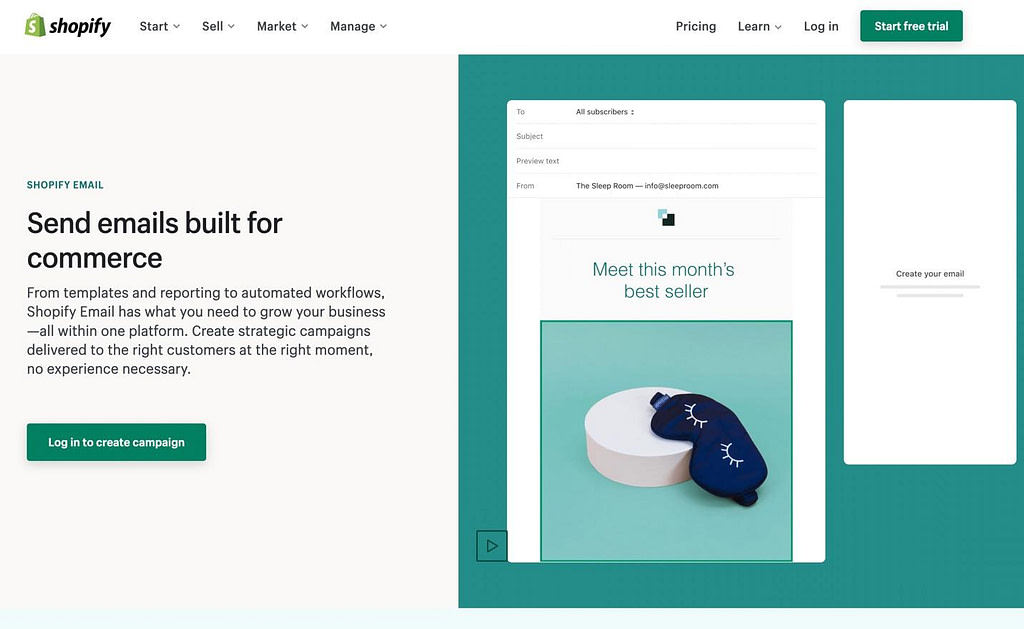
Mặc dù chúng tôi tự tin sendinblue và Shopify Email kiểm tra hầu hết các yêu cầu, chúng tôi cũng có danh sách các công cụ tiếp thị qua email tốt nhất cho Shopify, nói về các lựa chọn thay thế khả thi khác, như:
- Omnisend
- Cơ mật
- Tiếng Klaviyo
- Seguno ·
Thật thận trọng khi kiểm tra tất cả chúng, đề phòng trường hợp bạn thấy rằng một giao diện hoạt động tốt hơn cho mình. Như đã nói, hãy tiếp tục đọc để tìm hiểu cách tạo chiến dịch tiếp thị qua email trên Shopify với các lựa chọn hàng đầu của chúng tôi: Sendinblue và Shopify Email.
Cách tạo chiến dịch tiếp thị qua email trong Shopify (2 phương pháp tốt nhất) 🔧
Đối với hai phương pháp này — sử dụng Gửi màu xanh da trời và Shopify Email—chúng tôi sẽ đề cập đến:
- Cách tạo danh sách liên hệ
- Cách phân đoạn
- Chọn mẫu
- Tạo, xây dựng thương hiệu và tùy chỉnh email
- Tự động hóa các quy trình như biên lai và email khôi phục giỏ hàng bị bỏ rơi
- Đồng bộ hóa danh bạ với trang Shopify của bạn
👉 Nếu bạn chưa thiết lập cửa hàng Shopify thực tế của mình, bạn sẽ muốn làm điều đó trước khi tiếp tục. Bạn có thể làm theo hướng dẫn Shopify của chúng tôi để tìm hiểu cách hoàn thành việc đó.
Phương pháp 1: Sendinblue với Shopify
Đây là những gì bạn cần để tạo một chiến dịch tiếp thị qua email với Sendinblue và Shopify:
- Tài khoản Shopify đang hoạt động hoặc bản dùng thử.
- Tài khoản Sendinblue đang hoạt động hoặc bản dùng thử
- Ứng dụng Sendinblue Shopify đã cài đặt trên cửa hàng Shopify
Khi bạn đã sẵn sàng tất cả những điều đó, đã đến lúc thực hiện một chiến dịch tiếp thị qua email.
Bước 1: Tạo danh sách và nhập liên hệ
Ngay sau khi thêm ứng dụng Sendinblue vào Shopify, ứng dụng sẽ đồng bộ hóa danh bạ hiện tại của bạn giữa hai nền tảng. Bằng cách này, bạn có tất cả các địa chỉ liên hệ Shopify trong Sendinblue và ngược lại.
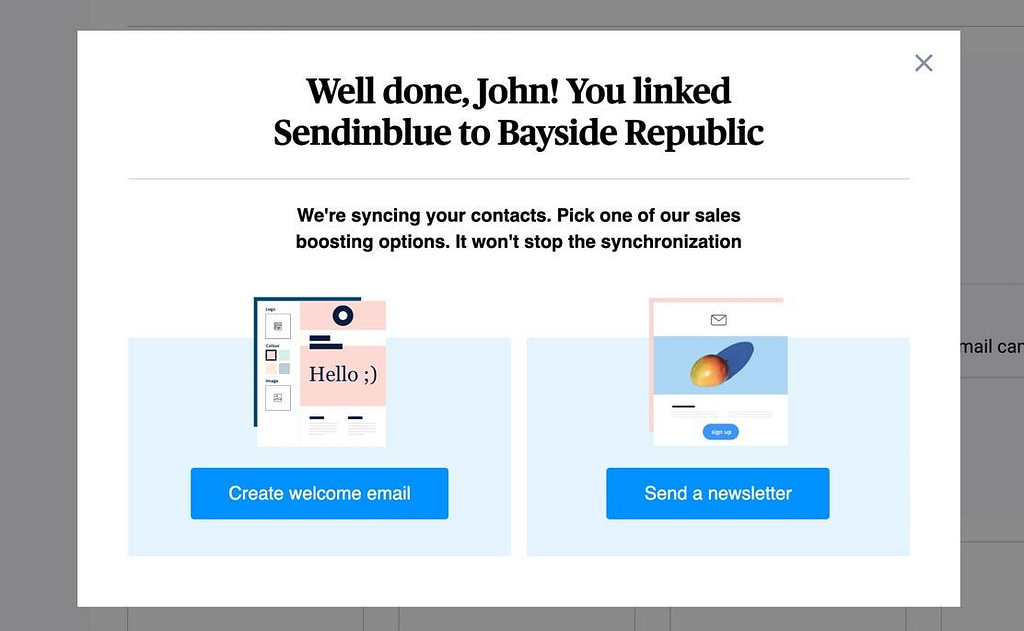
Nhưng bạn cũng sẽ muốn nhập danh bạ từ bất kỳ nguồn nào khác mà bạn có thể có và tạo danh sách liên hệ chính trong Sendinblue (có thể nhiều danh sách để phân đoạn).
Để làm như vậy, hãy đi tới Liên hệ trong bảng điều khiển Sendinblue. Chọn một trong các nút sau:
- Nhập danh bạ
- Tạo Liên hệ
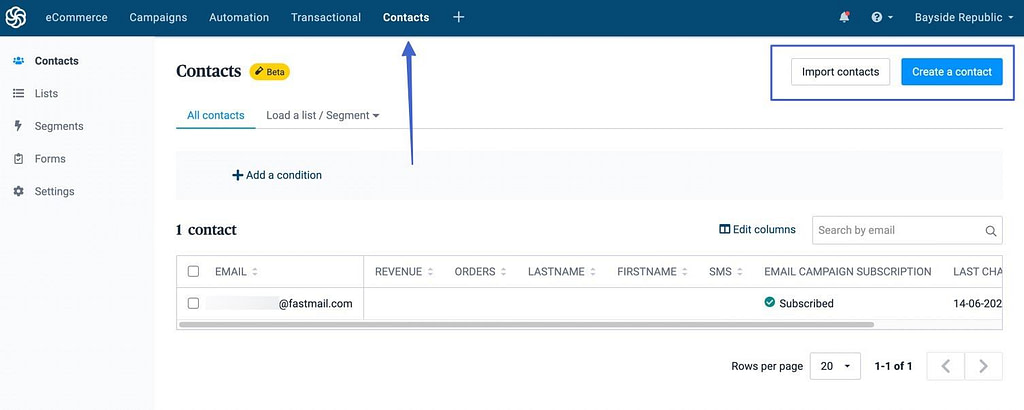
Các Nhập khẩu sản phẩm cho phép bạn thêm liên hệ bằng cách tải lên tệp hoặc sao chép và dán từ một chương trình khác.
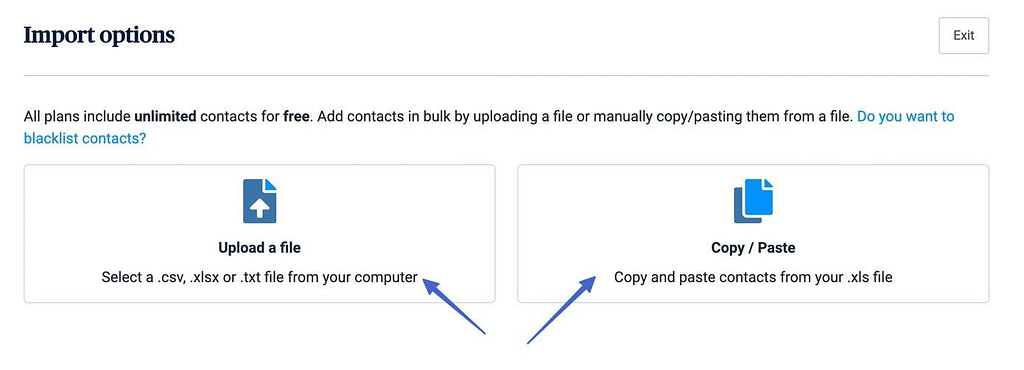
Các Tạo Liên hệ nút hiển thị biểu mẫu để đánh máy thủ cônge trong thông tin liên hệ và lưu nó vào danh sách của bạn.
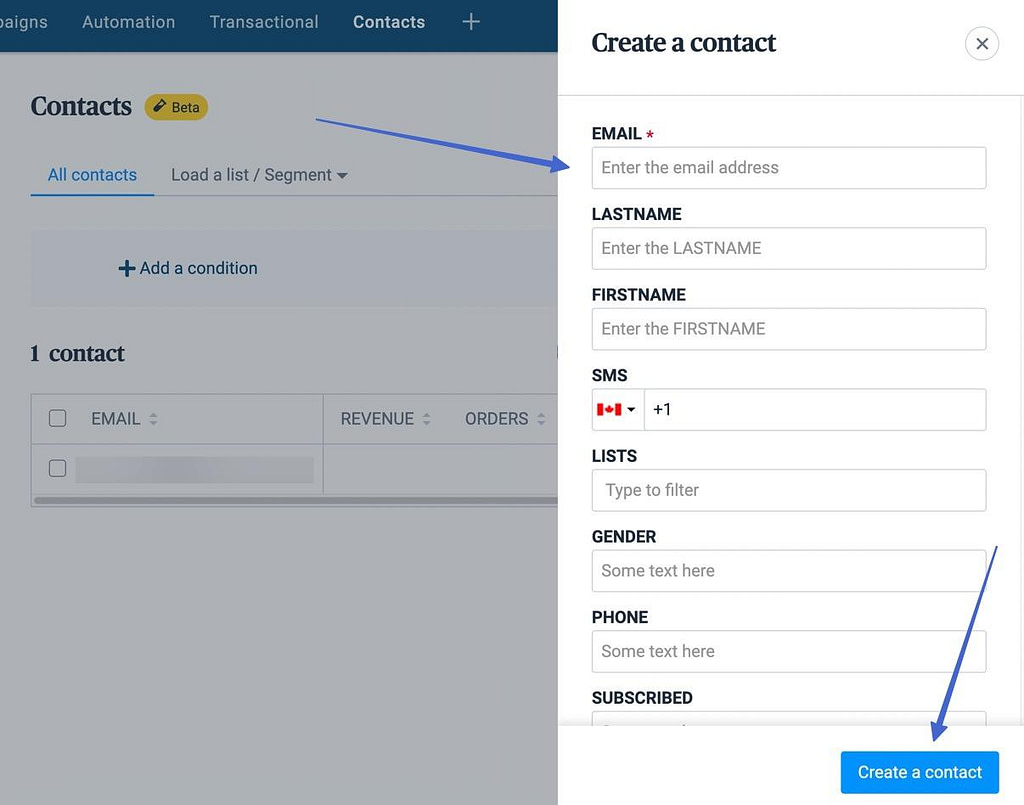
Khi bạn thêm địa chỉ liên hệ hoặc khi mọi người đăng ký trên trang Shopify của bạn, trang web chính Liên hệ danh sách được đồng bộ hóa và cập nhật trong Sendinblue, nơi bạn có thể xem tất cả thông tin liên hệ, trạng thái đăng ký và hoạt động.
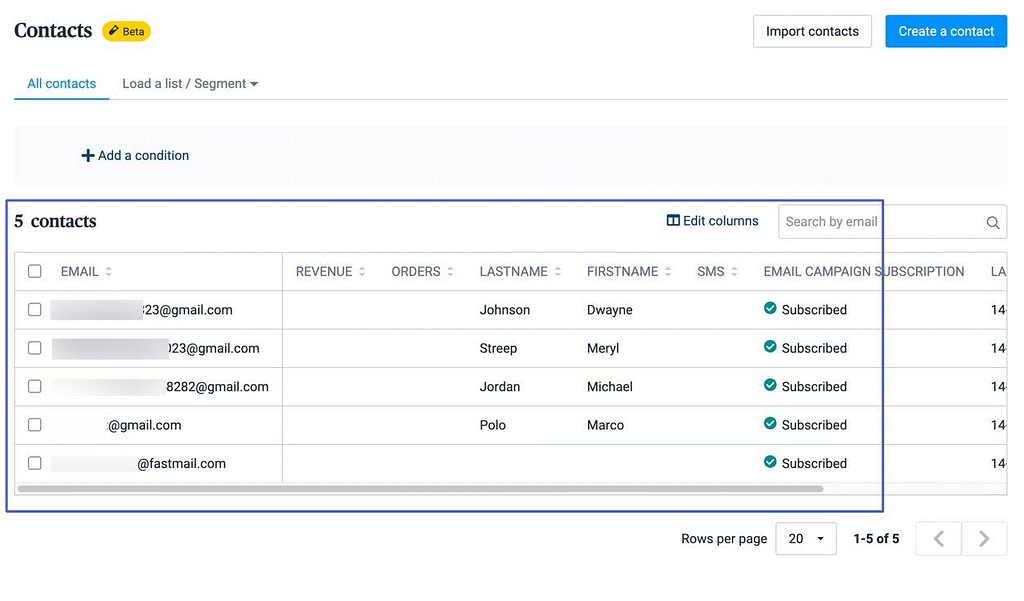
Bước 2: Sử dụng danh sách Shopify được tạo sẵn để đồng bộ hóa tốt nhất
Trong Sendinblue, Tất cả thông tin liên hệ danh sách chỉ là một tập hợp chung của tất cả các địa chỉ email của bạn. Bạn phải tạo danh sách để lấy đăng ký từ Shopify và để tổ chức mạnh mẽ hơn.
Một cách để làm điều đó là đi tới Liên hệ > Danh sách > Thêm Danh sách Mới ở Sendinblue.
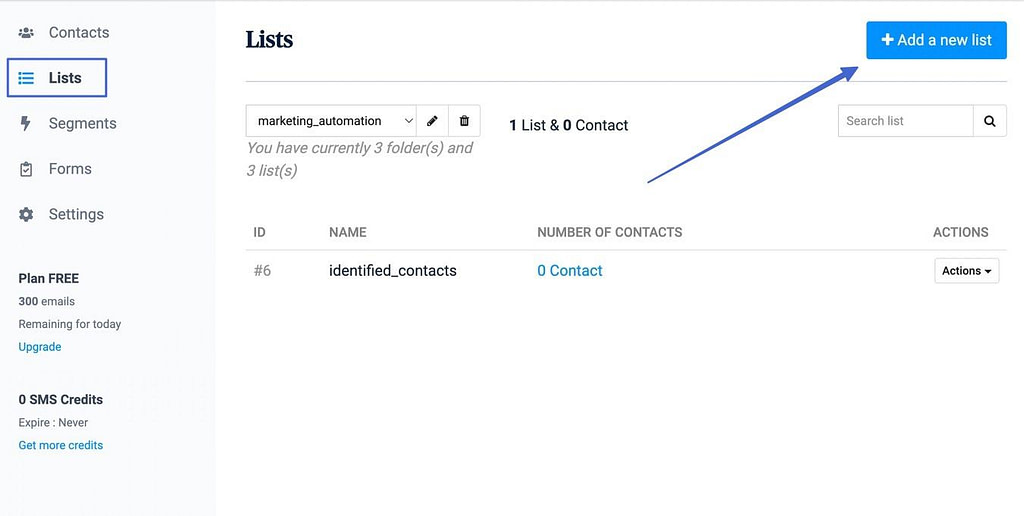
Tuy nhiên, chúng tôi khuyên bạn nên gắn bó với các sản phẩm làm sẵn Mua sắm danh sách, đã được thêm vào tài khoản Sendinblue của bạn sau khi cài đặt ứng dụng Sendinblue. Danh sách này đồng bộ hóa hai nền tảng.
Vì vậy, hãy đến gặp đại tướng Liên hệ , sau đó chọn tất cả các liên hệ bạn muốn di chuyển đến Mua sắm danh sách. Nhấp vào Thêm vào danh sách nút.
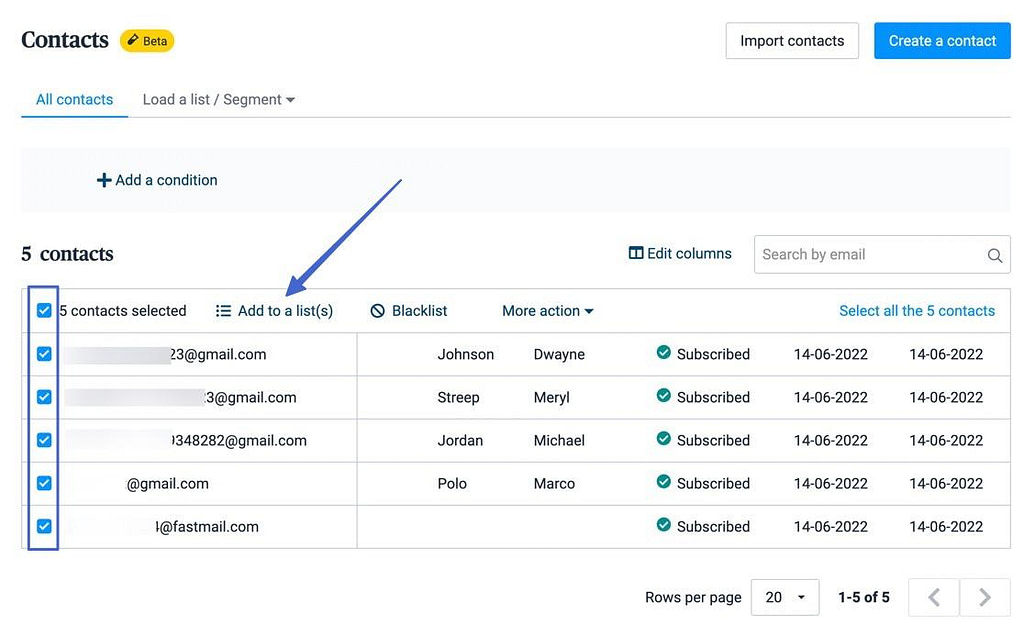
Kiểm tra nút Mua sắm (Tích hợp) danh sách và nhấp vào Thêm.
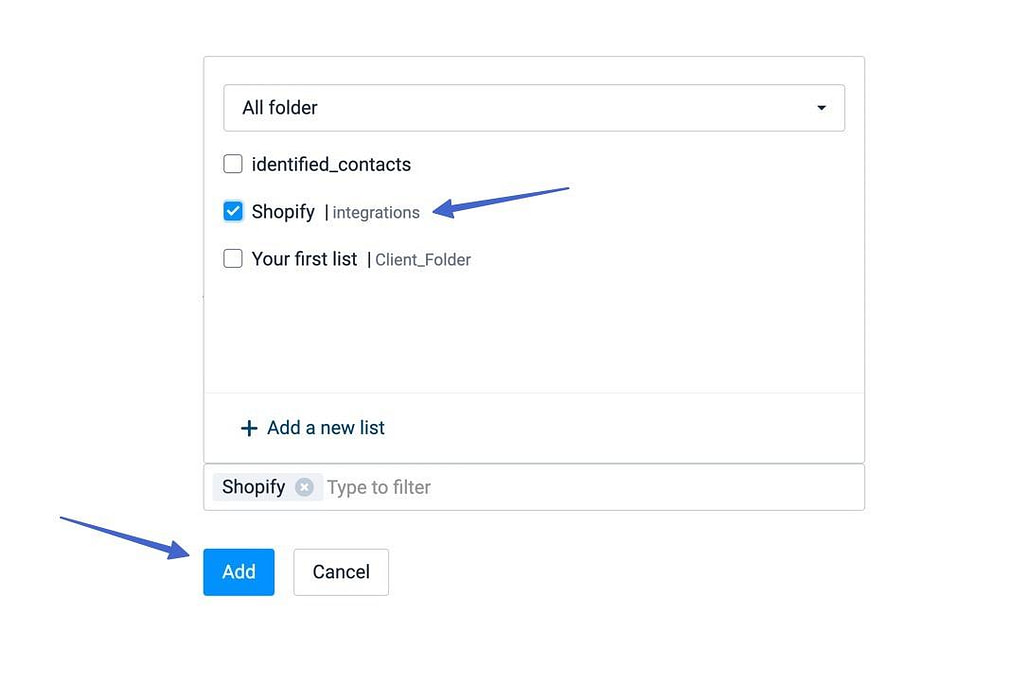
Bây giờ, chiếc Mua sắm danh sách có những liên hệ đó.
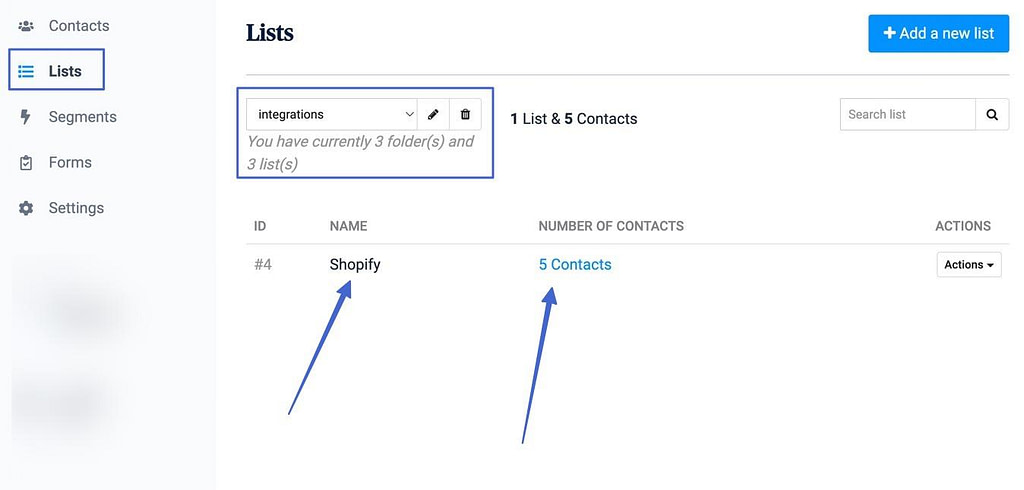
Bước 3: Thêm biểu mẫu đăng ký vào Shopify
Với tích hợp Shopify / Sendinblue, tất cả các biểu mẫu bạn thêm vào cửa hàng Shopify sẽ gửi tất cả dữ liệu đến cửa hàng tạo sẵn của bạn Mua sắm danh sách trên Sendinblue. Điều đó làm cho nó dễ dàng, vì vậy tất cả những gì bạn phải làm là thêm một biểu mẫu trong Shopify, hoặc kiểm tra xem chủ đề của bạn có.
Để bắt đầu, hãy đi tới Chủ đề > tùy chỉnh trong Shopify. Cuộn xung quanh trên chủ đề của bạn để tìm xem chủ đề đó đã được thêm bất kỳ biểu mẫu đăng ký nào chưa. Ví dụ, người ta thường tìm thấy chúng ở chân trang.
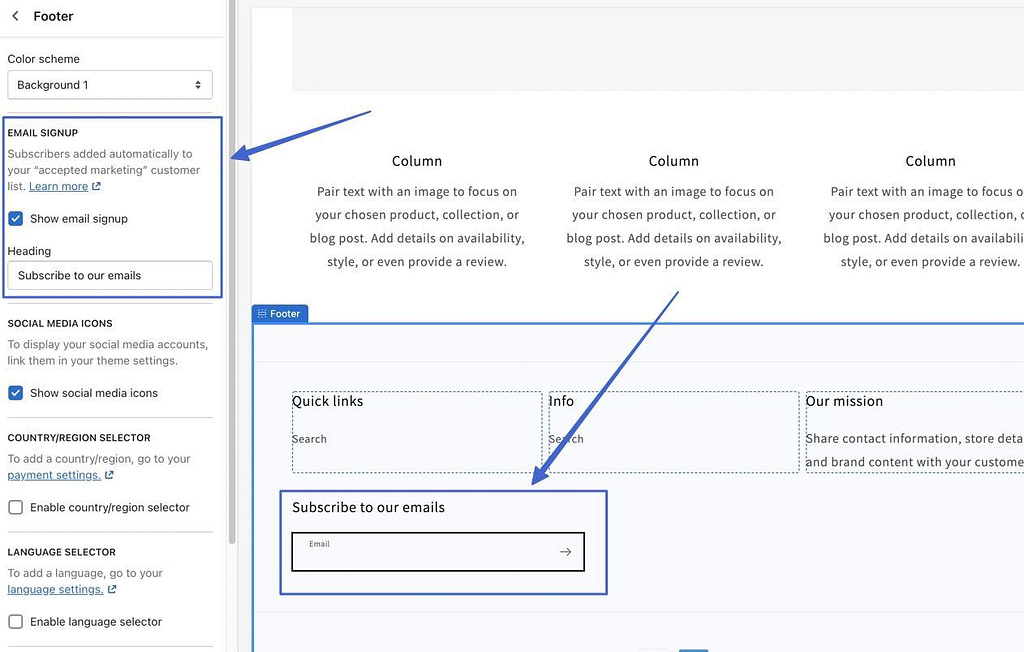
Bạn cũng có thể chèn biểu mẫu đăng ký email bằng cách nhấp vào biểu tượng Thêm phần ở bất kỳ đâu trên trình chỉnh sửa Shopify kéo và thả. Chọn nút Đăng ký email Module.
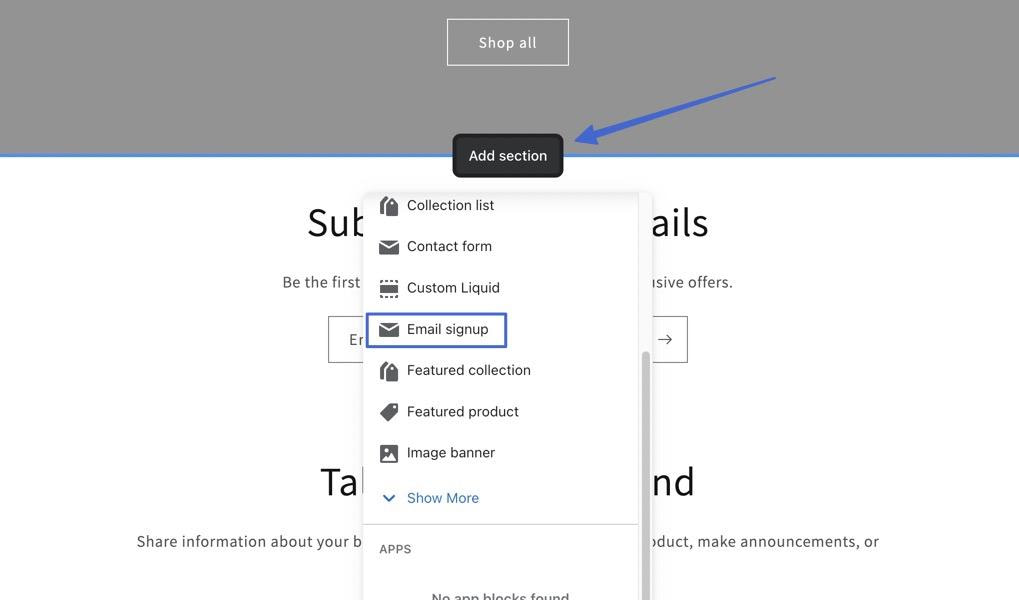
Bạn có thể tùy chỉnh kiểu biểu mẫu và loại thông tin thu thập.
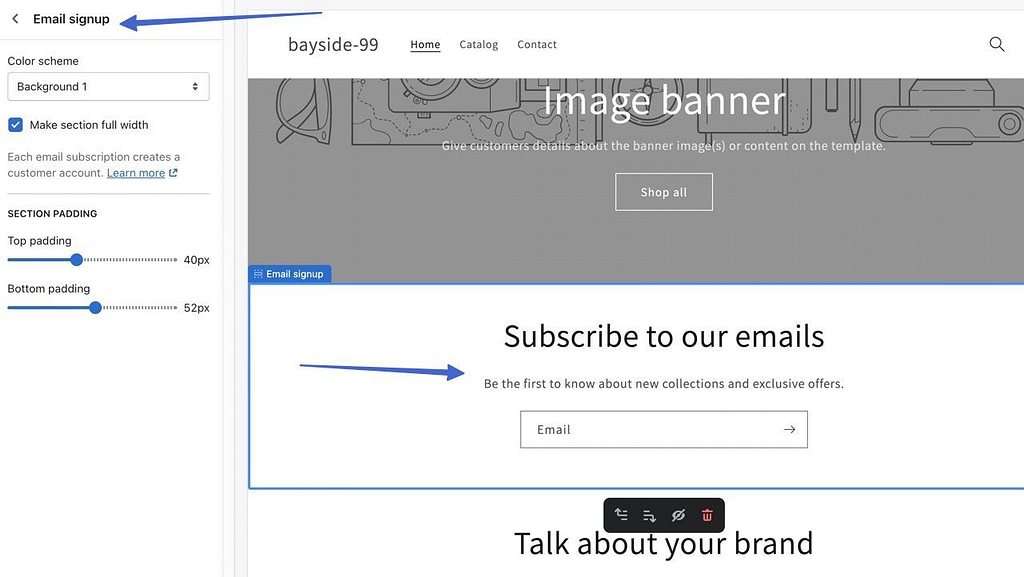
Giờ đây, khi khách hàng nhập địa chỉ email của họ — hoặc sau khi họ hoàn tất đơn hàng trong Shopify — một số điều sẽ xảy ra:
- Họ được thêm vào với tư cách là khách hàng trong Shopify
- Chúng được thêm vào dưới dạng liên hệ trong Sendinblue Mua sắm danh sách
- Chúng được đánh dấu là “Đã đăng ký” trong Sendinblue để họ nhận được tất cả các thông tin liên lạc qua email của bạn
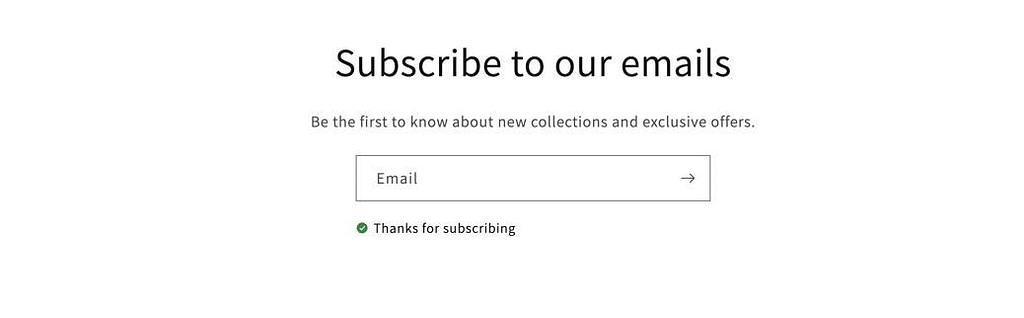
Mỗi liên hệ mới đi ngay đến Mua sắm tất cả mà bạn không cần phải liên kết thủ công các biểu mẫu từ Shopify đến Sendinblue.
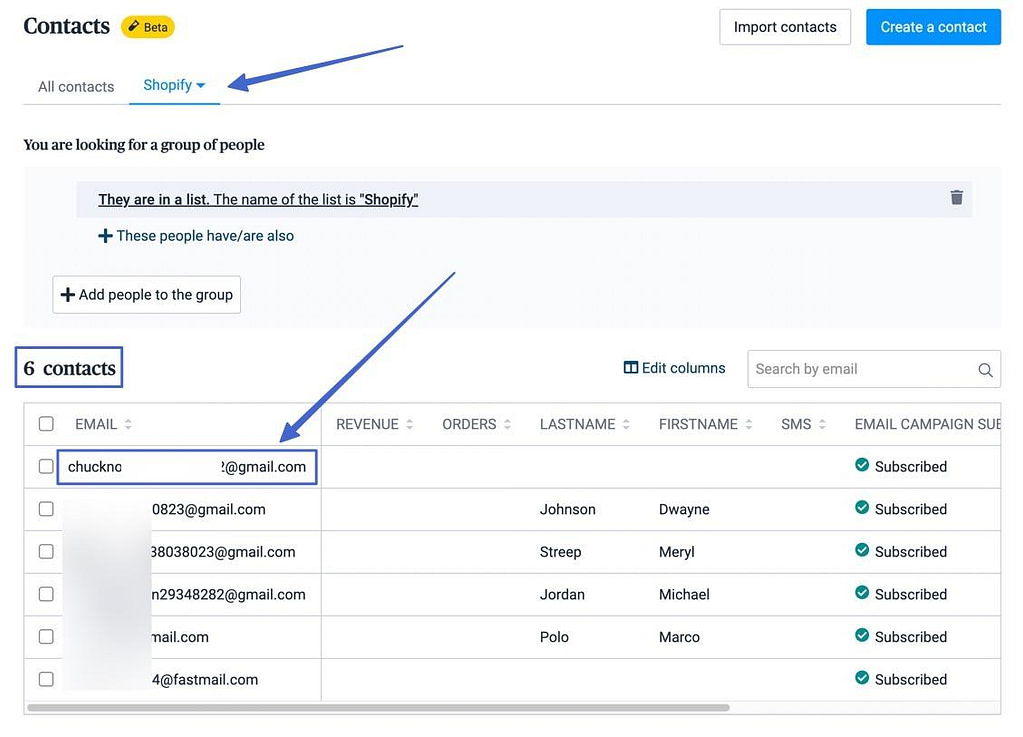
Bước 4: Xem xét phân đoạn
Một cách khác để nhắm mục tiêu thị trường tốt hơn bằng email và tổ chức các chiến dịch của bạn là tạo phân khúc. Các phân đoạn khác với danh sách vì chúng sử dụng logic và điều kiện thông minh thay vì do quản trị viên tạo thủ công.
Để tạo một phân đoạn, hãy chuyển đến Liên hệ > Phân đoạn > Tạo Phân đoạn.
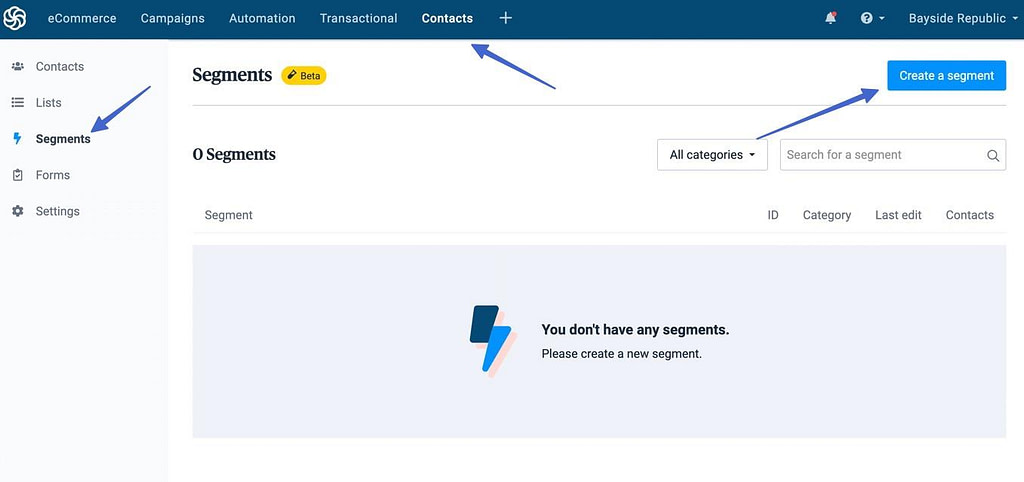
Khi tạo một phân đoạn, hãy sử dụng nút Chọn điều kiện thả xuống để chọn các thuộc tính và sự kiện phải xảy ra để một liên hệ được đặt bên trong phân khúc.
Ví dụ: bạn chỉ có thể gửi một liên hệ đến một phân khúc nếu họ đã nhấp vào liên kết trong email hoặc nếu họ là một giới tính hoặc độ tuổi cụ thể.
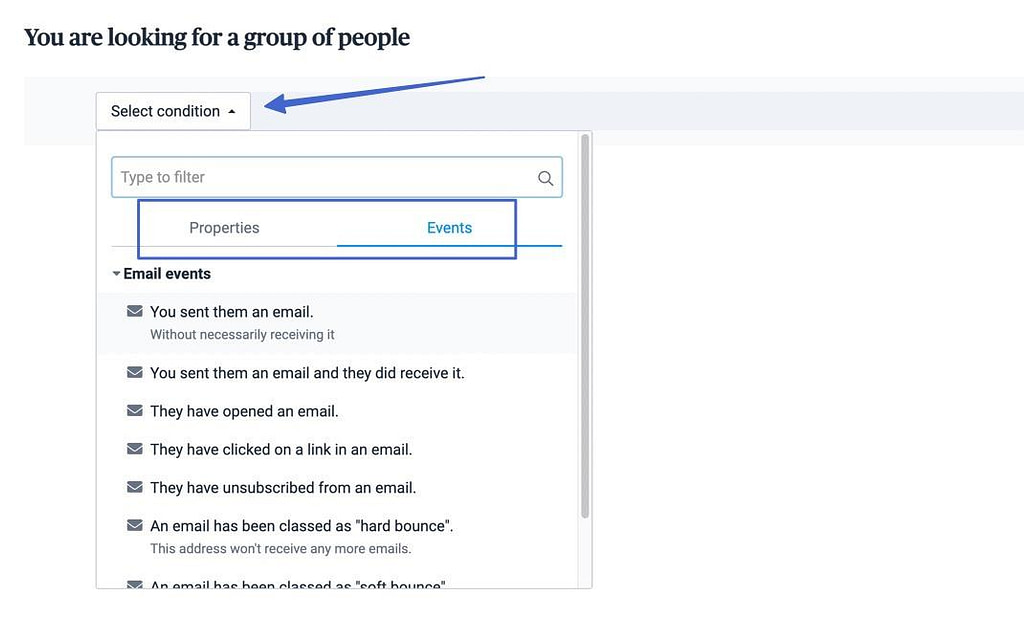
Lưu ý rằng các phân đoạn thường yêu cầu thu thập dữ liệu bổ sung trên biểu mẫu của bạn; nếu bạn muốn phân đoạn theo giới tính, bạn phải yêu cầu điều đó trên các biểu mẫu của mình.
Bước 5: Tạo chiến dịch tiếp thị qua email shopify trong Sendinblue
Chiến dịch email là để lên lịch email thủ công, chẳng hạn như chương trình khuyến mãi và thông báo. Chúng không được tự động hóa như workflows hoặc email giao dịch.
Để bắt đầu một chiến dịch, hãy nhấp vào Chiến dịch > tạo chiến dịch email.
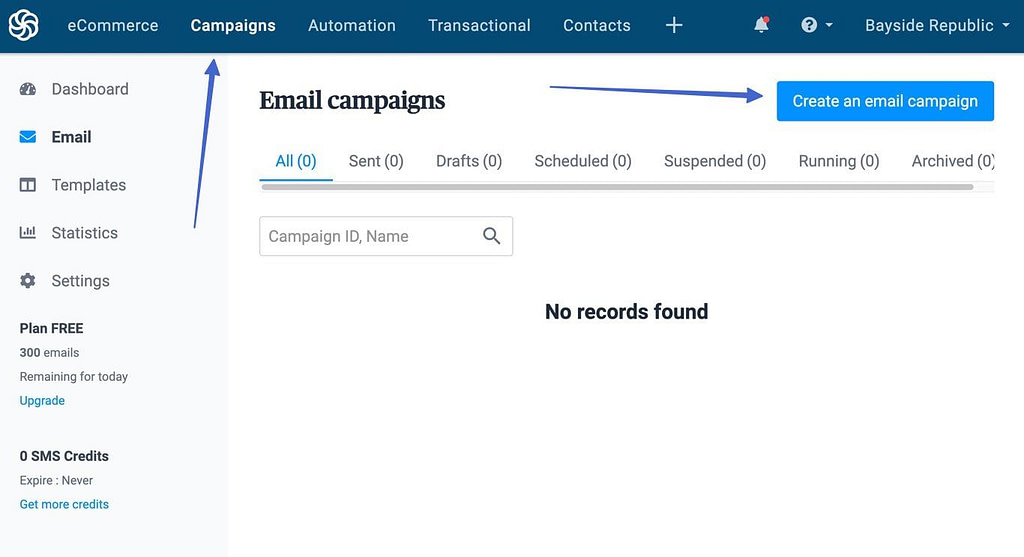
Xỉa Thường xuyên hoặc Kiểm tra A / B (tuyệt vời để đánh giá loại thiết kế hoặc chủ đề email nào hoạt động tốt nhất), sau đó nhập Tên chiến dịch để bạn tham khảo. Nhấp vào Tạo chiến dịch để tiếp tục.
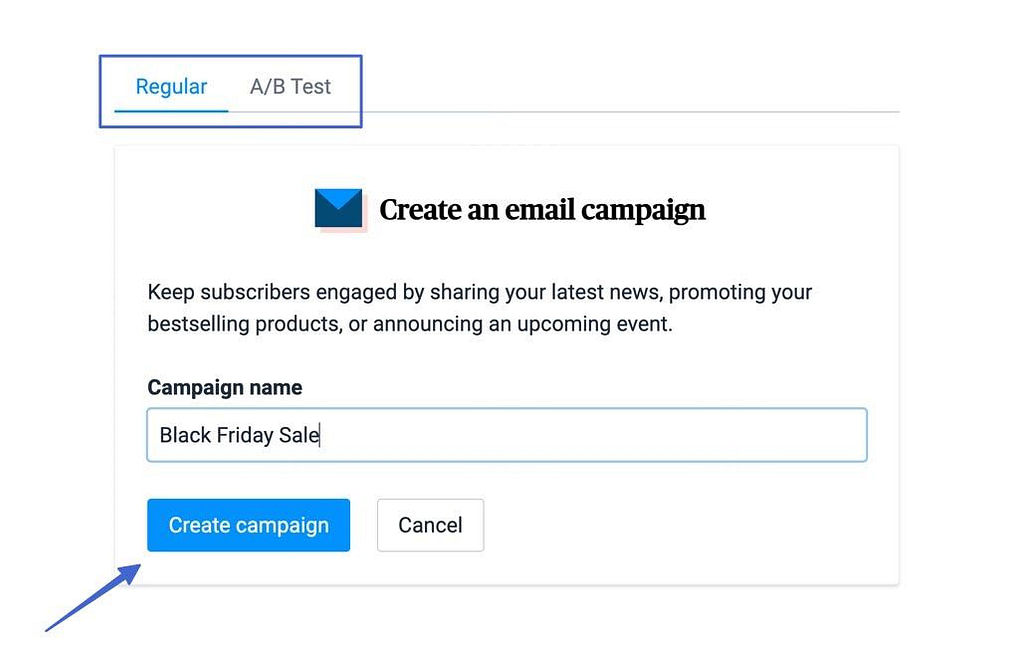
Sau đó, bạn sẽ thấy một danh sách các bước để hoàn thành chiến dịch. Cái đầu tiên là Từ , nơi bạn điền vào:
- Địa chỉ email bạn muốn hiển thị trong biểu tượng Từ trường
- Các Tên bạn muốn xuất hiện trong hộp thư đến email (rất có thể là tên công ty của bạn)
Bấm Cứu.
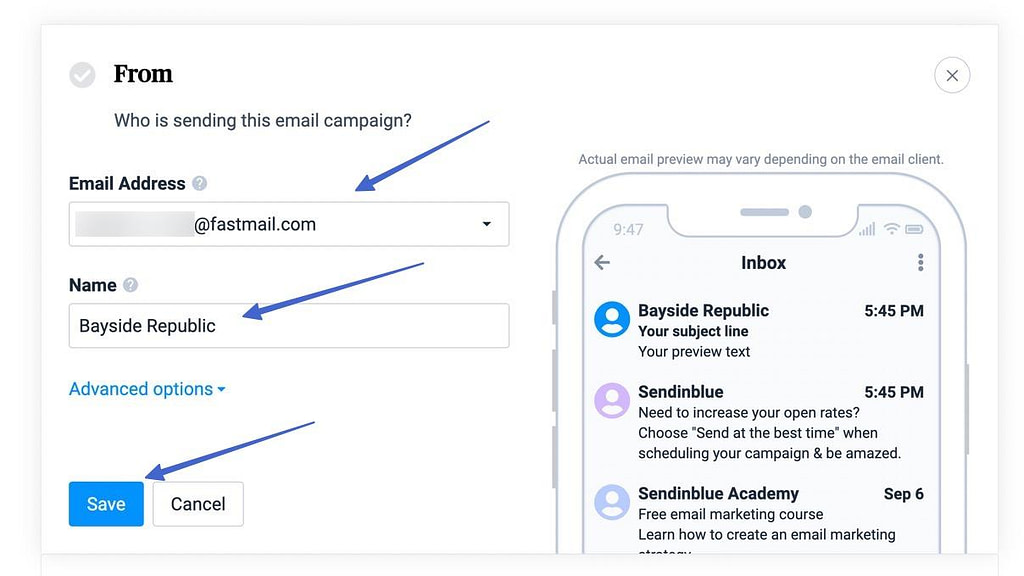
Các Đến phần hỏi bạn muốn gửi chiến dịch cho ai. Xỉa Danh sách hoặc Phân đoạn. Trong trang Gửi đến , tìm kiếm và chèn danh sách có ý nghĩa nhất cho chiến dịch này. Chúng tôi khuyên bạn nên gắn bó với Mua sắm danh sách vì nó đồng bộ hóa với cửa hàng của bạn rất dễ dàng.
Xem có bao nhiêu người nhận sẽ nhận được email để đảm bảo bạn có cài đặt phù hợp. Bấm Cứu để tiếp tục.
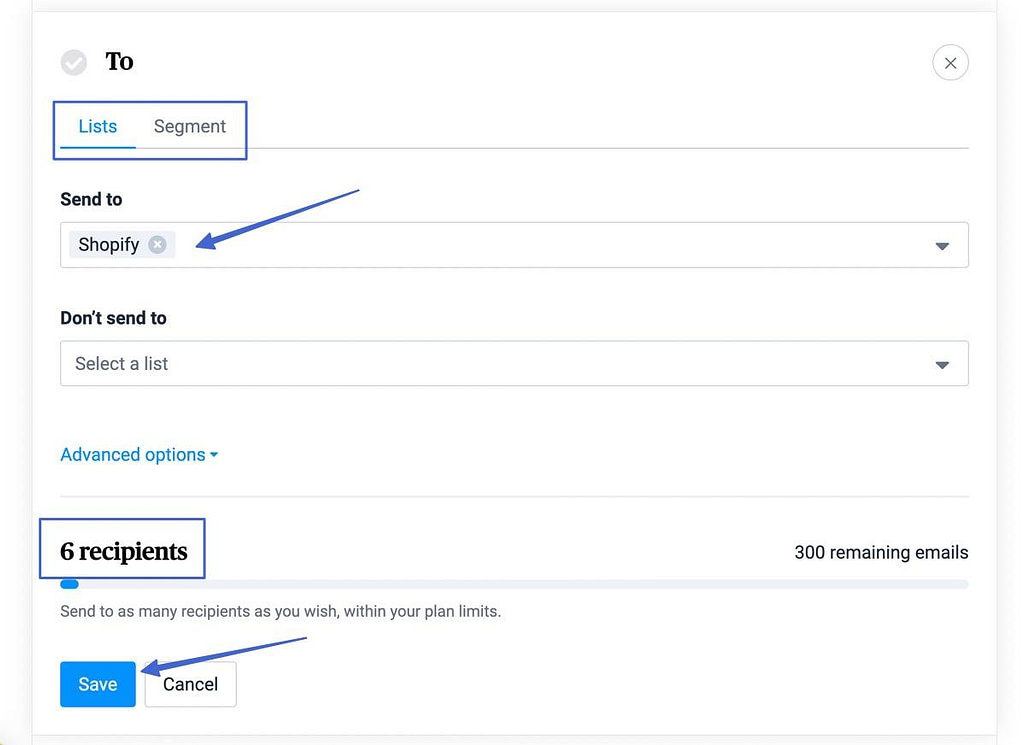
Tiếp theo, nhập một Dòng chủ đề và Xem trước văn bản. Những thứ này xuất hiện trong hộp thư đến của khách hàng và là những thứ đầu tiên thuyết phục họ mở email — vì vậy hãy làm cho chúng được tính!
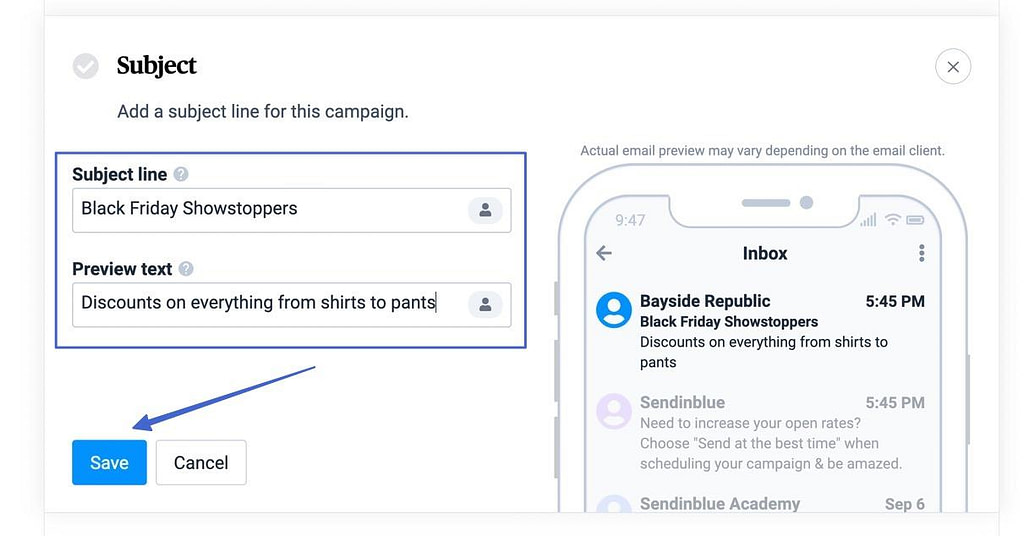
Bước tiếp theo yêu cầu bạn chọn một mẫu.
Sử dụng các bộ lọc:
- Bố trí: Bố cục được định dạng mà không có bất kỳ thiết kế nào (tuyệt vời để xây dựng thương hiệu cho email của riêng bạn)
- Thư viện mẫu: Các mẫu được thiết kế hoàn chỉnh cho một số dịp nhất định (tốt nhất cho số lượng công việc ít nhất)
- Mẫu của tôi: Các mẫu bạn đã tự lưu
- Chiến dịch: Cho phép bạn sao chép một chiến dịch trước đây
- Mã của riêng bạn: Thật tuyệt nếu bạn là lập trình viên hoặc có ý định chuyển mã từ mẫu của bên thứ ba
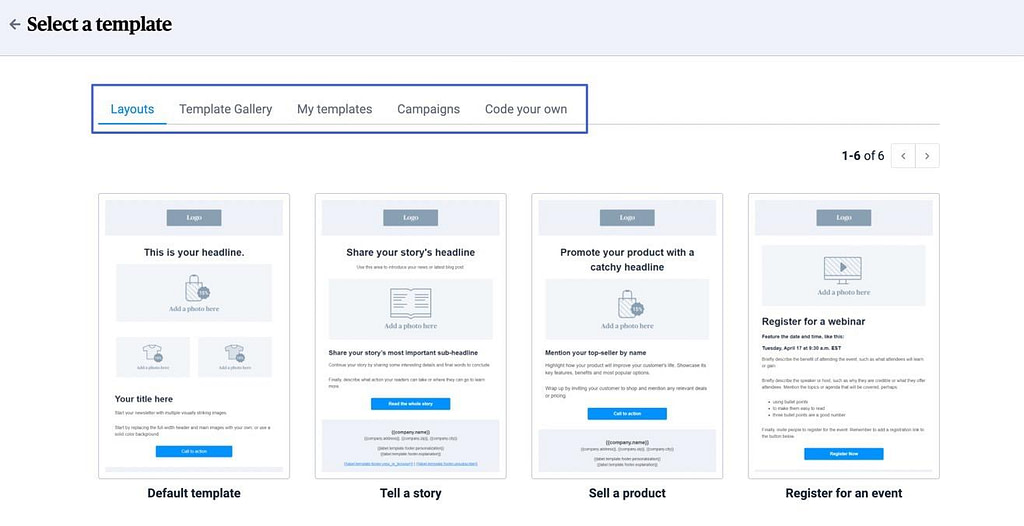
Chúng tôi khuyến khích bạn chủ yếu sử dụng Bố trí và Bộ sưu tập Mẫu.
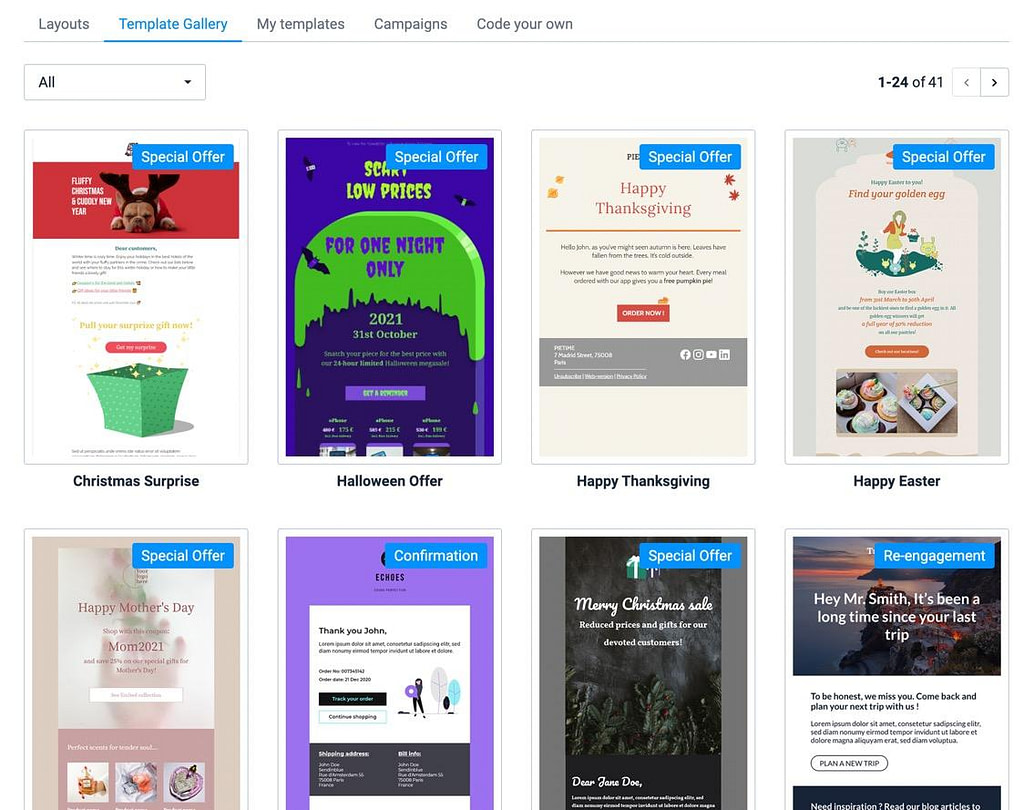
Nhấp qua các bộ lọc để tìm các mẫu có liên quan nhất, sau đó nhấp vào Sử dụng Mẫu để đặt nó vào trình chỉnh sửa.
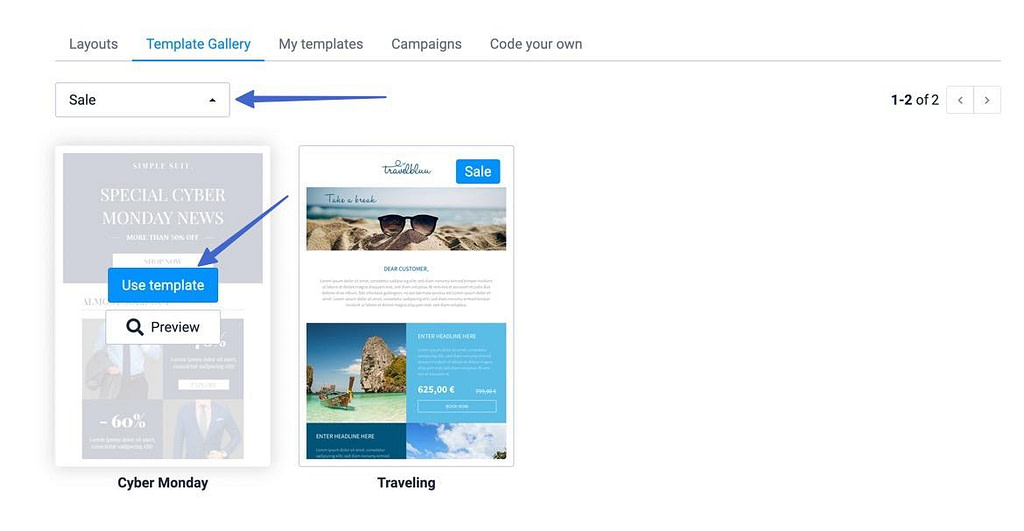
Trình chỉnh sửa Sendinblue có các công cụ kéo và thả, nơi bạn có thể thêm các mô-đun từ bên trái hoặc nhấp vào các phần tử để chỉnh sửa chúng.
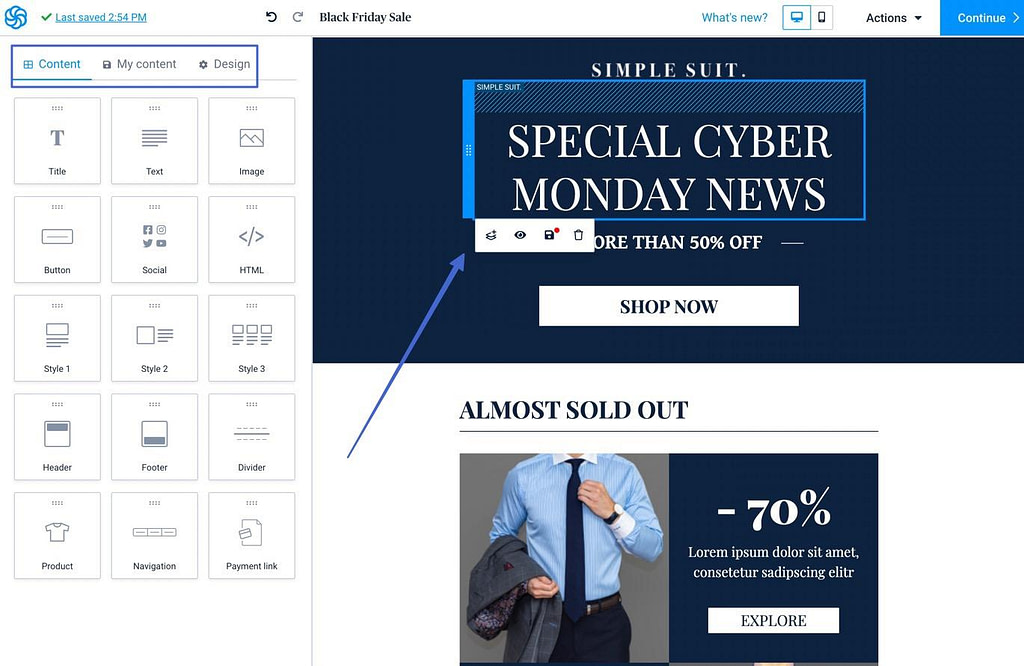
Tích hợp Shopify cũng cung cấp một Sản phẩm mô-đun nội dung đồng bộ hóa với cửa hàng của bạn.
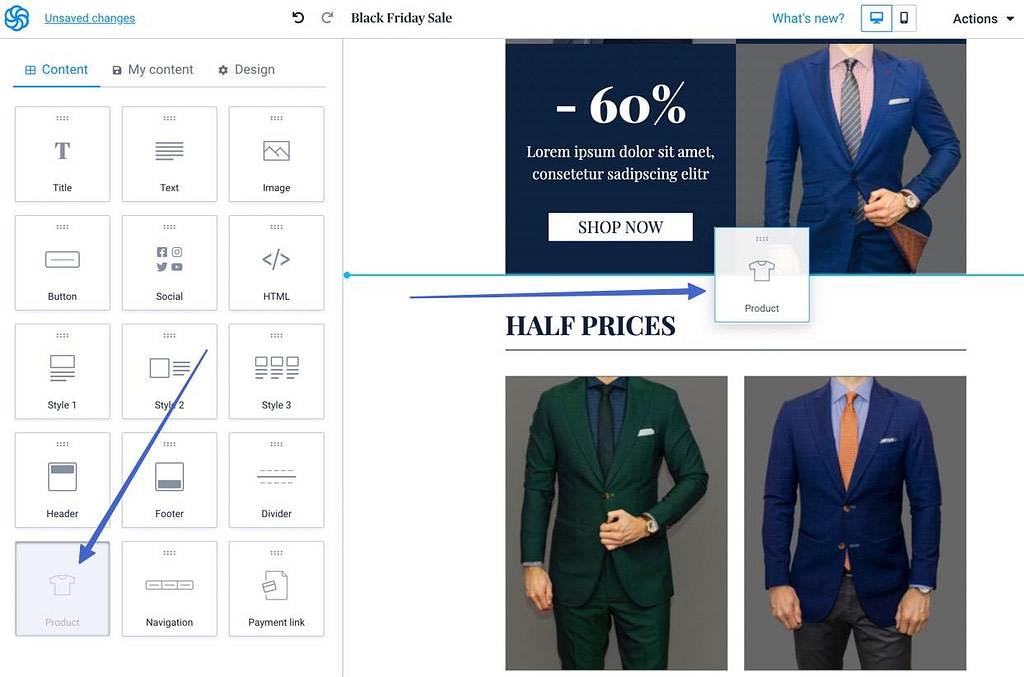
Chỉ cần thêm mô-đun vào chiến dịch email, sau đó tìm kiếm các mục bạn muốn đặt trong email.
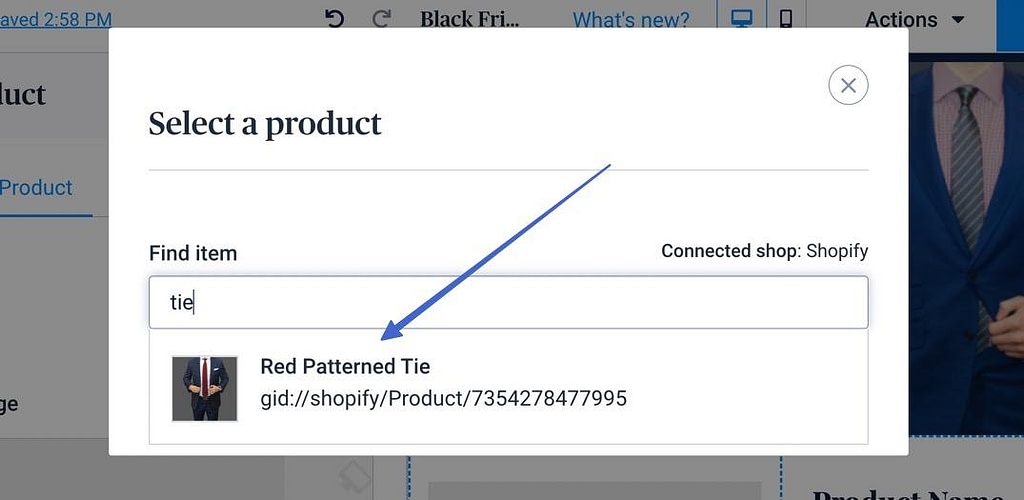
Sendinblue lấy tất cả thông tin, hình ảnh và liên kết có liên quan đến sản phẩm để bạn không phải thêm sản phẩm theo cách thủ công.
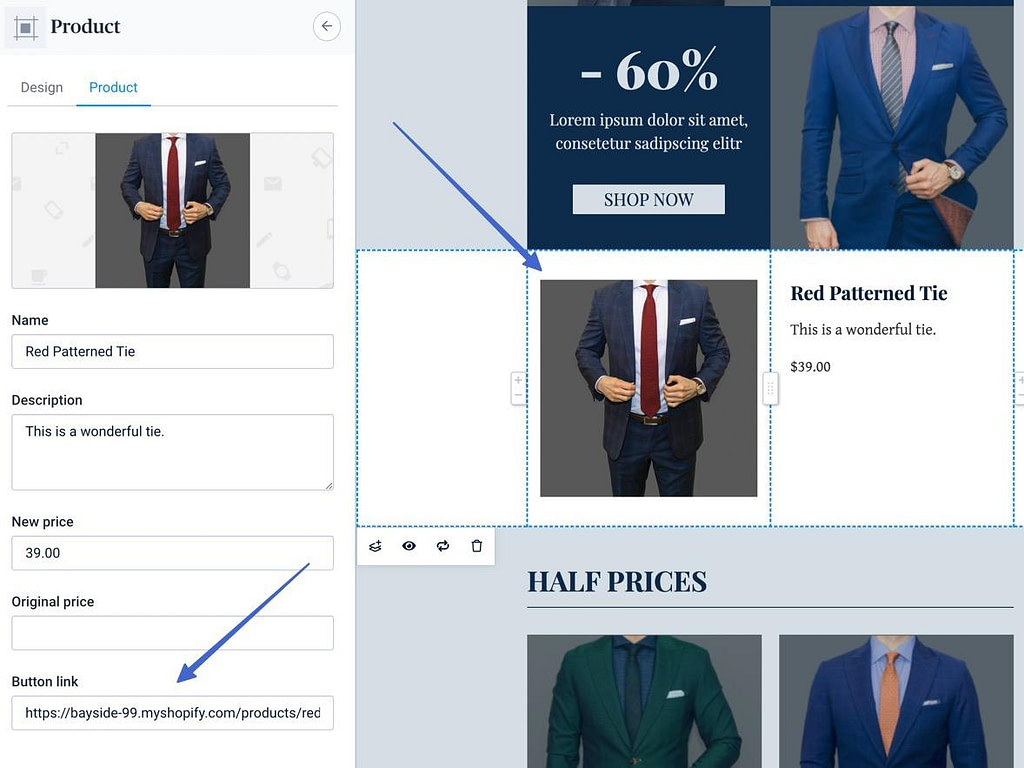
Khi bạn đã hoàn tất thiết kế, hãy xác nhận các thay đổi, sau đó nhấp vào Xem trước > Kiểm tra hoặc Lịch.
Các Xem trước > Kiểm tra cho phép bạn xem email trên các thiết bị khác nhau và gửi nó đến hộp thư đến của riêng bạn.
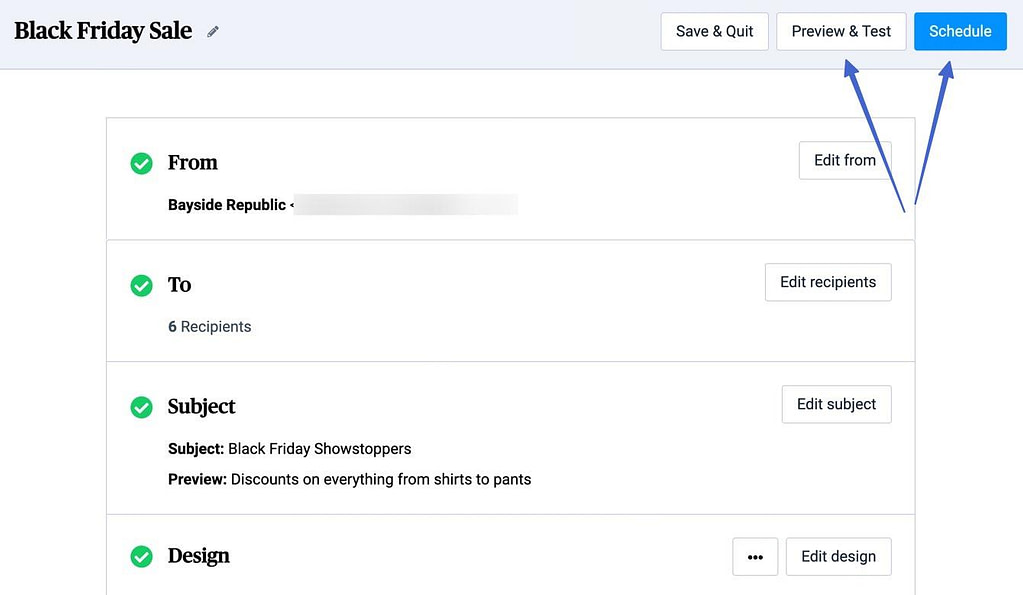
Các Lịch nút cung cấp các tùy chọn để:
- Gửi ngay
- Lịch
- Chọn nút Thời gian tốt nhất dựa trên các thuật toán
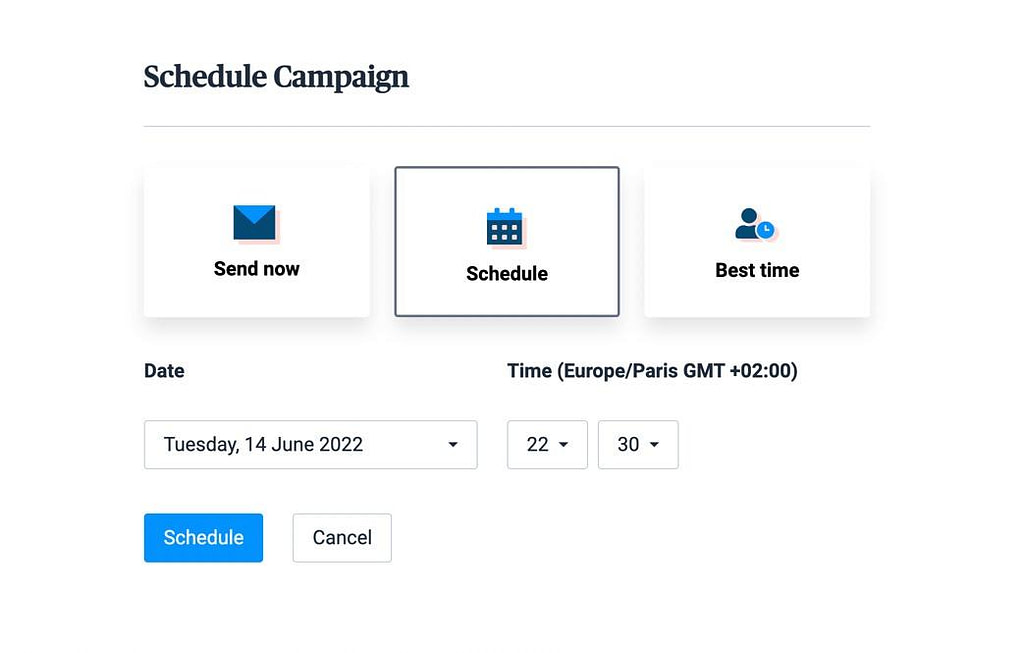
Bước 6: Định cấu hình tự động hóa thương mại điện tử
Tự động hóa thương mại điện tử có hai dạng:
- Tự động hóa / Quy trình làm việc: Như email cho các giỏ hàng bị bỏ rơi, mua sản phẩm và sự kiện trên trang web.
- Giao dịch: Chẳng hạn như email cho biên lai bán hàng, xác nhận lô hàng và trạng thái đơn đặt hàng.
Để đặt cấu hình tự động hóa/quy trình làm việc, hãy đi tới Tự động hóa > tạo quy trình làm việc đầu tiên của bạn ở Sendinblue.
Bạn có thể chọn một quy trình làm việc được tạo sẵn hoặc tạo một quy trình làm việc tùy chỉnh. Các tùy chọn cho thương mại điện tử bao gồm:
- Khôi phục giỏ hàng bị bỏ rơi
- Mua sản phẩm
- Thông điệp chào mừng
- Hoạt động tiếp thị
- Sự kiện trên trang web
- Lượt truy cập trang
Đối với hướng dẫn này, chúng tôi sẽ cố gắng tạo một Giỏ hàng bị bỏ rơi Email.
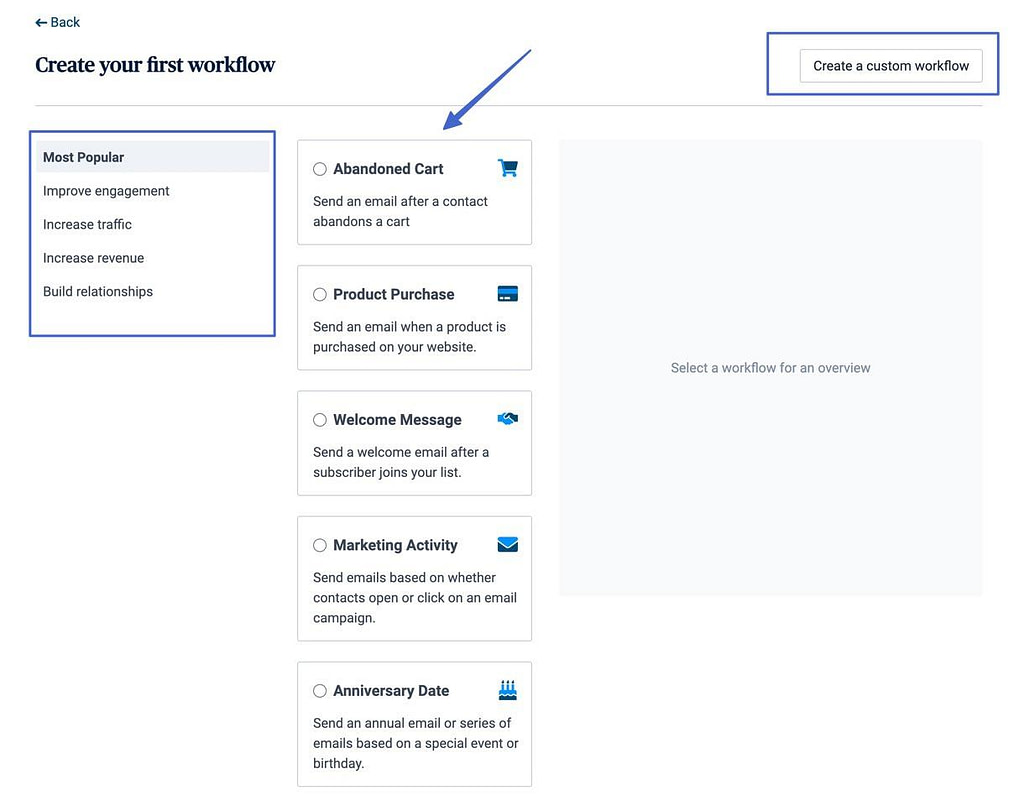
Chọn quy trình làm việc được tạo sẵn. Bạn có thể xem các hành động xảy ra trong dòng công việc. Bấm Tạo khi bạn đã sẵn sàng.
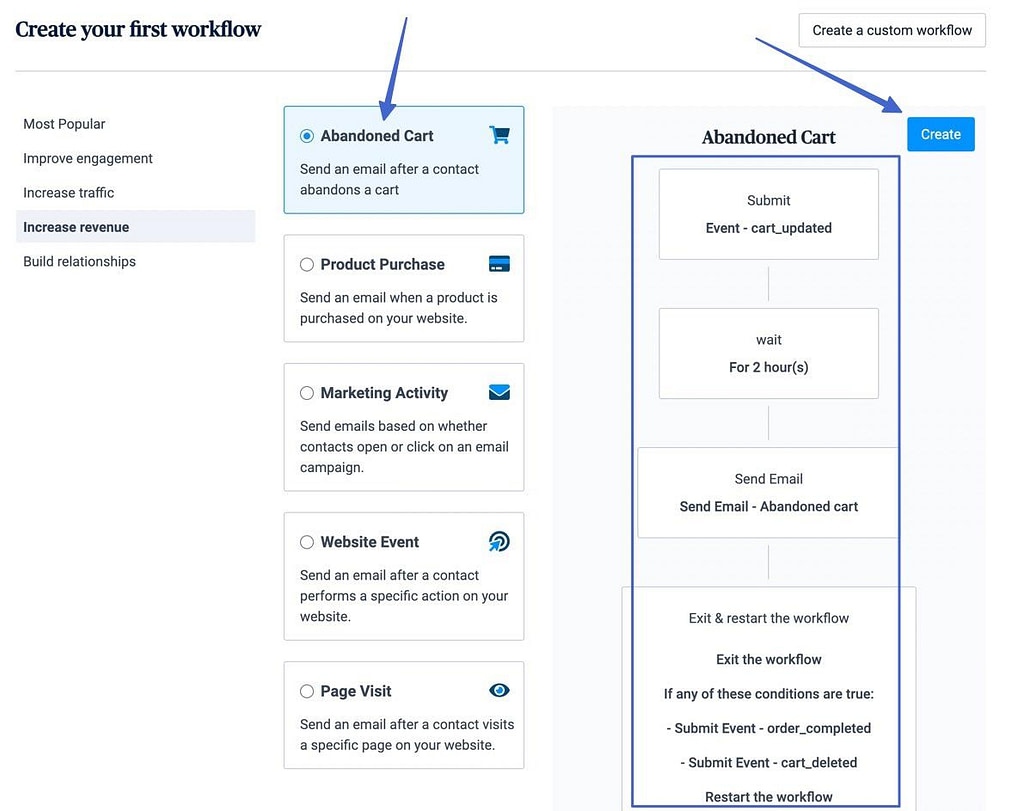
Đi qua các bước khác nhau được hiển thị để hoàn thành quy trình làm việc. Ví dụ: bạn phải đặt tên cho một số hành động để tham khảo và đặt khoảng thời gian trôi qua trước khi gửi email giỏ hàng bị bỏ rơi.
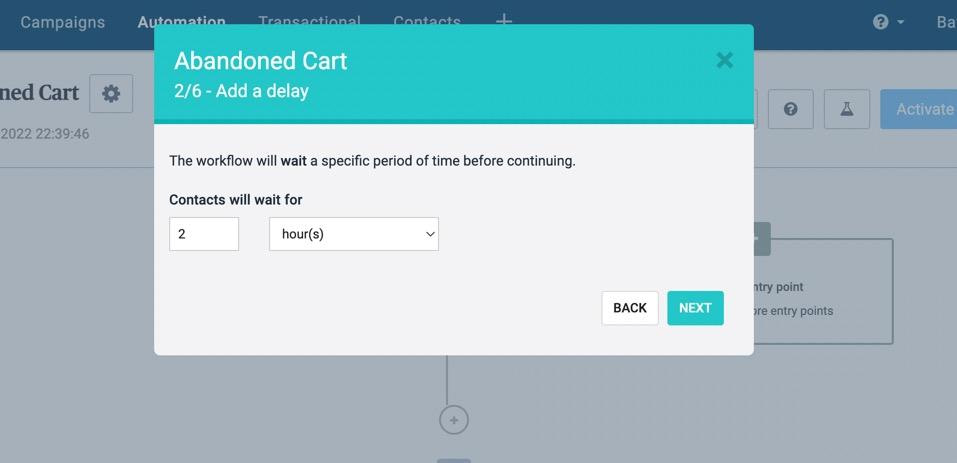
Bạn sẽ thấy hình ảnh trực quan của quy trình làm việc mà bạn có thể chỉnh sửa dựa trên yêu cầu của mình. Nhấp vào biểu tượng Kích hoạt Quy trình làm việc để kết thúc quá trình.
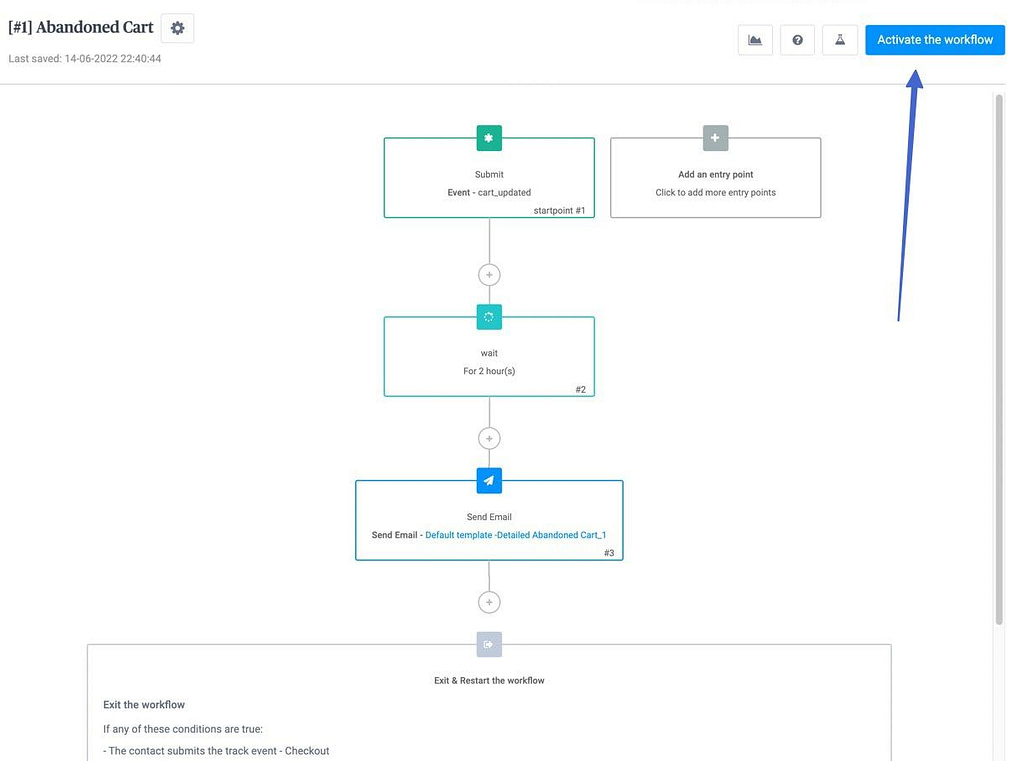
Chỉ cần đảm bảo rằng bạn kiểm tra xem nó có hoạt động trên cửa hàng Shopify của bạn hay không.
Cuối cùng, có thể ghi đè các email giao dịch của Shopify bằng thiết kế của riêng bạn từ Sendinblue. Để biến điều đó thành hiện thực, hãy chuyển đến Giao dịch trong Sendinblue, sau đó đọc qua các bước để triển khai chúng trên cửa hàng của bạn.
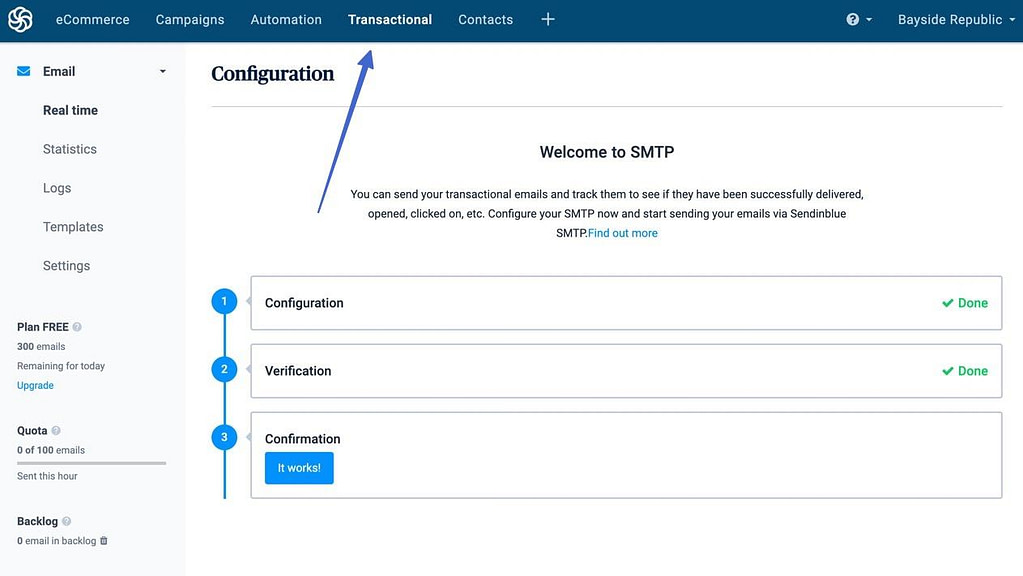
Phương pháp 2: Sử dụng ứng dụng Shopify Email Marketing
Shopify Email là một ứng dụng hoạt động ngay trong bảng điều khiển Shopify. Để chạy thiết lập này, bạn sẽ cần:
- Tài khoản Shopify đang hoạt động hoặc bản dùng thử (bạn phải chọn một kế hoạch thanh toán để thực sự gửi email)
- Ứng dụng Shopify Email Marketing được cài đặt trên tài khoản của bạn
Shopify Email cho phép bạn gửi miễn phí tối đa 10.000 email mỗi tháng với gói đăng ký Shopify. Sau đó, bạn sẽ trả 0.001 đô la cho mỗi email. Vì vậy, nếu bạn gửi 15,000 email mỗi tháng, bạn sẽ cần phải trả 5 đô la cho 5,000 email vượt quá giới hạn 10,000 email miễn phí.
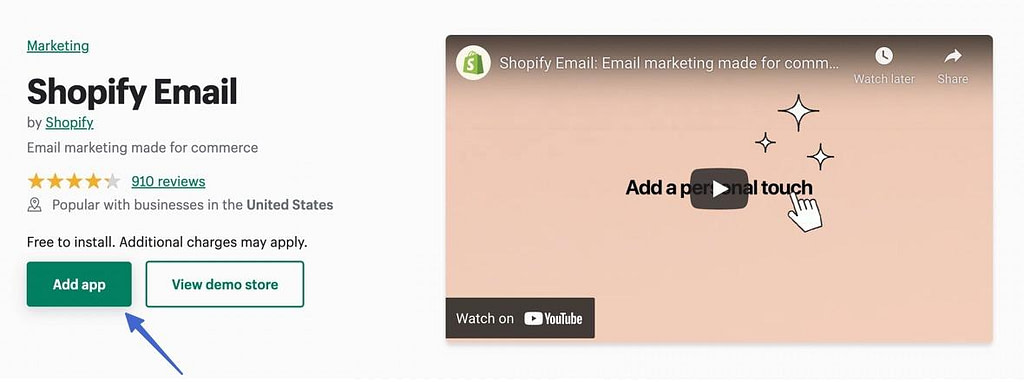
Sau khi cài đặt, bạn không phải lo lắng nhiều về mặt thiết lập, vì Shopify tự động thực hiện những việc sau cho bạn:
- Đặt tất cả các đăng ký biểu mẫu email vào danh sách liên hệ
- Có cài đặt cho tự động hóa và quy trình làm việc
- Đồng bộ hóa sản phẩm
- Cho phép phân đoạn
Dưới đây là các bước cần thực hiện nếu bạn đang sử dụng ứng dụng Shopify Email Marketing:
Bước 1: Tạo chiến dịch email
Trong Shopify, hãy truy cập Ứng dụng > Shopify Email và nhấp vào biểu tượng Tạo chiến dịch email để bắt đầu.
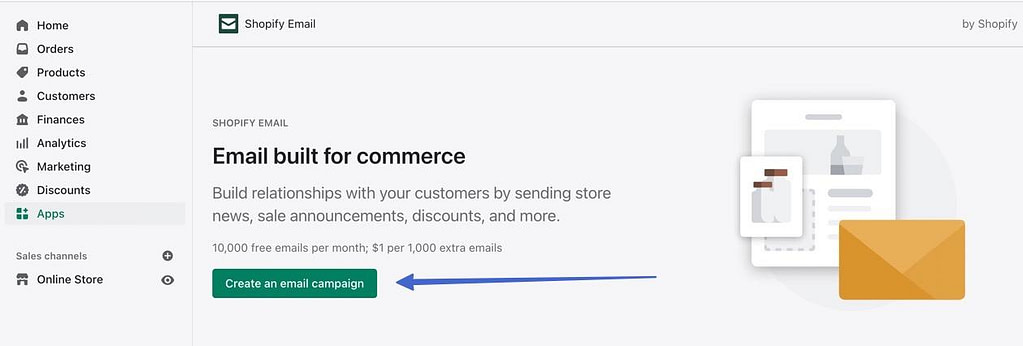
Bước 2: Chọn một mẫu
Cuộn qua danh sách dài các mẫu có thương hiệu từ Shopify. Họ có các tùy chọn để bổ sung sản phẩm, các sự kiện sắp tới, hàng mới đến, v.v. Trang này cũng có một nút ở góc trên cùng bên phải để quản lý tất cả các thương hiệu mẫu sao cho nó trông giống nhau trên mọi email.
Nhấp vào một mẫu khi bạn đã tìm thấy một mẫu hoạt động.
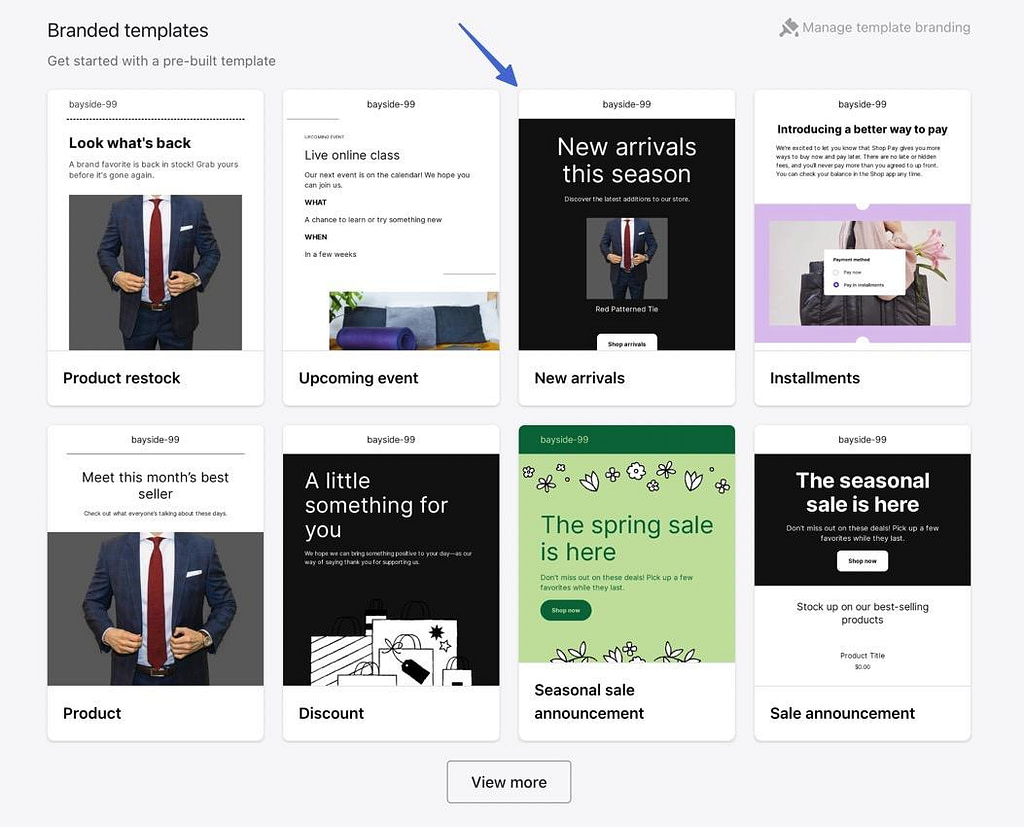
Bước 3: Thêm thông tin chi tiết về chiến dịch như người đăng ký, dòng chủ đề và văn bản xem trước
Thao tác này sẽ đưa bạn đến trình chỉnh sửa chiến dịch Shopify Email. Bắt đầu bằng cách chọn nút Đến thả xuống. Chọn danh sách hoặc phân khúc người đăng ký mà bạn muốn gửi đến.
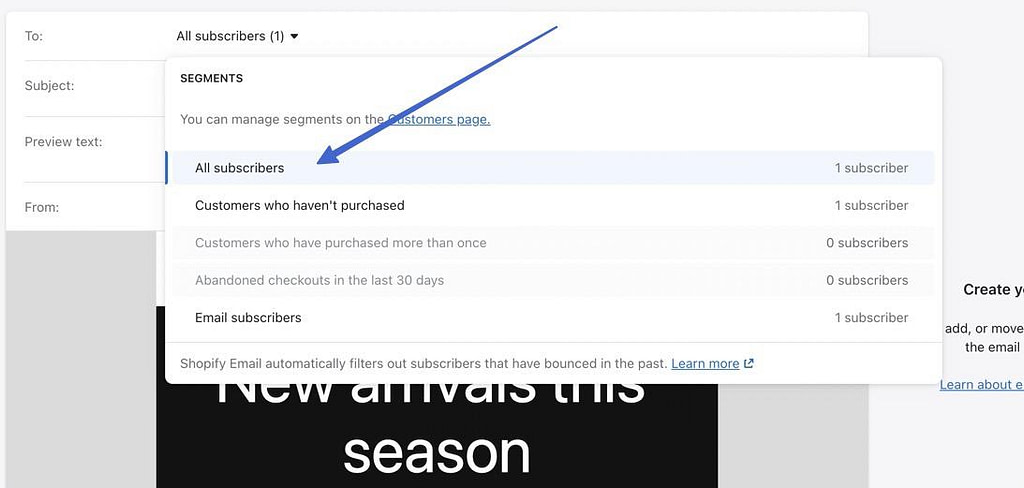
Tiếp theo, điền vào Chủ đề và Download Nhắn tin Lĩnh vực. Cả hai đều xuất hiện trong hộp thư đến của khách hàng.
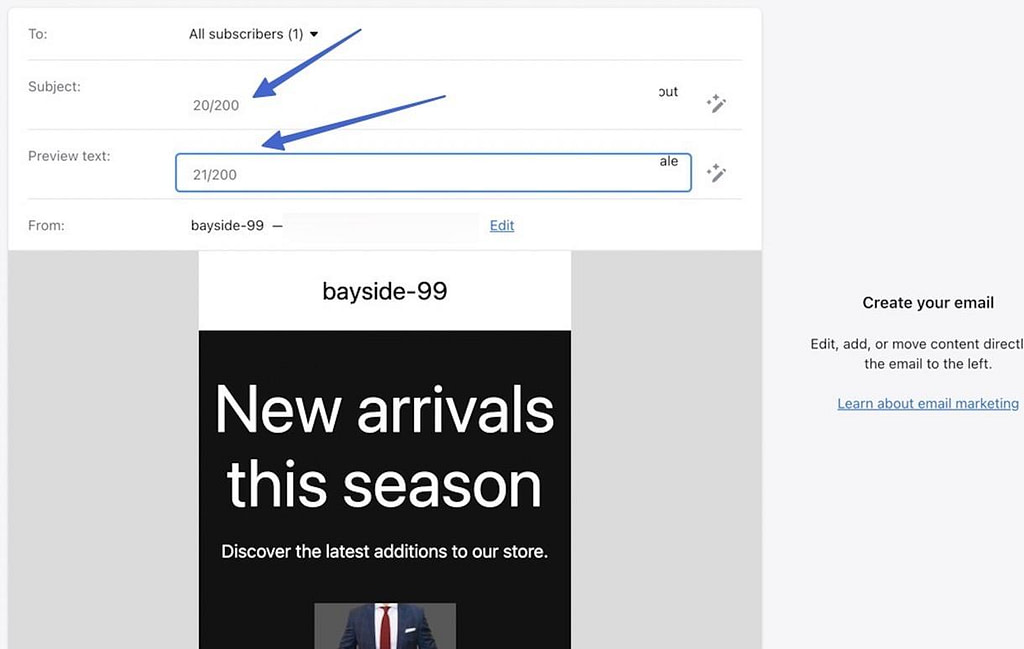
Bước 4: Chỉnh sửa email của bạn
Di chuyển xuống trình chỉnh sửa email để kéo xung quanh các phần tử, chỉnh sửa văn bản và điều chỉnh cài đặt cho mọi mô-đun trong mẫu. Ví dụ: bạn có thể tải lên hình ảnh mới nếu không thích hình ảnh hiện tại hoặc thay đổi giá dựa trên chương trình giảm giá bạn đang chạyNing.
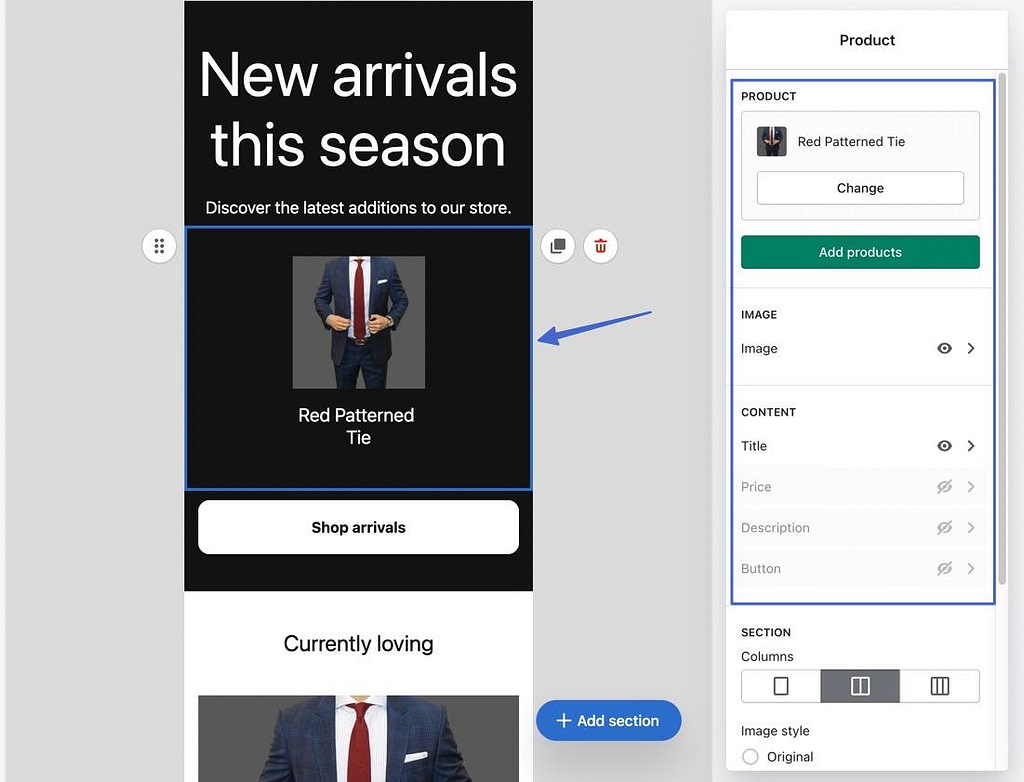
Để thêm nhiều nội dung hơn, hãy nhấp vào Thêm Phần nút. Điều này cung cấp các mô-đun nội dung cho:
- Nhắn tin
- Nút
- Hình ảnh
- Dải phân cách
- Discounts
- Thẻ quà tặng
- Sản phẩm
- Hình ảnh có văn bản
- Nhiều cột
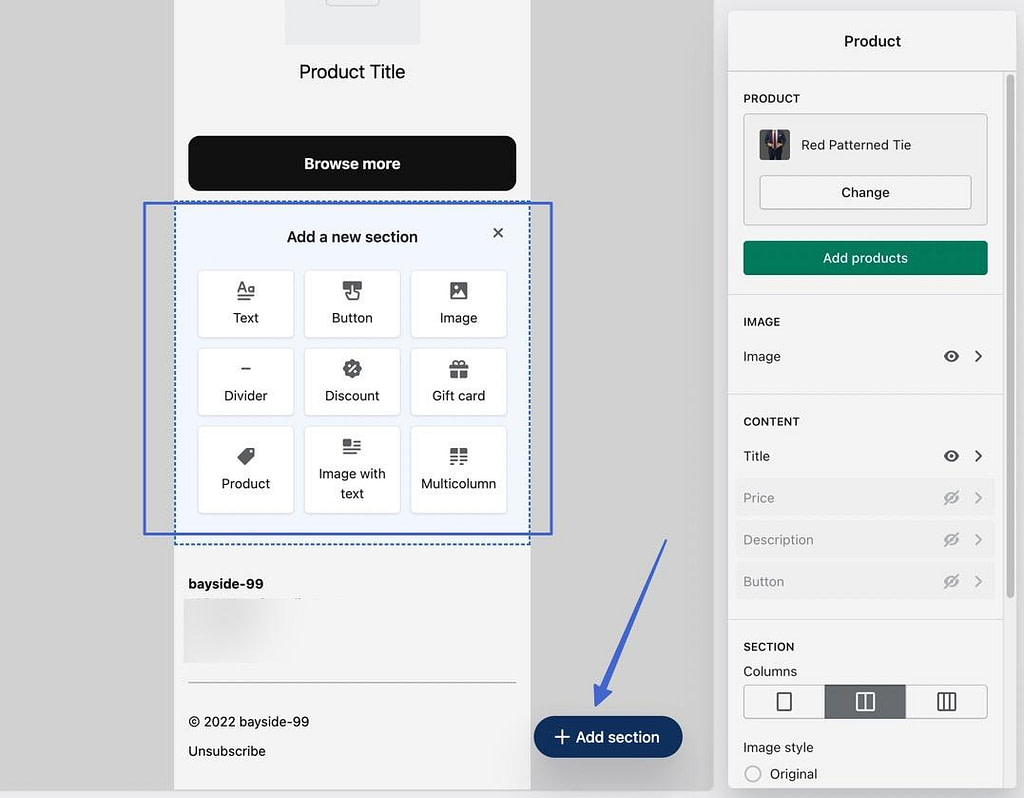
Sau khi bạn đã thiết kế toàn bộ email và bạn hài lòng với kết quả, hãy nhấp vào một trong các nút sau:
Các Gửi Tùy chọn kiểm tra tải một cửa sổ bật lên để nhập địa chỉ email của bạn để xem chiến dịch này trong hộp thư đến của riêng bạn.
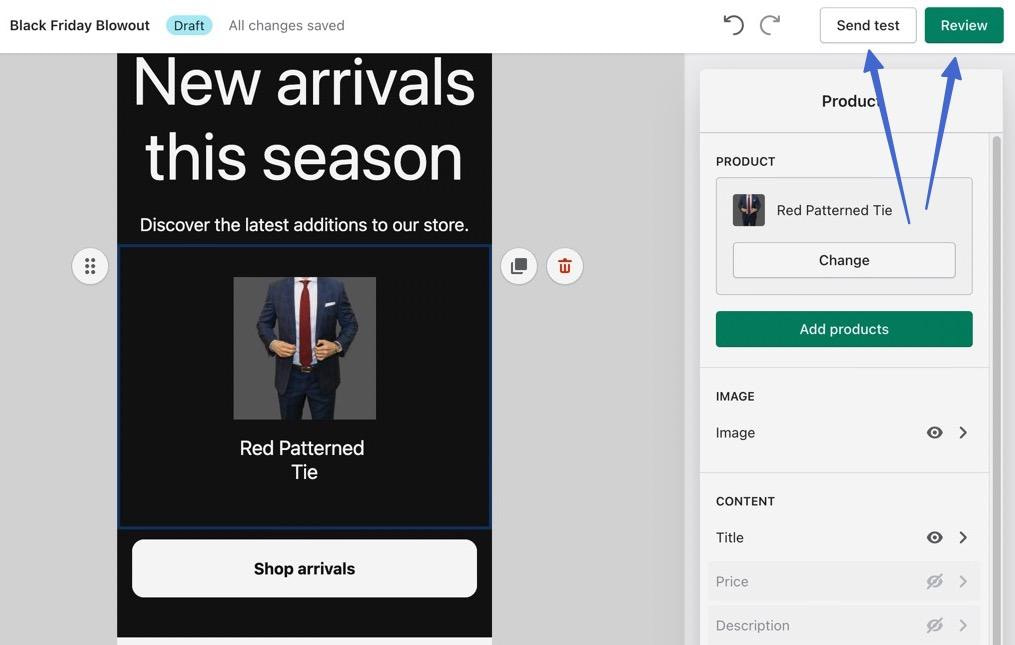
Các Xem xét cung cấp danh sách tất cả các yếu tố chiến dịch cần xem qua trước khi gửi. Sau đó, bạn quyết định Gửi hoặc Lịch.
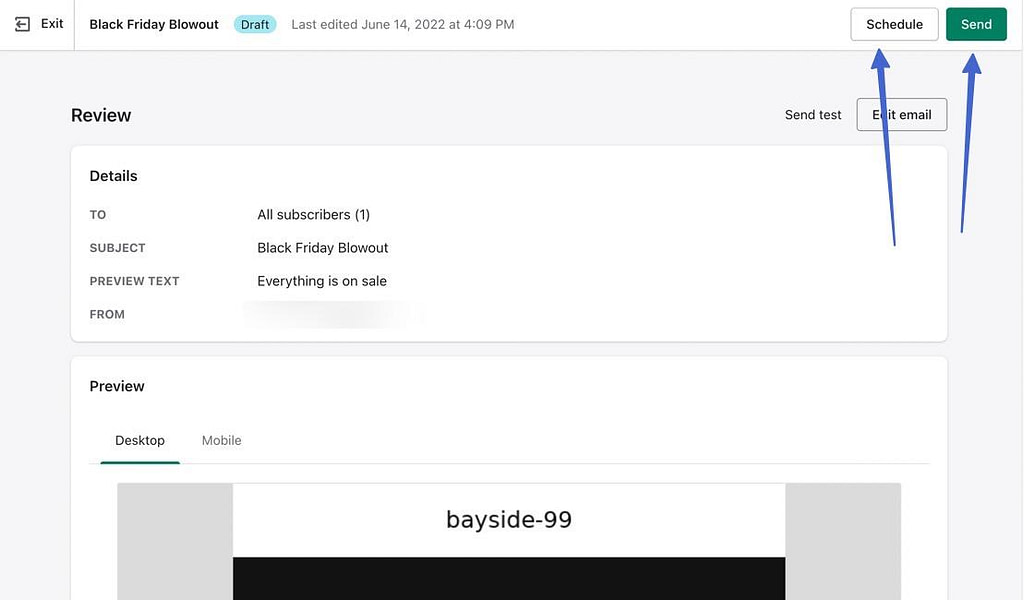
Các Gửi tùy chọn gửi email ngay lập tức. Các Lịch nút cung cấp các trường để chọn ngày và giờ, sau đó, bạn có thể nhấp vào Lịch nút.
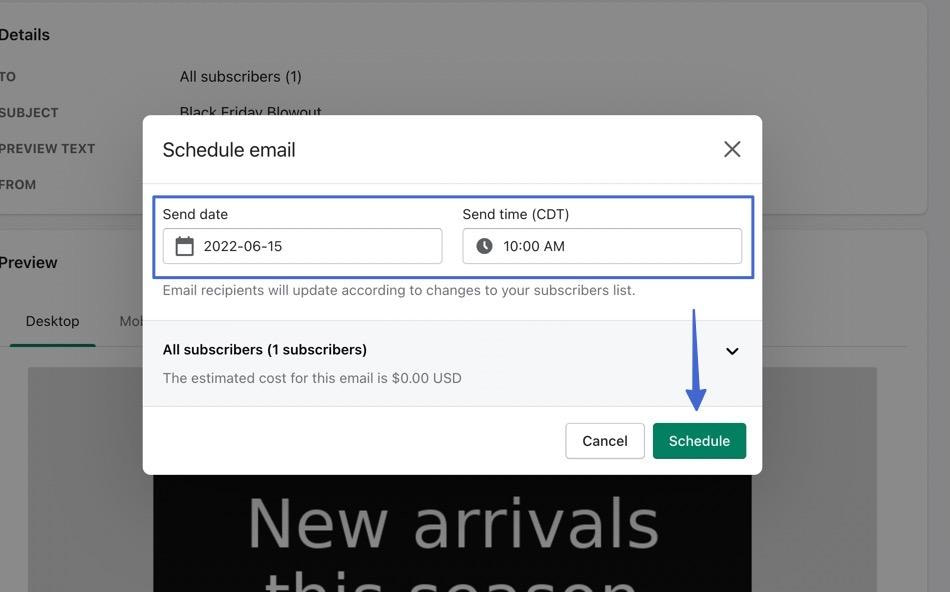
Bắt đầu gửi email tiếp thị ngay hôm nay 🏁
Có một số ứng dụng để lựa chọn để tiếp thị qua email với Shopify, nhưng chúng tôi khuyên bạn nên sử dụng Gửi màu xanh da trời hoặc Shopify Email.
Đối với Sendinblue:
- Bạn làm việc từ hai bảng thông tin.
- Tất cả địa chỉ liên hệ đồng bộ hóa giữa Shopify và Sendinblue.
- Bạn có thể sử dụng các biểu mẫu Shopify hoặc chuyển qua các biểu mẫu từ Sendinblue.
- Bạn có thể kéo sản phẩm từ Shopify để đặt trong thiết kế Sendinblue của bạn.
- Có các tùy chọn cho email giao dịch và quy trình làm việc từ Sendinblue ghi đè lên những gì được cung cấp trong Shopify.
Đối với Shopify Email Marketing:
- Tất cả mọi thứ được chứa trên một bảng điều khiển.
- Bạn thường gắn bó với email giao dịch và quy trình làm việc do Shopify cung cấp.
- Nó chủ yếu để phân đoạn và gửi các chiến dịch / bản tin.
- Đó là một quá trình suôn sẻ hơn nhiều để nhanh chóng gửi email và lấy thông tin sản phẩm.
- Nhưng các mẫu và tính năng tổng thể không mạnh bằng Sendinblue.
Để biết một số mẹo khác để phát triển cửa hàng của bạn, hãy xem bộ sưu tập hơn 6 mẹo chiến lược tiếp thị Thương mại điện tử của chúng tôi.
Bạn vẫn còn bất kỳ câu hỏi nào về việc bắt đầu tiếp thị qua Email trên Shopify? Hãy cho chúng tôi biết trong các ý kiến!

