Chưa được phân loại
Cách khắc phục các liên kết vĩnh viễn WordPress không hoạt động
Liên kết vĩnh viễn WordPress không hoạt động?
Bất ngờ gặp phải lỗi 404 trên một số trang của bạn? 🥴 Đó là một dấu hiệu của permalinks bị hỏng.
Liên kết vĩnh viễn bị hỏng là một sự cố WordPress phổ biến. Sự cố cụ thể này thường xảy ra sau khi cài đặt hoặc cập nhật plugin hoặc chủ đề. Các nguyên nhân khác bao gồm thay đổi trong tệp .htaccess, di chuyển sang miền hoặc máy chủ mới, khôi phục bản sao lưu, v.v.
Tin tốt là các liên kết cố định bị hỏng có thể được sửa chữa. 🔧
👉 Trong bài viết này, chúng ta sẽ đi đến đầu tiên đi sâu vào các nguyên nhân khác nhau của chúng và sau đó hiển thị cho bạn một số cách khắc phục sự cố.
Chúng tôi khuyên bạn nên sửa các liên kết cố định càng sớm càng tốt vì các liên kết cố định bị hỏng ảnh hưởng tỷ lệ thoát và bảng xếp hạng công cụ tìm kiếm. Vì vậy, chúng ta hãy bắt đầu.
Mục lục
Lý do tại sao liên kết cố định của bạn không hoạt động
Liên kết vĩnh viễn là các URL vĩnh viễn của các bài đăng, trang, danh mục, thẻ và tệp riêng lẻ của trang web WordPress của trang web WordPress của bạn.
WordPress cung cấp các cấu trúc liên kết cố định khác nhau.
Trong khi hầu hết các trang web chọn cấu trúc permalink bài viết, một số trang web như trang web tin tức nhạy cảm với thời gian và do đó chọn cấu trúc liên kết vĩnh viễn tháng và ngày.
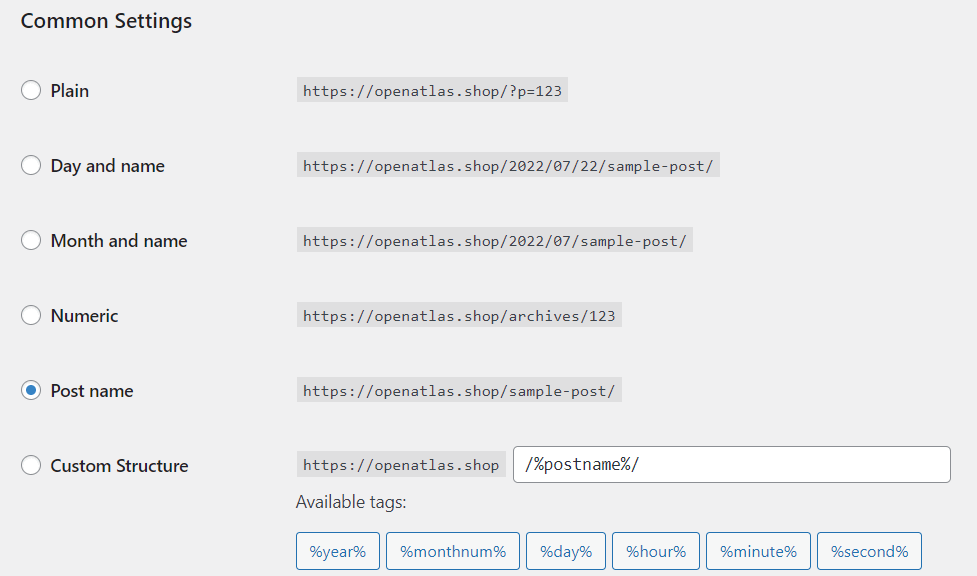
Thông thường, bạn nên chọn một cấu trúc liên kết cố định và gắn bó với nó vì việc thay đổi nó có ảnh hưởng tiêu cực đến SEO trang web của bạn.
Tương tự như vậy, các liên kết cố định bị hỏng hoàn toàn cũng có tác động tiêu cực đến SEO của trang web của bạn.
Trong phần tiếp theo, ⏭️ chúng ta sẽ chỉ cho bạn cách khắc phục các liên kết cố định bị hỏng. Nhưng trước tiên, chúng ta hãy xem nhanh lý do tại sao các liên kết cố định của bạn không hoạt động:
Bất kể nguyên nhân là gì, hãy sửa chữa ‘Liên kết vĩnh viễn WordPress không hoạt động‘vấn đề là khá dễ dàng. 🤩 Hãy đi sâu vào các giải pháp.
Cách khắc phục sự cố ‘Liên kết cố định WordPress không hoạt động’
Có một số cách để sửa các liên kết cố định bị hỏng. Bạn có thể đặt lại cài đặt liên kết cố định của mình, tạo lại tệp .htaccess hoặc tìm và xóa plugin thủ phạm
Chúng tôi sẽ hướng dẫn bạn qua từng giải pháp và chúng tôi khuyên bạn nên thử mọi giải pháp cho đến khi sự cố được khắc phục trên trang web của bạn.
Để sửa các liên kết cố định bị hỏng, bạn sẽ cần phải đi đến phần phụ trợ của trang web của mình và thực hiện các bước nhất định.
Không cần phải nói, một bước đi sai lầm duy nhất có thể dẫn đến việc phá vỡ ⛔ trang web của bạn. Nếu điều đó xảy ra, một bản sao lưu sẽ là mạng lưới an toàn của bạn.
Bạn có thể nhanh chóng khôi phục trang web của mình trở lại bình thường và tiếp tục với phần còn lại của hướng dẫn.
Bây giờ, để khắc phục sự cố liên kết cố định WordPress không hoạt động, bạn cần thực hiện các bước sau: 👇
1. Đặt lại cài đặt permalink
Một trong những điều đầu tiên bạn có thể thử là đặt lại các liên kết cố định của mình.
Chỉ cần mở bảng điều khiển WordPress của bạn và đi tới Cài đặt → Permalinks.
Đảm bảo rằng cấu trúc liên kết cố định mà bạn chọn được chọn. Nếu nó đã được thực hiện, bạn không cần phải thay đổi bất cứ điều gì.
Sau đó cuộn xuống cuối trang và nhấn Lưu thay đổi nút. Có – bạn nên nhấn nút này ngay cả khi bạn không thay đổi bất kỳ cài đặt nào.
Thao tác này sẽ viết lại các quy tắc cũ và cập nhật cài đặt liên kết cố định của bạn.
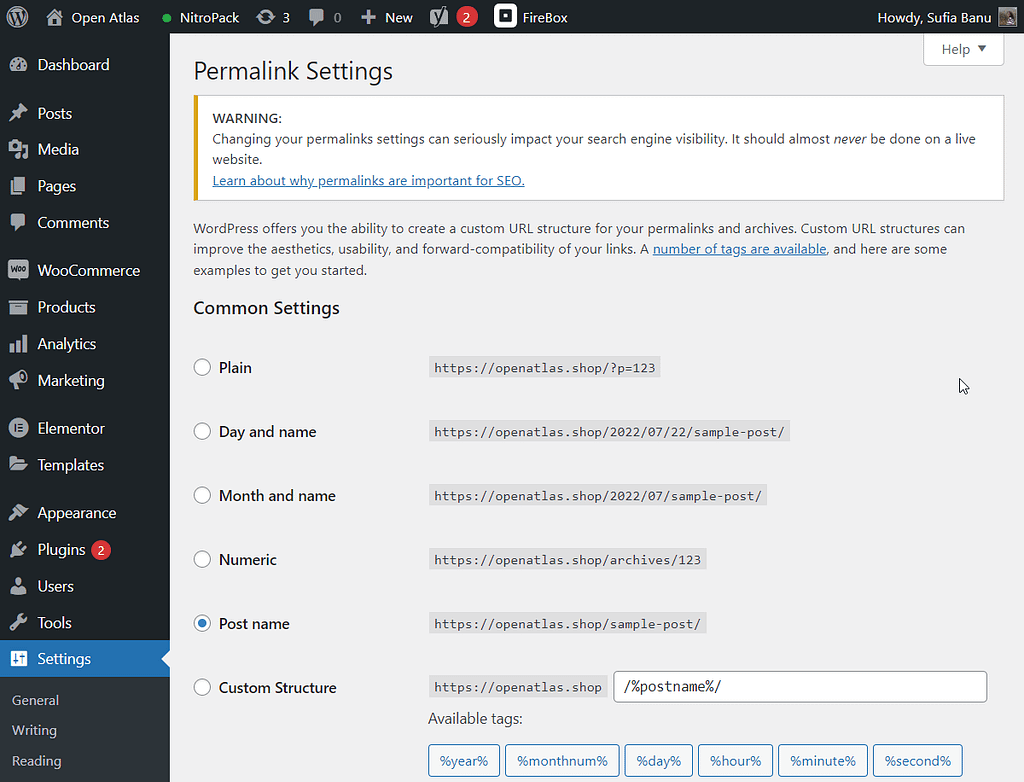
Nếu điều này không khắc phục được các liên kết cố định của bạn, thì chúng tôi khuyên bạn nên resetti theo cách thủ côngng họ. Việc đặt lại thủ công có thể được thực hiện bằng cách tạo lại tệp .htaccess, đây là những gì chúng tôi sẽ đề cập trong phần tiếp theo.
⚠️ Quan trọng: Sau khi thực hiện các giải pháp, xóa bộ nhớ cache của trình duyệt trước khi kiểm tra các liên kết cố định bị hỏng. Bộ nhớ cache của trình duyệt có thể hiển thị cho bạn các phiên bản trang web đã lỗi thời. Điều này có nghĩa là ngay cả khi các liên kết cố định của bạn được cố định, nó sẽ hiển thị cho bạn các liên kết cố định bị hỏng. Vì vậy, hãy xóa bộ nhớ cache trước khi kiểm tra xem các liên kết cố định của bạn có hoạt động hay không.
2. Tạo lại tệp .htaccess
Để tạo lại tệp .htaccess mới, bạn cần đổi tên tệp .htaccess hiện tại và tạo một tệp mới. Đây là cách thực hiện:
Bước 1: Mở tài khoản lưu trữ của bạn, đi đến Bảng điều khiển cPanelvà chọn Quản lý tập tin.
Nếu máy chủ của bạn không sử dụng Bảng điều khiển cPanel, bạn cũng có thể kết nối trực tiếp với máy chủ của bạn bằng FTP.
Tiếp theo, mở nút public_html và tìm kiếm .htaccess (bằng tiếng Anh) tệp.
Nhấp chuột phải vào tệp và chọn Rename sự quyết định. Đổi tên tệp thành một cái gì đó như .htaccess_old.
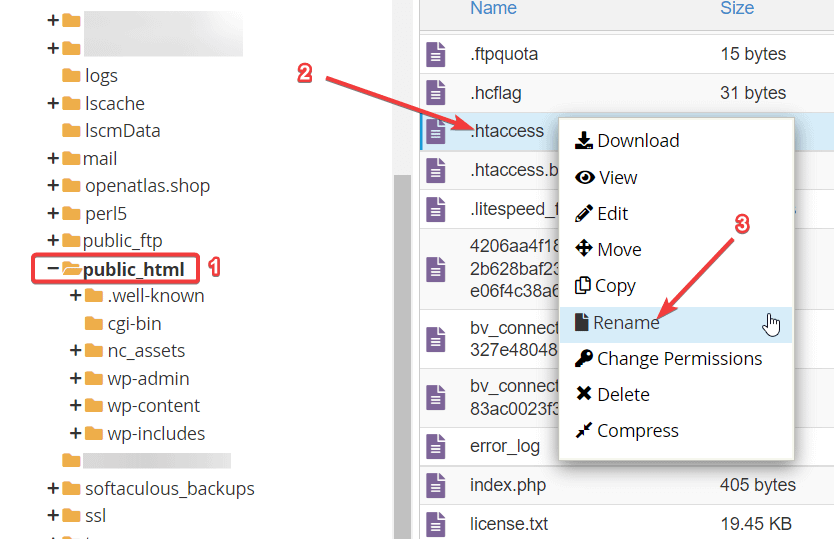
Bước 2: Bây giờ bạn cần tạo một tệp .htaccess mới.
Trên Trình quản lý tệp, bạn sẽ thấy một tùy chọn để thêm hoặc tạo tệp mới.
Điều tương tự cũng sẽ đúng nếu bạn đang sử dụng FTP, vì hầu hết các phần mềm FTP cho phép bạn tạo một tệp mới bằng trình soạn thảo văn bản cục bộ của mình.
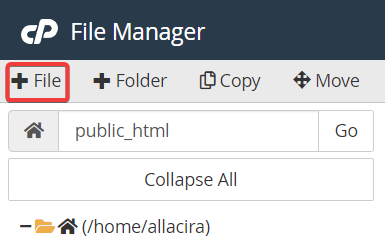
Sau khi chọn Tập tin tùy chọn, một cửa sổ bật lên xuất hiện. Ở đây bạn có thể đặt tên cho tệp. Và hãy nhớ đánh Tạo tệp mới trước khi thoát.
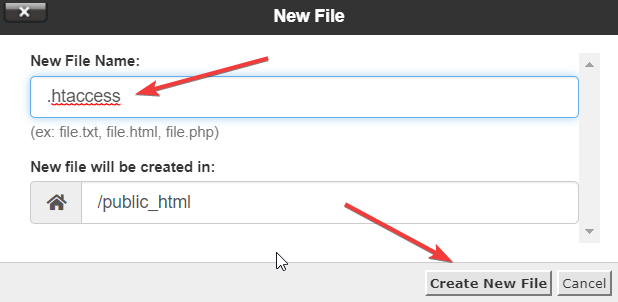
Bước 3: Nhấp chuột phải vào tệp mới và chọn Biên tập.
Tại thời điểm này, tệp phải để trống. Điền vào nó với mã sau:
# BEGIN WordPress
<IfModule mod_rewrite.c>
RewriteEngine On
RewriteBase /
RewriteRule ^index.php$ – [L]
RewriteCond %{REQUEST_FILENAME} !-f
RewriteCond %{REQUEST_FILENAME} !-d
RewriteRule . /index.php [L]
</IfModule>
# END WordPressNhớ nhấn Cứu trước khi thoát khỏi tệp mới.
Nếu đang sử dụng FTP, bạn có thể cần đợi tệp tải lên.
Tiếp theo, hãy kiểm tra trang web của bạn để xem liệu các liên kết cố định có đang hoạt động hay không. Nếu không, sau đó tiến hành giải pháp tiếp theo.
Nếu chúng đang hoạt động, bạn có thể quay lại và xóa phiên bản cũ của tệp .htaccess mà bạn không còn sử dụng nữa.
3. Tìm và xóa plugin thủ phạm
Nếu không có giải pháp nào trước đó hoạt động, thì vấn đề liên kết cố định có thể bắt nguồn từ một plugin. Hãy cùng tìm hiểu.
Cách tốt nhất để tìm hiểu xem một plugin có phải là gốc rễ của vấn đề hay không là vô hiệu hóa tất cả các plugin.
Vô hiệu hóa từng plugin một và sau đó kiểm tra xem liên kết cố định có hoạt động hay không là một quá trình tốn thời gian. Thay vào đó, chúng tôi khuyên bạn nên vô hiệu hóa tất cả các plugin trong một lần. Nếu permalink bắt đầu hoạt động, thì điều này xác nhận lý thuyết của chúng tôi về một plugin là thủ phạm chính. Sau đó, bạn có thể vô hiệu hóa từng plugin một để tìm plugin gây ra sự cố.
Để tắt hàng loạt plugin, hãy truy cập Plugin → Plugin đã cài đặt.
Sau đó chọn tất cả các plugin.
Tiếp theo, từ Hành động hàng loạt thả xuống, chọn Tắt và nhấn Áp dụng nút.
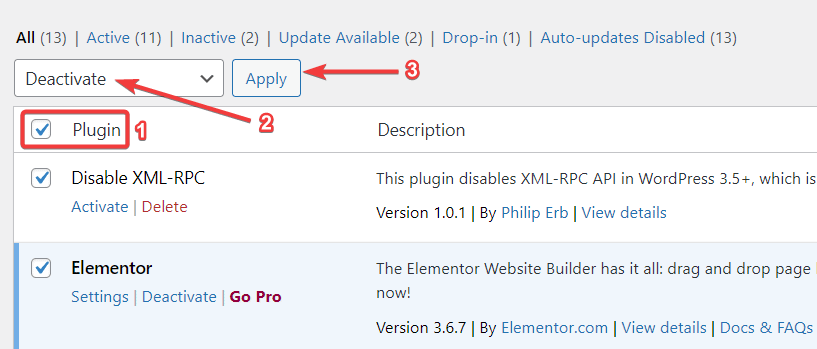
Nếu các liên kết cố định đang hoạt động, thì kích hoạt lại tất cả các plugin và bắt đầu hủy kích hoạt từng plugin một.
Khi bạn tìm thấy plugin thủ phạm, hãy đảm bảo xóa nó khỏi trang web của bạn.
Nếu đó là một plugin thiết yếu, hãy tìm một plugin thay thế. Có rất nhiều plugin WordPress trên mạng. Vì vậy, việc tìm kiếm một giải pháp thay thế không khó.
Bạn cần thêm trợ giúp? Xem hướng dẫn này trên cách tắt tất cả các plugin WordPress, ngay cả khi bạn không thể truy cập bảng điều khiển WordPress của mình.
🤓 Mẹo chuyên nghiệp: Lần tới khi bạn cài đặt hoặc cập nhật một plugin, kiểm tra plugin để biết các vấn đề tương thích. Nếu nó gây ra sự cố tương thích với phần mềm khác trên trang web của bạn, thì hãy tìm một giải pháp thay thế. Bằng cách này, bạn có thể tránh tất cả các loại lỗi xuất hiện trên trang web WordPress do sự cố tương thích.
Đây là những giải pháp phổ biến cho ‘Liên kết vĩnh viễn WordPress không hoạt động‘ lỗi.
Nếu không có giải pháp nào trong số này khắc phục được sự cố liên kết cố định trên trang web WordPress của bạn, thì bạn cần liên hệ với nhà cung cấp dịch vụ lưu trữ của mình và tìm kiếm trợ giúp vì nó có thể là một cấu hình sai trong chính máy chủ của bạn, chẳng hạn như sự cố với Apache hoặc Nginx. Thông báo cho họ về các bước bạn đã thực hiện. Họ sẽ có thể cung cấp nhiều giải pháp hơn.
Khắc phục tốt các vấn đề về liên kết vĩnh viễn WordPress của bạn
Liên kết vĩnh viễn WordPress là một phần quan trọng trong trang web của bạn. Chúng giúp thông báo cho người đọc và các công cụ tìm kiếm nội dung của bài đăng hoặc trang.
Liên kết cố định bị hỏng gây ra tỷ lệ thoát cao và giảm xếp hạng tìm kiếm của bạn. 📉
May mắn thay, có cách khắc phục các liên kết vĩnh viễn WordPress bị hỏng. Bạn có thể đặt lại chúng trên bảng điều khiển WordPress của mình hoặc tạo lại tệp .htaccess mới. Bạn cũng có thể tìm kiếm plugin thủ phạm gây ra sự cố liên kết cố định và xóa nó khỏi trang web của bạn.
💡 Nếu không có giải pháp nào hoạt động, thì hãy tìm kiếm sự trợ giúp từ nhà cung cấp dịch vụ lưu trữ của bạn.
Nếu bạn có bất kỳ câu hỏi nào về hướng dẫn này về ‘Liên kết vĩnh viễn WordPress không hoạt động’, hãy để lại bình luận cho chúng tôi bên dưới.

