Quản lý dự án tốt là điều cần thiết để chăm sóc tất cả các bộ phận chuyển động của một doanh nghiệp, đặc biệt là khi bạn bắt đầu thuê người khác. Trong hướng dẫn so sánh Trello và Asana này, tôi sẽ xem xét kỹ hai công cụ quản lý dự án phổ biến này để xác định công cụ nào tốt hơn.
Để làm điều này, tôi sẽ so sánh Trello và Asana trong năm loại:
Khi bạn đọc xong bài đăng này, bạn sẽ có tất cả kiến thức cần thiết để chọn công cụ quản lý dự án tốt nhất cho doanh nghiệp của mình.
Mục lục
Trello vs Asana: giới thiệu
Ban đầu về Trello
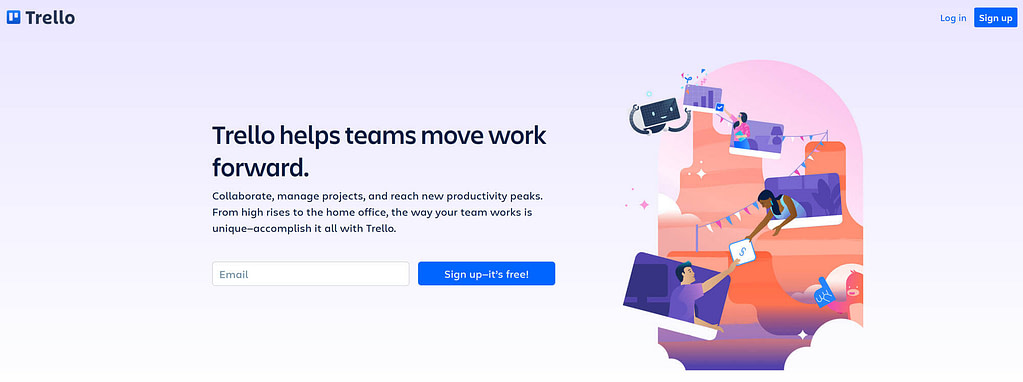
Trello về cơ bản là một phiên bản số hóa của một Bảng Kanban, một phương pháp tổ chức dọc sắp xếp các giai đoạn khác nhau của dự án thành các cột và sử dụng ghi chú dính cho các nhiệm vụ riêng lẻ. Các tác vụ có thể dễ dàng được chuyển từ giai đoạn này sang giai đoạn tiếp theo bằng cách sử dụng công nghệ kéo và thả.
Asana ·
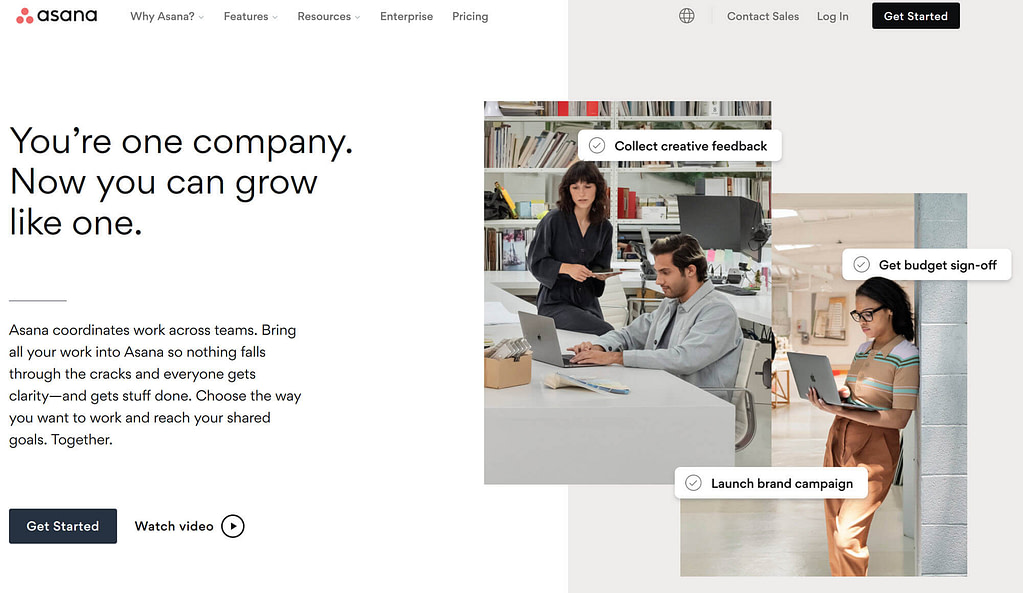
Asana là một công cụ quản lý dự án truyền thống hơn, tập trung nhiều hơn vào kết quả, theo dõi và làm việc nhóm. Chương trình cũng cung cấp nhiều cách để xem các tác vụ, bao gồm chế độ xem danh sách truyền thống và chế độ xem kiểu bảng.
Trello vs Asana: các tính năng
Phần này sẽ xem xét các tính năng liên quan đến gói miễn phí của từng công cụ. Nếu bạn muốn tìm hiểu thêm về các gói trả phí, bạn có thể chuyển sang Giá phần.
Ban đầu về Trello
- Khả năng thêm người dùng không giới hạn vào không gian làm việc của bạn và / hoặc các bảng riêng lẻ
- Lên đến 10 bảng
- Thẻ nhiệm vụ không giới hạn
- Bộ nhớ không giới hạn (10MB / tệp)
- Unlimited Power Ups (Tiện ích bổ sung)
- 250 lần chạy lệnh Không gian làm việc mỗi tháng
- Nhật ký hoạt động không giới hạn
- Tùy chỉnh nền và màu sắc
- Xác thực 2 yếu tố
- Ứng dụng iOS và Android
Asana ·
- Gói miễn phí trên Asana được giới hạn cho các đội có tối đa 15 thành viên
- Dự án và nhiệm vụ không giới hạn
- Không giới hạn bình luận
- Nhật ký hoạt động không giới hạn
- Ba chế độ xem dự án
- Hơn 100 tích hợp
- Xác thực hai yếu tố
- Truy cập vào diễn đàn cộng đồng để được hỗ trợ thêm
- Ứng dụng dành cho thiết bị di động và máy tính để bàn
🏆 Người chiến thắng
Trello là người chiến thắng rõ ràng ở đây. Gói miễn phí của Trello cung cấp một số tự động hóa và có một số Power Up độc quyền có thể làm cho Trello mạnh mẽ hơn. Tôi cũng thích có thể tùy chỉnh giao diện của không gian làm việc, mặc dù đó là một tính năng tương đối nhỏ.
Trello và Asana: Giao diện và tính dễ sử dụng
Ban đầu về Trello
Có hai lĩnh vực của giao diện Trello: Workspace và Ban.
Workspace
Không gian làm việc là khu vực tài khoản chính của bạn, nơi bạn có thể xem, quản lý và tạo Ban. Ngoài ra còn có một “Thành viên” tab nơi bạn có thể thêm mọi người vào không gian làm việc của mình và một “Cài đặt” khu vực nơi bạn có thể kiểm soát khả năng hiển thị của bạn Workspace và / hoặc kết nối nó với Slack.
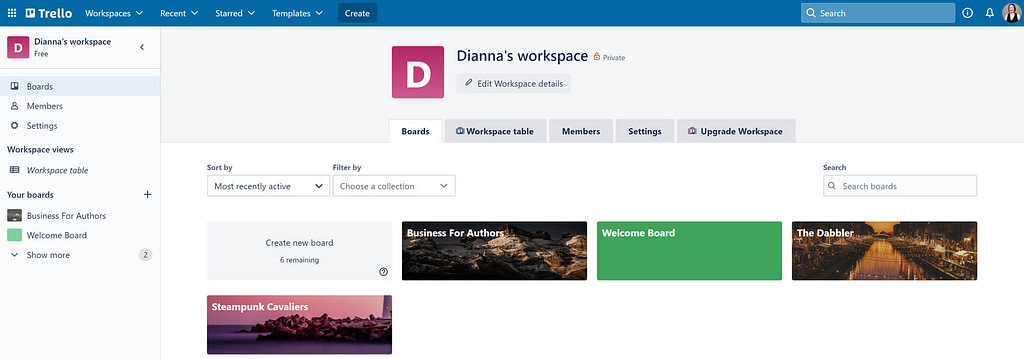
Người dùng cao cấp cũng có thể truy cập vào “Bảng không gian làm việc.” Điều này cho phép bạn xem các tác vụ từ nhiều Ban trong một không gian để bạn có thể nhanh chóng kiểm tra tiến độ tổng thể của các dự án được kết nối. Ví dụ: nếu bạn có bản tin email liên quan đến blog của bạn, bạn có thể muốn tạo một bảng không gian làm việc nơi bạn có thể xem các tác vụ liên quan đến cả blog và bản tin.

Lưu ý rằng bạn có thể có nhiều không gian làm việc được kết nối với một tài khoản Trello.
Ban
Bảng là cách chính mà các dự án được hiển thị trong Trello. Mỗi Ván được sắp xếp thành các danh sách dọc, giúp bạn dễ dàng nhóm các nhiệm vụ liên quan lại với nhau. Bạn có thể tùy chỉnh tên của từng danh sách để phù hợp với nhu cầu của dự án của bạn. Ví dụ: nếu bạn điều hành một blog, bạn có thể có các cột cho “Ý tưởng”, “Đang soạn thảo”, “Đang chỉnh sửa”, “Đã lên lịch” và “Đã xuất bản”.
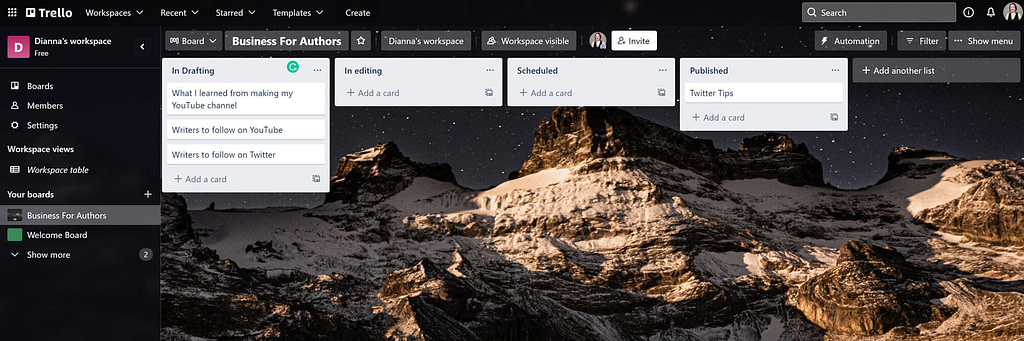
Các tác vụ riêng lẻ sau đó có thể được thêm vào danh sách dưới dạng thẻ. Về cơ bản đây là những e kỹ thuật sốquivalent của ghi chú dính: bạn có thể dễ dàng sắp xếp lại chúng hoặc di chuyển chúng vào danh sách mới khi dự án tiến triển.
Bạn cũng có thể tùy chỉnh từng thẻ với một số loại thông tin, bao gồm mô tả văn bản, tệp đính kèm hình ảnh, danh sách kiểm tra nhiệm vụ và ngày đến hạn. Người dùng cao cấp cũng có thể tạo các trường tùy chỉnh, chẳng hạn như trường đếm từ cho các bài đăng trên blog và chỉ định thẻ cho các thành viên cụ thể.
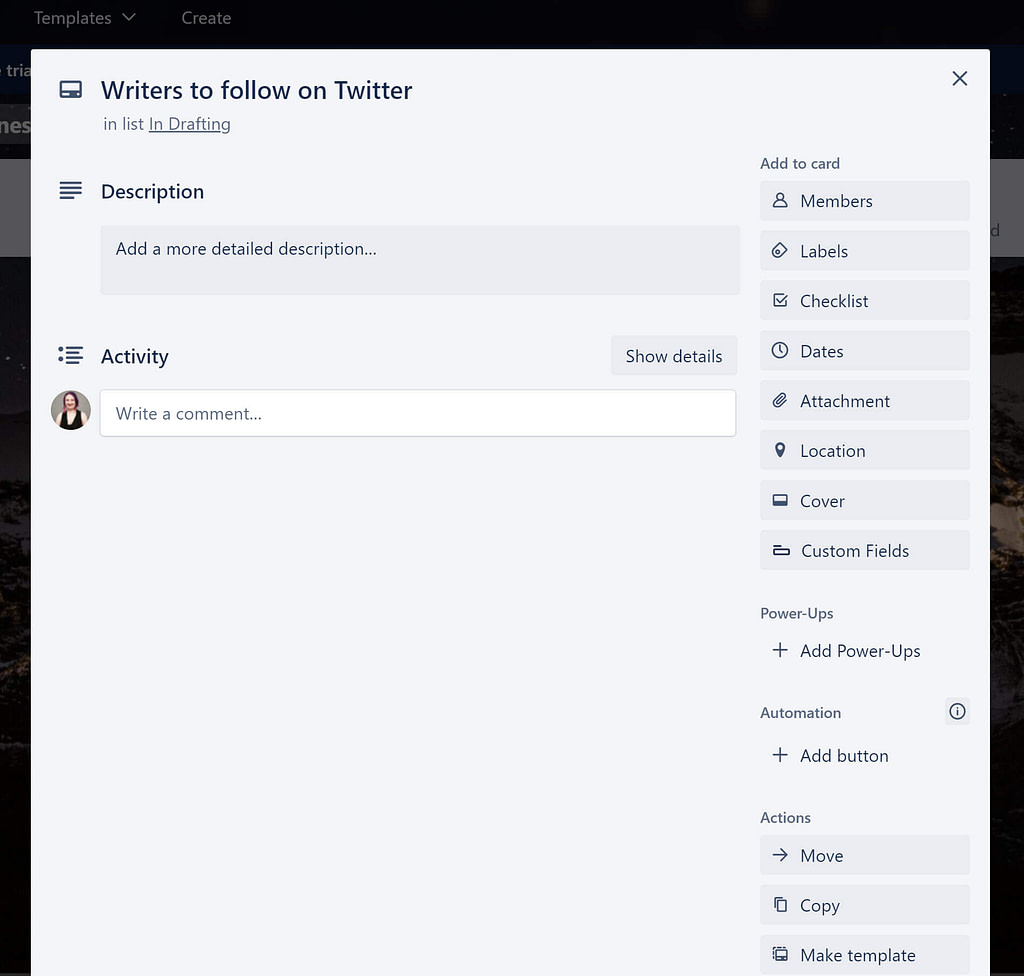
Tự động hóa
Người dùng Trello cũng có quyền truy cập vào Tự động hóa thông qua Butler. Bạn có thể truy cập chúng bất cứ lúc nào bằng cách nhấp vào nút “Tự động hóa” ở góc trên cùng bên phải của bất kỳ Ván. Điều này mở ra một khu vực nơi bạn có thể xem các loại tự động hóa khác nhau do Butler cung cấp.
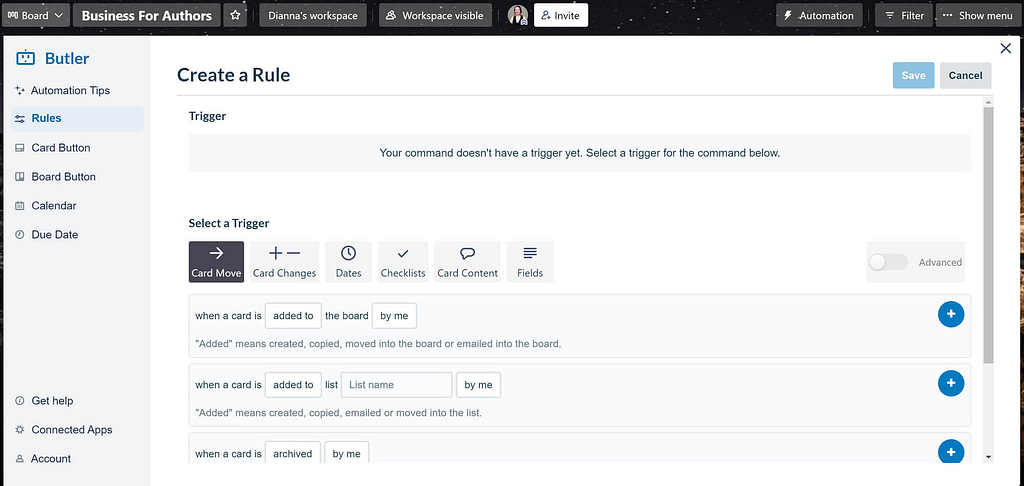
Lĩnh vực hữu ích nhất của tự động hóa này là “Quy tắc“Thiết lập hình trên. Điều này cho phép bạn xác định điều gì sẽ xảy ra với thẻ khi một hành động cụ thể được thực hiện. Ví dụ: bạn có thể thiết lập nó để khi ngày đến hạn được đánh dấu là đã hoàn thành, thẻ có liên quan sẽ tự động được chuyển đến “Đang chỉnh sửa” danh sách. Đây là một cách tuyệt vời để đảm bảo rằng các thẻ luôn được di chuyển khi cần thiết mà không cần dựa vào nhóm của bạn để ghi nhớ nó mọi lúc.
Asana ·
Giao diện Asana được tổ chức rất khác với giao diện của Trello. Khi bạn đăng nhập, bạn sẽ được đưa đến bảng điều khiển cá nhân với hai hộp nội dung chính: một hộp riêng tư liệt kê các ưu tiên của bạn và danh sách các dự án bạn hiện đang tham gia. Bảng điều khiển này là một trong những điều yêu thích của tôi về Asana vì nó cho phép bạn xem thời hạn sắp tới và quá hạn ngay lập tức mà không cần phải tìm kiếm một nhiệm vụ cụ thể để xem thời hạn của nó.
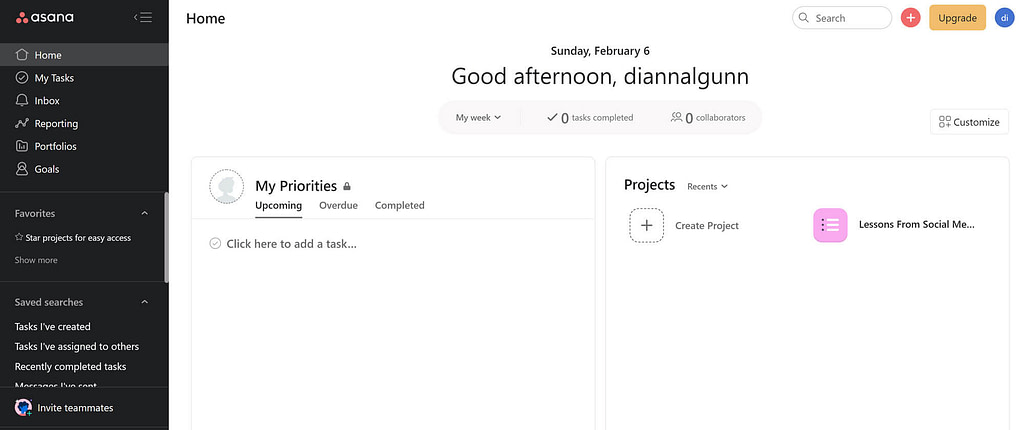
Tổng quan dự án
Khu vực tiếp theo của Asana là tổng quan dự án. Khu vực này bao gồm tiêu đề dự án, mô tả ngắn gọn, danh sách các thành viên trong nhóm tham gia vào dự án này, các tài liệu hỗ trợ và chỉ báo trạng thái để cho người dùng biết liệu dự án đang đi đúng hướng, có nguy cơ hay hoàn toàn đi chệch hướng.
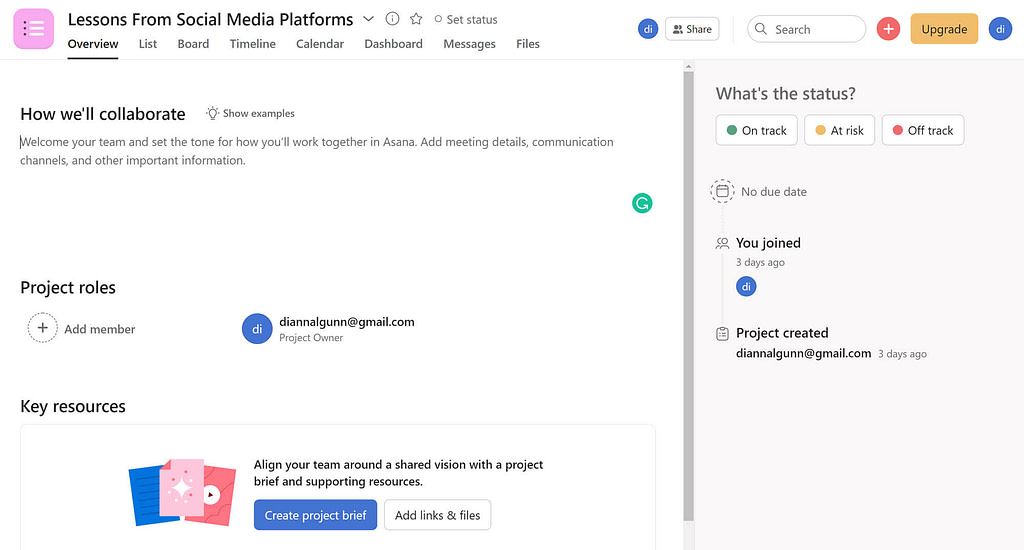
Tổng quan này là một lợi ích lớn cho các dự án phức tạp, đặc biệt là những dự án có một số tài liệu hỗ trợ. Tuy nhiên, đối với các dự án đơn giản, nó cảm thấy như một bước không cần thiết giữa bạn và danh sách nhiệm vụ.
Nhiệm vụ
Phiên bản miễn phí của Asana cho phép bạn xem các tác vụ dưới dạng danh sách, bảng ghim hoặc lịch. Tôi đặc biệt thích chế độ xem lịch vì nó cung cấp màn hình hiển thị trực quan về thời hạn nhiệm vụ.
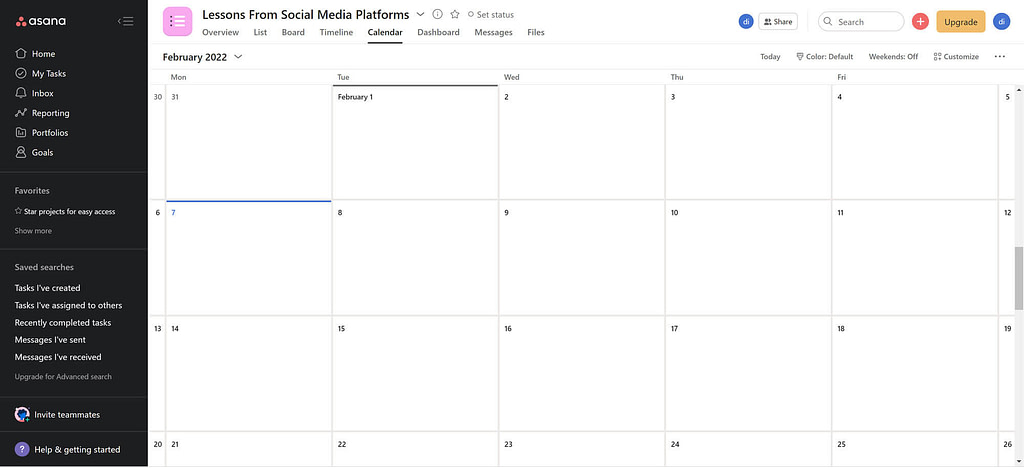
Sau khi bạn đã thêm một nhiệm vụ vào danh sách của mình, bạn có thể chỉnh sửa nhiệm vụ đó để thêm mô tả, chỉ định đồng đội cho nhiệm vụ đó và chọn hoặc thay đổi ngày đến hạn. Bạn cũng có thể thêm nhiệm vụ con và chỉ định ngày đến hạn riêng biệt và các thành viên trong nhóm cho mỗi nhiệm vụ con.
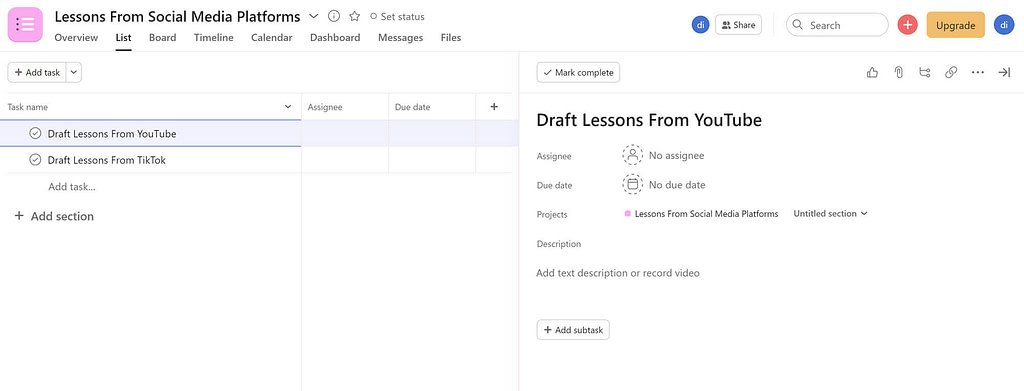
Theo dõi nhiệm vụ của bạn
Một điều thực sự nổi bật trong cuộc tranh luận giữa Trello và Asana là “Nhiệm vụ của tôi” khu vực asana. Khu vực này cho phép bạn xem tất cả các nhiệm vụ được giao cho bạn và sắp xếp chúng thành các danh mục dựa trên thời điểm bạn dự định hoàn thành chúng. Bạn cũng có thể thêm các danh mục riêng biệt nếu bạn muốn sắp xếp các nhiệm vụ theo cách khác.
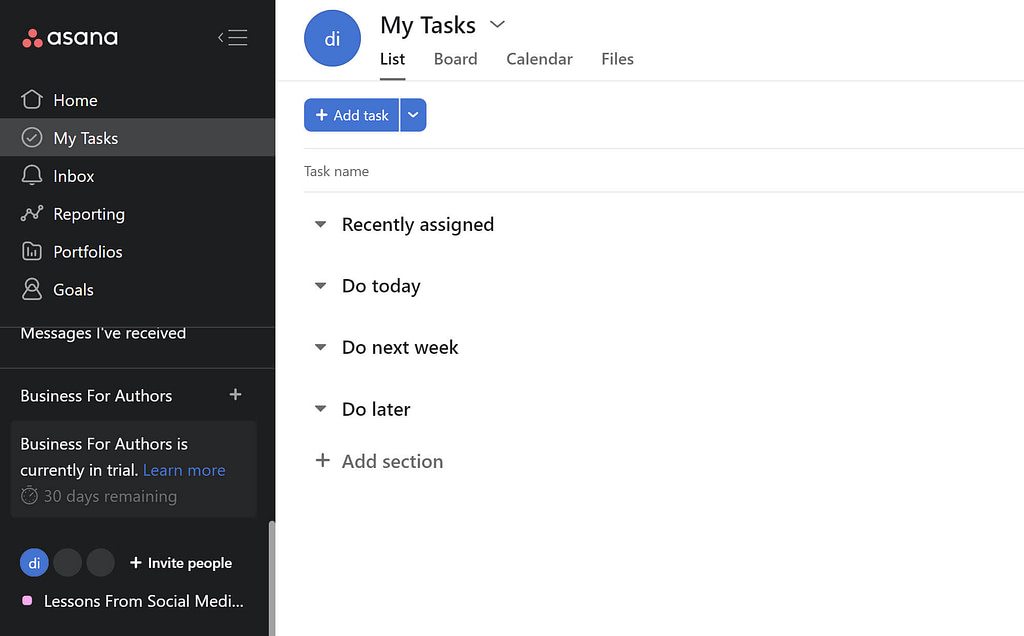
Đây là một cách tuyệt vời để ưu tiên các nhiệm vụ của bạn, đặc biệt nếu bạn đang làm việc trên nhiều dự án.
Truyền thông
Có ba cách chính để đồng đội giao tiếp trên Asana:
- Hộp thư đến. Khu vực này dành cho thư giữa các thành viên là thành viên của cùng một tổ chức nhưng không làm việc trên cùng một dự án. Tin nhắn không phù hợp với bất kỳ dự án cụ thể nào cũng có thể được gửi tại đây.
- Thông điệp dự án. Mỗi dự án có khu vực “Tin nhắn” riêng để liên lạc giữa các đồng đội. Chỉ những người được chỉ định cho dự án được đề cập mới có thể xem tin nhắn được gửi tại đây.
- Nhận xét nhiệm vụ. Mọi người có thể để lại nhận xét về các nhiệm vụ trong một dự án cụ thể.
Sự đa dạng của các phương pháp giao tiếp này tạo ra nhiều cơ hội cộng tác mạnh mẽ hơn những gì bạn sẽ nhận được với Trello.
Mục tiêu
Người dùng Asana tại BusineCấp độ ss cũng có thể đặt mục tiêu của công ty. Chỉ cần nhập tên cho mục tiêu của bạn, khoảng thời gian bạn muốn hoàn thành nó và bất kỳ cộng tác viên nào hỗ trợ đạt được nó. Bạn cũng có thể chuyển đổi xem những người khác trong công ty có thể xem mục tiêu này hay không.
Sau khi tạo mục tiêu, bạn sẽ có thể nhập thêm thông tin, bao gồm mô tả cơ bản và mọi tài liệu hỗ trợ. Bạn cũng sẽ có thể chọn chỉ số bạn sẽ sử dụng để theo dõi thành công. Ví dụ: bạn có thể chọn theo dõi số lượng người đăng ký sự kiện mà bạn đang tổ chức.
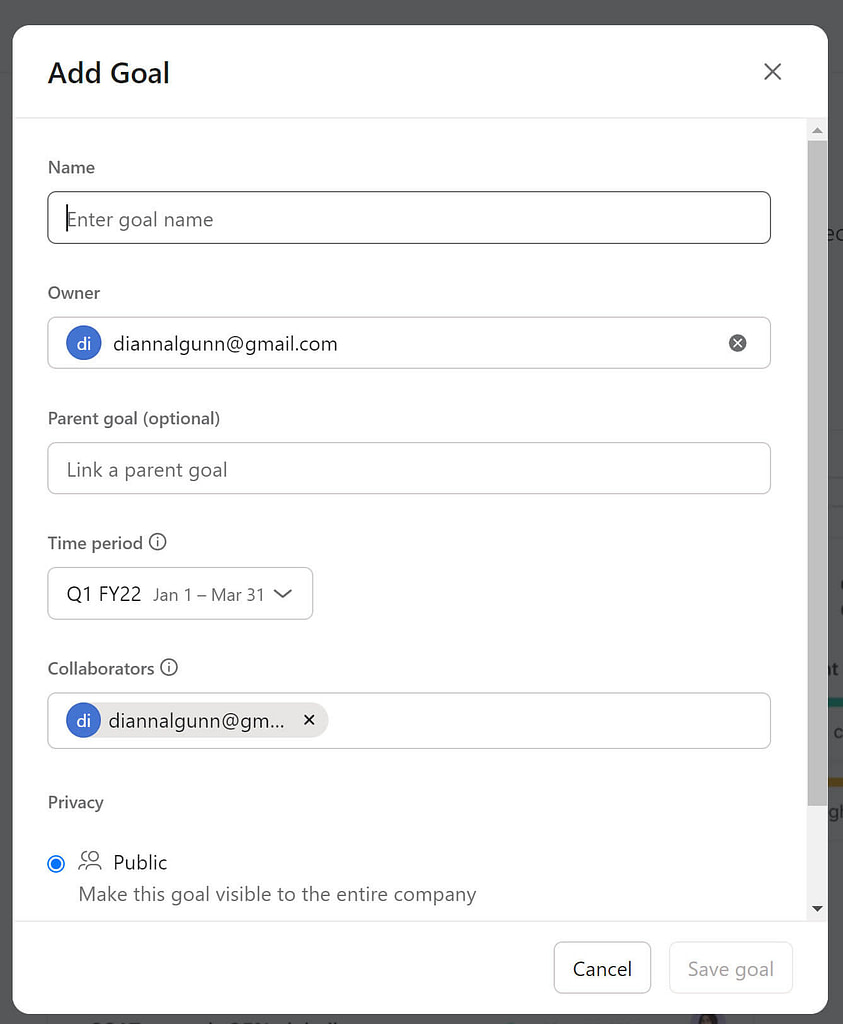
Lưu ý rằng Asana không theo dõi tiến trình hướng tới những mục tiêu này; bạn sẽ cần nhập thủ công bất kỳ tiến trình nào đã thực hiện. Bạn có thể thiết lập nó để nhắc nhở bạn trong các khoảng thời gian chiến lược, chẳng hạn như mỗi tuần một lần.
Báo cáo
Các gói cao cấp của Asana cũng cung cấp khả năng báo cáo tuyệt vời. Bạn có thể tạo biểu đồ để theo dõi nhiều chỉ số khác nhau, bao gồm biểu đồ tùy chỉnh để theo dõi các chỉ số duy nhất cho các dự án của bạn.
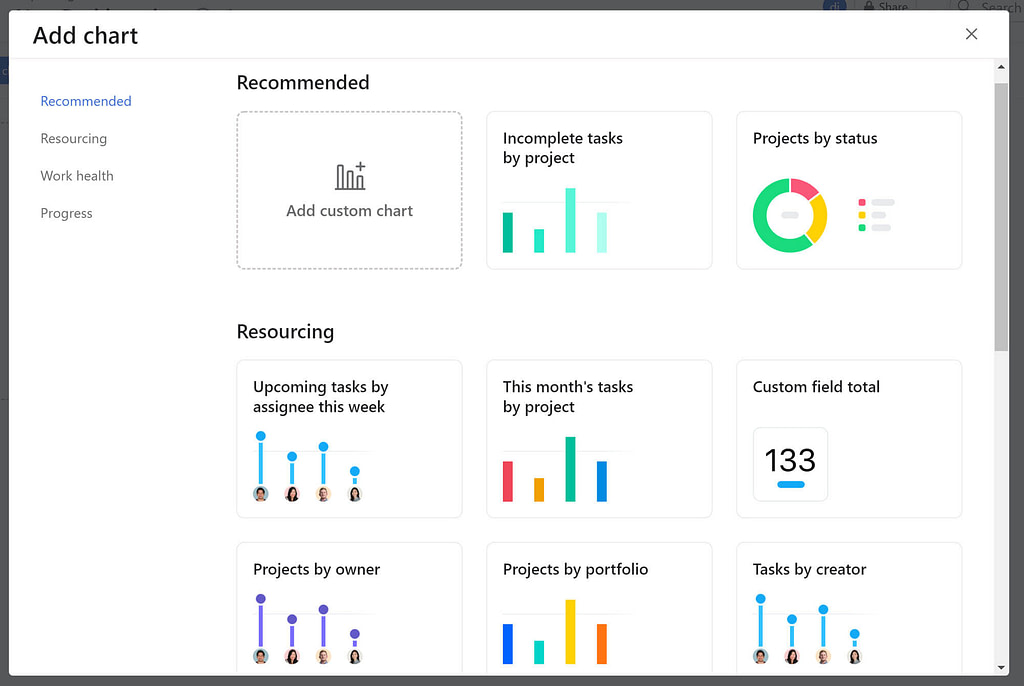
🏆 Người chiến thắng
Cả hai giao diện này đều có những lợi ích của chúng. Cuối cùng, các yếu tố quyết định sẽ là loại (các) dự án bạn đang thực hiện, số lượng cộng tác bạn muốn và sở thích cá nhân của riêng bạn.
Giao diện Trello lý tưởng cho các dự án đơn giản với mức độ cộng tác thấp. Ví dụ: nếu bạn đang điều hành một blog và bạn chỉ cần khả năng nhận xét về các ý tưởng hoặc bài viết riêng lẻ được gửi bởi nhà văn khách mời, có thể bạn sẽ muốn gắn bó với sự đơn giản mà Trello mang lại.
Giao diện Asana rất tốt cho các dự án phức tạp hơn, đặc biệt là những dự án đòi hỏi nhiều sự hợp tác. Ví dụ: nếu bạn đang làm việc với một nhóm để lập kế hoạch cho một loạt các sự kiện ảo, bạn sẽ muốn có các khu vực giao tiếp bổ sung do Asana cung cấp.
Trello và Asana: tiện ích bổ sung và tích hợp
Ban đầu về Trello
Trello cung cấp nhiều loại “Power Ups” – thuật ngữ của công ty cho các tiện ích bổ sung. Chúng bao gồm những thứ như công cụ quy trình làm việc, trò chuyện trên bảng để cải thiện giao tiếp giữa các thành viên trong nhóm và một công cụ để tạo tính cách khách hàng.
Bạn cũng có thể sử dụng Power Ups để kết nối Trello với rất nhiều ứng dụng bên ngoài, cho phép bạn quản lý mọi thứ từ tệp công ty đến hỗ trợ khách hàng và mạng xã hội. Một số tích hợp đáng chú ý nhất là với Google Suite, Slack và HelpScout.
Asana ·
Asana kết nối với nhiều công cụ của bên thứ ba khác nhau, giúp bạn có thể quản lý hầu hết mọi khía cạnh của doanh nghiệp ở một nơi. Một số tích hợp đáng chú ý nhất bao gồm Google Suite, Microsoft Office và Salesforce.
Lưu ý rằng bạn sẽ phải kích hoạt thủ công bất kỳ tích hợp nào bạn định sử dụng với Asana.
🏆 Người chiến thắng
Asana và Trello khá đồng đều trong lĩnh vực này. Cả hai đều kết nối với nhiều công cụ phổ biến để quản lý tệp, quản lý quan hệ khách hàng, tiếp thị truyền thông xã hội, v.v.
Trello và Asana: định giá
Ban đầu về Trello
Cùng với gói miễn phí mà chúng ta đã thảo luận trước đó, Trello cung cấp ba gói gói cao cấp:
- Chuẩn. Có sẵn với giá $ 5 mỗi người mỗi tháng khi thanh toán hàng năm ($ 6 / người / tháng khi thanh toán hàng tháng). Bao gồm mọi thứ từ gói miễn phí + bảng không giới hạn, danh sách kiểm tra nâng cao, trường tùy chỉnh, bộ nhớ không giới hạn (250MB / tệp), 1,000 lệnh Không gian làm việc mỗi tháng, khách một bảng và tìm kiếm đã lưu.
- Premium. Có sẵn với giá $ 10 mỗi người mỗi tháng khi thanh toán hàng năm ($ 12.50 / người / tháng khi thanh toán hàng tháng). Bao gồm mọi thứ từ gói Tiêu chuẩn + chế độ xem bảng điều khiển, chế độ xem dòng thời gian, chế độ xem bảng Không gian làm việc, chế độ xem lịch, chế độ xem bản đồ, chạy lệnh Không gian làm việc không giới hạn và nhiều tính năng quản trị và bảo mật.
- Xí nghiệp. Có sẵn với giá $ 17.50 mỗi người mỗi tháng khi thanh toán hàng năm (không có thanh toán hàng tháng). Bao gồm mọi thứ từ gói Premium + Không gian làm việc không giới hạn, quyền trên toàn tổ chức, bảng hiển thị trong tổ chức, quản lý bảng công khai, khách nhiều bảng và các tính năng bảo mật và quản trị bổ sung.
Lưu ý rằng giá niêm yết trên mỗi người sẽ tính những người dùng là một phần của Không gian làm việc và khách nhiều bảng của bạn, chứ không phải những người được mời làm việc trên các bảng riêng lẻ.
Asana ·
Cùng với gói miễn phí đã thảo luận trước đó, Asana cung cấp hai gói cao cấp:
- Premium. Có sẵn với giá $ 10.99 mỗi người mỗi tháng, thanh toán hàng năm ($ 13.49 /người / tháng khi thanh toán hàng tháng). Kế hoạch này bao gồm mọi thứ từ gói miễn phí + quy trình làm việc tự động, báo cáo, người dùng không giới hạn, hỗ trợ cộng đồng được cá nhân hóa.
- Kinh doanh. Có sẵn với giá $ 24.99 mỗi người mỗi tháng, thanh toán hàng năm ($ 30.49 / người / tháng khi thanh toán hàng tháng). Kế hoạch này bao gồm mọi thứ từ gói Premium + báo cáo nâng cao, mục tiêu dự án và danh mục đầu tư, quy trình làm việc nâng cao và hỗ trợ khách hàng được cá nhân hóa.
Asana có một hướng dẫn đầy đủ để những gì người dùng được tính trong thanh toán.
🏆 Người chiến thắng
Về khả năng chi trả, Trello là người chiến thắng rõ ràng ở đây. Bạn có thể có người dùng không giới hạn được đính kèm với Không gian làm việc của mình trên gói miễn phí và khi bạn chuyển sang gói trả phí, bạn phải trả ít hơn đáng kể cho mỗi người dùng.
Tuy nhiên, về giá trị, hai nền tảng này có vị trí khá đồng đều. Gói miễn phí do Asana cung cấp cung cấp nhiều cách để xem các tác vụ và các công cụ cộng tác tốt hơn, đồng thời các tùy chọn báo cáo có sẵn với các gói trả phí ấn tượng hơn bất kỳ thứ gì do Trello cung cấp.
Trello vs Asana: phán quyết
Trello và Asana đều là những công cụ tiếp thị kỹ thuật số tuyệt vời với các gói miễn phí hào phóng, giao diện dễ sử dụng và khả năng tích hợp trực tiếp với nhiều loại phần mềm của bên thứ ba. Vì vậy, làm thế nào để bạn chọn chương trình tốt nhất cho doanh nghiệp của bạn?
👉 Vâng, đầu tiên, đây là một vòng tròn nhanh chóng của người chiến thắng trong mỗi hạng mục:
- Tính năng: Ban đầu về Trello
- Giao diện: Trello cho các dự án với sự cộng tác tối thiểu; Asana cho các dự án nặng về cộng tác hơn
- Tiện ích bổ sung và tích hợp: Buộc
- Giá: Ban đầu về Trello
👉 Điều quan trọng là suy nghĩ về nhu cầu của bạn:
- Ban đầu về Trello lý tưởng cho các dự án đơn giản với sự cộng tác tối thiểu. Điều này đặc biệt đúng nếu dự án của bạn sẽ có nhiều cộng tác viên khách mời, như nhà văn tự do những người chỉ đôi khi gửi bài viết đến blog của bạn.
- Asana · là tốt nhất cho các dự án phức tạp hơn đòi hỏi sự hợp tác chuyên sâu. Asana cũng là một lựa chọn tuyệt vời cho các tổ chức lớn đang tìm cách cải thiện quản lý dự án cho nhóm của họ.
Bạn sẽ sử dụng công cụ quản lý dự án nào? Hãy cho chúng tôi biết trong các ý kiến!

