Chưa được phân loại
Làm thế nào để khắc phục “Một thời gian ngắn không có sẵn để bảo trì theo lịch trình. Kiểm tra lại sau một phút.”
Bạn đã bao giờ gặp phải ‘Ngắn gọn không có sẵn để bảo trì theo lịch trình. Kiểm tra lại sau một phút.‘ lỗi trên trang web của bạn?
Thông báo thường xuất hiện khi Lõi, plugin hoặc chủ đề WordPress đang được cập nhật. Tin nhắn sẽ biến mất ngay sau khi cập nhật kết thúc. Đôi khi, các bản cập nhật bị lỗi và đó là khi trang web của bạn hiển thị lỗi chế độ bảo trì.
👨 🎓 Đừng lo lắng! Chúng tôi sẽ chỉ cho bạn cách khắc phục lỗi. Trong hướng dẫn này, bạn sẽ tìm hiểu:
Hãy đi sâu vào.
Mục lục
Lỗi ‘không có sẵn trong thời gian ngắn để bảo trì theo lịch trình’ là gì? Tại sao điều này xảy ra?
Bạn có thể ngạc nhiên khi biết rằng ‘Không có sẵn một thời gian ngắn để bảo trì theo lịch trình. Kiểm tra lại trong một phút.’ lỗi không thực sự là một lỗi, nó là một thông báo. Nó xuất hiện khi phần mềm cốt lõi, plugin hoặc chủ đề của trang web của bạn đang được cập nhật.
Trong quá trình cập nhật, rất nhiều thứ diễn ra trong nền. WordPress tải xuống các tệp cập nhật vào máy chủ trang web của bạn. Nó giải nén các tập tin và cài đặt chúng trên trang web của bạn.
Vì vậy, bạn có thể tưởng tượng, khi cập nhật trang web của mình, một số chức năng của trang web của bạn bị ảnh hưởng. Điều này có thể dẫn đến một điều tồi tệ trải nghiệm người dùng. Và cuối cùng bạn có thể mất dữ liệu người dùng quý giá.
Để ngăn chặn những vấn đề này xảy ra, WordPress tạo một tệp tạm thời được gọi là tệp .maintenance và đặt trang web của bạn ở chế độ bảo trì. Tệp này tạo ra ‘Một thời gian ngắn không có sẵn để bảo trì theo lịch trình. Kiểm tra lại trong một phút.’ thông báo và hiển thị nó miễn là trang web đang được cập nhật.
WordPress chỉ mất vài giây để chạy các bản cập nhật. Khi quá trình cập nhật hoàn tất, nó sẽ tự động xóa tệp .maintenance và trang web của bạn sẽ trở lại bình thường.
Tuy nhiên, đôi khi, WordPress không xóa được tệp và đó là khi trang web của bạn bị kẹt trong chế độ bảo trì.
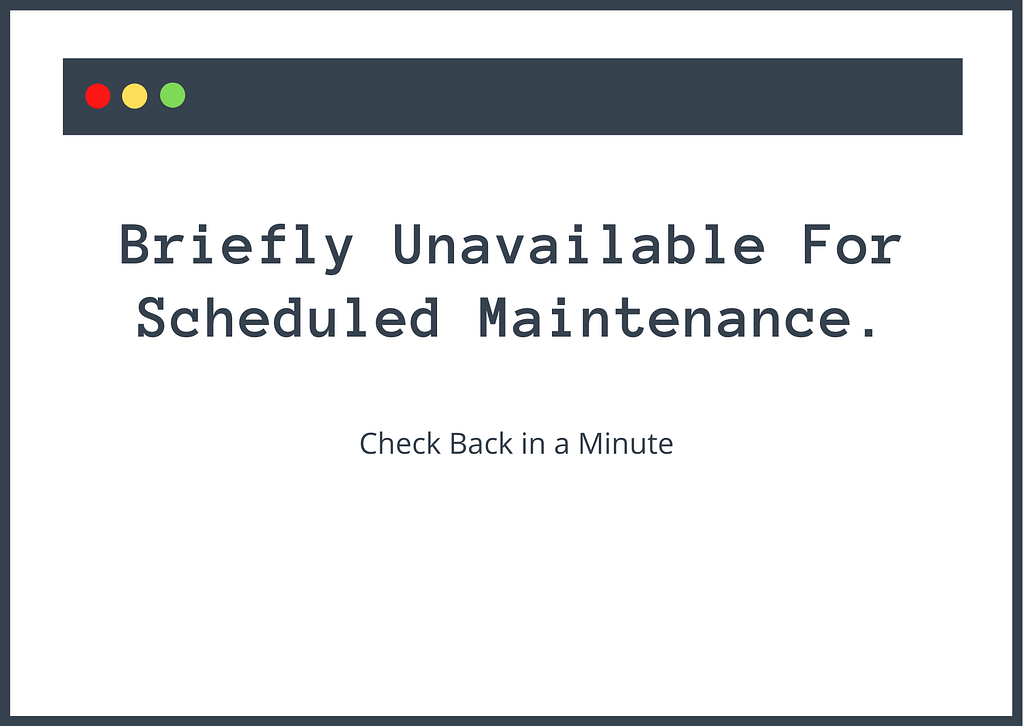
Vậy tại sao WordPress không thể xóa tệp .maintenance?
WordPress có thể đã thất bại trong việc xóa tệp .maintenance vì bất kỳ lý do nào sau đây:
- Bạn đã đóng trình duyệt của mình ở giữa bản cập nhật
- Máy chủ của bạn đã hết thời gian chờ trong khi chạy các bản cập nhật vì nó bị quá tải. Điều này có thể xảy ra khi bạn cập nhật quá nhiều plugin và chủ đề cùng nhau
- Một số chủ đề của bạn và các plugin không tương thích với phiên bản WordPress của bạn hoặc với nhau
💡 Bất kể lý do là gì, bạn có thể khắc phục sự cố bằng cách làm theo các bước chúng tôi đã đề cập trong phần tiếp theo.
Cách khắc phục ‘Không có sẵn trong thời gian ngắn để bảo trì theo lịch trình. Kiểm tra lại sau một phút.’ lỗi
Để khắc phục lỗi này, bạn sẽ cần xóa tệp .maintenance khỏi thư mục gốc của trang web. Có hai cách chính để truy cập thư mục gốc:
- Sử dụng FTP và máy khách FTP, chẳng hạn như FileZilla.
- Thông qua Trình quản lý tệp cPanel, nếu chủ nhà của bạn cung cấp cPanel.
i️ Chúng tôi sẽ chỉ cho bạn cả hai phương pháp. Nhưng trước tiên, một vài bước dọn phòng…
Để bắt đầu, xóa bộ nhớ cache của trình duyệt. Trình duyệt thường tạo một bản sao của một trang web và giới thiệu cho người dùng phiên bản được sao chép (nói cách khác, phiên bản được lưu trong bộ nhớ cache) để tăng tốc quá trình tải trang. Vì vậy, có thể trang web của bạn đã trở lại bình thường và lỗi chỉ là phiên bản được lưu trong bộ nhớ cache của trang web.
Tiếp theo, lấy một sao lưu trang web của bạn. Để xóa lỗi, bạn sẽ cần truy cập phần phụ trợ của trang web và xóa tệp bảo trì. Nếu bạn cuối cùng xóa tệp sai, nó sẽ dẫn đến các vấn đề lớn hơn. Vì vậy, hãy sao lưu. Trong trường hợp có sự cố xảy ra, bạn có thể khôi phục trang web của mình và thử lại.
Nếu bạn đã có một hệ thống tại chỗ nơi trang web của bạn đang được sao lưu hàng ngày, thì hãy tiếp tục với các bước bên dưới. Nếu không, bạn sẽ cần phải sao lưu thủ công vì bạn không thể truy cập wp-admin của mình và không thể cài đặt plugin sao lưu. Điều đó nói rằng, sao lưu và khôi phục thủ công rất khó khăn, nhưng nhà cung cấp dịch vụ lưu trữ của bạn có thể giúp đỡ.
👉 Bây giờ, chúng ta hãy bắt đầu.
Sửa chế độ bảo trì qua FTP
Cài đặt ứng dụng khách FTP như FileZilla trên máy tính của bạn.
Tiếp theo, kết nối FileZilla với máy chủ của bạn bằng thông tin đăng nhập FTP từ máy chủ của bạn. Nếu bạn không chắc chắn nó hoạt động như thế nào, bạn có thể làm theo hướng dẫn WordPress FTP của chúng tôi.
Khi bạn đã kết nối với máy chủ của mình, hãy truy cập vào chỗ ngồi của bạne’s thư mục gốc bằng cách đi tới public_html thư mục và sau đó xác định vị trí .bảo trì trong thư mục gốc.
Nếu bạn không thể tìm thấy tệp, hãy đi tới Máy chủlựa Buộc hiển thị các tệp ẩn, và sau đó thử định vị lại tệp.
Nhấp chuột phải vào tệp .maintenance và chọn Xóa. Đó là nó.
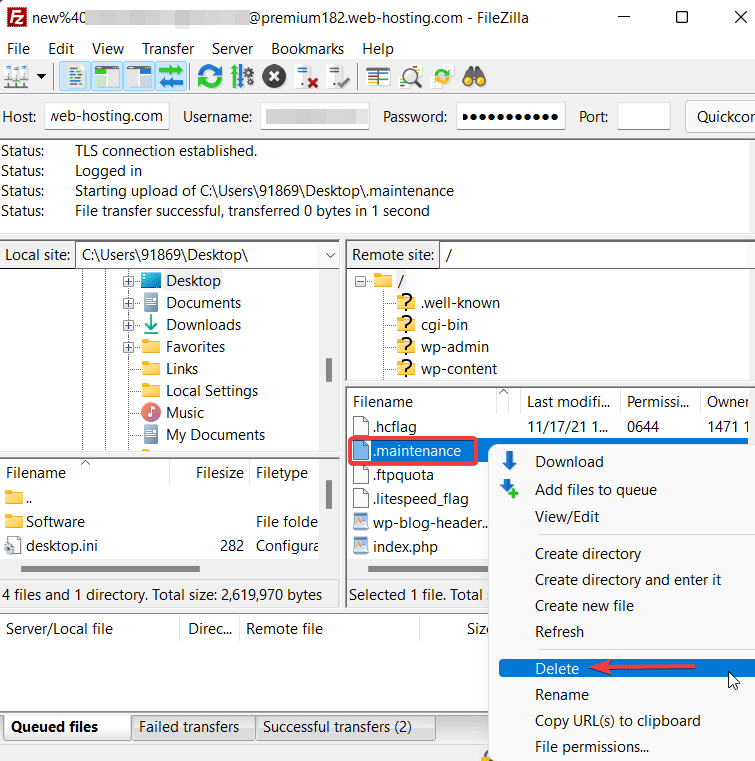
Sửa chế độ bảo trì thông qua Trình quản lý tệp cPanel
Nếu máy chủ của bạn sử dụng cPanel, bạn có thể sửa lỗi chế độ bảo trì WordPress bằng công cụ Trình quản lý tệp của cPanel thay vì cần kết nối qua FTP.
Đăng nhập vào tài khoản lưu trữ của bạn và đi tới Trình quản lý tệp → cPanel → public_html → .maintenance. Nhấp chuột phải vào tệp .maintenance, chọn Xóa và kiểm tra trang web của bạn. Nó sẽ trở lại bình thường.
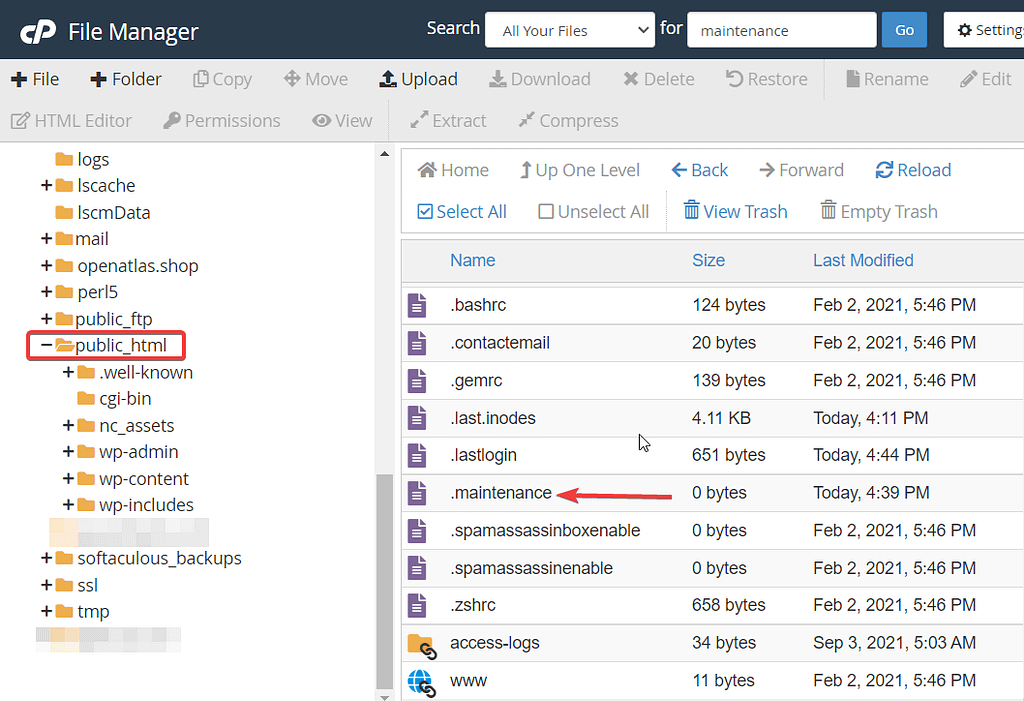
💪 Đó là nó folks! Đó là cách bạn loại bỏ ‘Một thời gian ngắn không có sẵn để bảo trì theo lịch trình. Kiểm tra lại sau một phút.’ lỗi từ trang web của bạn.
Các vấn đề bạn có thể gặp phải sau khi xóa tệp .maintenance
Sau khi xóa tệp .maintenance, người dùng WordPress có xu hướng phải đối mặt với hai vấn đề phổ biến. Họ có thể thấy rằng trang web của họ vẫn bị kẹt trong chế độ bảo trì hoặc họ có thể thấy rằng trang web của họ bị hỏng. Nếu bạn đang phải đối mặt với bất kỳ vấn đề nào trong số này, đừng lo lắng. Đọc tiếp để tìm giải pháp.
Vẫn bị kẹt trong chế độ bảo trì
Nếu trang web của bạn vẫn bị kẹt trong chế độ bảo trì sau khi làm theo các bước trên, rất có thể là do tệp wp-activate.php của bạn cần cập nhật. Tệp được đặt ở cùng một nơi mà bạn đã tìm thấy tệp .maintenance, tức là, trong thư mục gốc của trang web của bạn. Mở tệp và bạn sẽ thấy mã sau: define ('WP_INSTALLING', true)
Thay thế từ ‘true’ bằng ‘false’ và lưu tệp. Đó là nó. Bạn nên ngừng nhìn thấy lỗi ngay bây giờ.
Trang web bị hỏng sau khi sửa lỗi chế độ bảo trì
Sau khi xóa trang web khỏi chế độ bảo trì, bạn có thể thấy trang web của mình bị hỏng. Điều này xảy ra do sự cố tương thích với một trong các plugin hoặc chủ đề của bạn. Bạn sẽ cần phải tắt từng plugin và chủ đề của mình để tìm ra plugin nào đang phá vỡ trang web của bạn. Bạn có thể làm theo hướng dẫn khắc phục sự cố WordPress của chúng tôi để tìm hiểu cách gỡ lỗi các loại sự cố này.
Làm thế nào để tránh bị mắc kẹt trong chế độ bảo trì trong tương lai
Bạn có thể đã khắc phục sự cố ngay bây giờ, nhưng không có gì đảm bảo rằng điều này sẽ không xảy ra lần nữa. Xóa tệp .maintenance lặp đi lặp lại là một rắc rối. Nó tốt nhất để có biện pháp phòng ngừa. Dưới đây là một số mẹo để tránh gặp lại lỗi chế độ bảo trì trên trang web WordPress của bạn:
- Không đóng trình duyệt của bạn trong khi chạy các bản cập nhật
- Tránh cập nhật quá nhiều plugin và chủ đề cùng một lúc
- Kiểm tra các vấn đề về khả năng tương thích của plugin và chủ đề
- Nâng cấp lên gói lưu trữ tốt hơn
1. Không đóng trình duyệt của bạn trong khi chạy các bản cập nhật
Sau khi bạn bắt đầu một cập nhật trên trang web WordPress của bạn, hãy đảm bảo bạn không đóng tab trình duyệt cho đến khi quá trình cập nhật hoàn tất. Cho dù bạn đang cập nhật từ trang Cập nhật chuyên dụng hay trang Chủ đề hoặc Plugins, đừng đóng tab cho đến khi WordPress thông báo cho bạn rằng quá trình cập nhật đã hoàn tất.
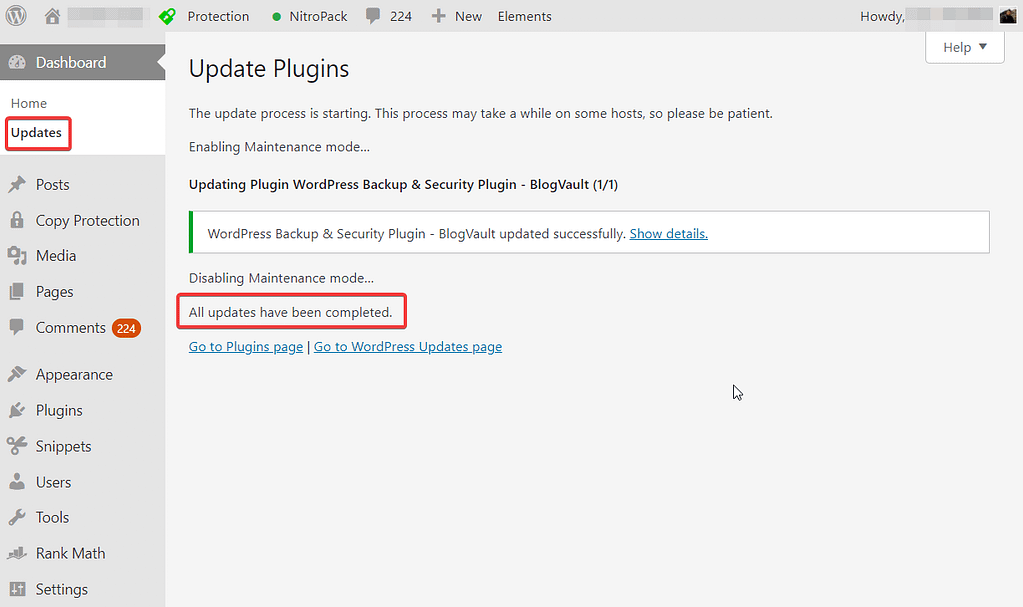
2. Tránh cập nhật quá nhiều plugin và chủ đề cùng một lúc
Cập nhật hàng loạt rất tiện lợi, nhưng chúng có thể dẫn đến xung đột plugin, điều này sẽ khiến trang web của bạn bị kẹt trong chế độ bảo trì.
Vì vậy, hãy cố gắng giới hạn số lượng cập nhật bạn thực hiện cùng một lúc. Phương pháp hay nhất là cập nhật các plugin, chủ đề và cốt lõi tại một thời điểm. Chúng tôi khuyên bạn nên kiểm tra trang web và chạy các bản cập nhật mỗi ngày luân phiên.
3. Kiểm tra các vấn đề về khả năng tương thích của plugin và chủ đề
Trước khi cập nhật bất kỳ plugin hoặc chủ đề nào, hãy đảm bảo kiểm tra các vấn đề tương thích. Sử dụng trang web dàn dựng để kiểm tra nội dung cập nhật.
Trang web dàn dựng là bản sao của trang web của bạn. Tạo một trang web dàn dựng thật dễ dàng. Nếu máy chủ của bạn chưa cung cấp tính năng dàn dựng chuyên dụng, tất cả những gì bạn cần làm là cài đặt và kích hoạt plugin dàn dựng. Nó sẽ sao lưu toàn bộ trang web của bạn và sử dụng nó để tạo một trang web dàn dựng. Bạn có thể chạy cập nhật trên trang web dàn dựng của mình trước và nếu mọi thứ suôn sẻ, hãy cập nhật trang web trực tiếp của bạn mà không phải lo lắng về các vấn đề tương thích.
4. Nâng cấp lên gói lưu trữ tốt hơn
Nếu bạn đã thử tất cả các bước trên và trang web của bạn vẫn bị kẹt trong chế độ bảo trì, thì hãy nâng cấp lên gói lưu trữ tốt hơn. Rất có thể, nhà cung cấp dịch vụ lưu trữ của bạn không thể xử lý yêu cầu cập nhật trang web của bạn. Gói lưu trữ tốt hơn sẽ cung cấp tài nguyên tốt hơn để trang web của bạn có thể thực hiện cập nhật mà không gặp bất kỳ sự cố nào.
👉 Để tìm một lựa chọn tốt, hãy xem qua bộ sưu tập tốt nhất của chúng tôi WordPress lưu trữ.
Kết luận cách khắc phục lỗi ‘không khả dụng trong thời gian ngắn để bảo trì theo lịch trình’
‘Một thời gian ngắn không có sẵn để bảo trì theo lịch trình. Kiểm tra lại trong một phút.’ lỗi là đáng sợ. Nó không cho bạn biết điều gì sai hoặc cách xóa lỗi và khắc phục trang web của bạn. Nhưng may mắn thay, đó là một lỗi WordPress phổ biến và có thể dễ dàng loại bỏ.
Tất cả những gì bạn cần làm là kết nối với máy chủ trang web của mình thông qua Trình quản lý tệp cPanel hoặc FTP và xóa tệp .maintenance nằm trong thư mục gốc của bạn.
Để ngăn trang web của bạn bị kẹt trong chế độ bảo trì trong tương lai, hãy cân nhắc thử nghiệm các bản cập nhật trên trang web dàn dựng trước khi thực hiện chúng trên trang web trực tiếp. Ngoài ra, hãy giới hạn số lượng bản cập nhật bạn áp dụng cùng một lúc và hãy nhớ luôn mở tab trình duyệt của bạn khi chạy cập nhật.
Bạn có bất kỳ câu hỏi nào về lỗi chế độ bảo trì không? Hãy cho chúng tôi biết trong phần bình luận bên dưới!

