Chưa được phân loại
Cách tùy chỉnh email WooCommerce + xem trước chúng trước khi gửi
Đấu tranh với cách tùy chỉnh email WooCommerce? 😎
WooCommerce đã cung cấp email giao dịch tự động cho hơn 10 hành động như đơn đặt hàng mới, đơn đặt hàng đã xử lý và tài khoản mới. Tuy nhiên, có thể bạn sẽ muốn tùy chỉnh những email đó để biến chúng thành của riêng bạn.
Trong hướng dẫn từng bước này, bạn sẽ tìm hiểu cách tùy chỉnh email WooCommerce bằng cách sử dụng cài đặt tích hợp trong Thương mại điện tử WooCommerce, cũng như một số plugin miễn phí hoặc trả phí mà bạn có thể sử dụng để giành quyền kiểm soát nhiều hơn nữa đối với các email của cửa hàng.
Mục lục
📚 Mục lục:
Tại sao bạn nên tùy chỉnh email WooCommerce?
- Để thay đổi từ màu tím WooCommerce mặc định sang màu phù hợp hơn với thương hiệu của bạn.
- Để thêm cá nhân hóa và tiếng nói thương hiệu vào các mẫu email.
- Để thay đổi các tùy chọn cài đặt như tên “Từ” hoặc địa chỉ “Từ”.
- Để thêm các yếu tố đa phương tiện như logo, hình ảnh tiêu đề hoặc GIF động.
- Để hủy kích hoạt một số tin nhắn tự động không phù hợp với hoạt động của bạn.
- Để liên kết đến các trang hỗ trợ, bán thêmhoặc Khuyến mãi.
- Để chuyển đổi giữa html và các loại email văn bản.
- Để xem trước giao diện của email trước khi bật để tự động hóa.
Cách tùy chỉnh email WooCommerce
Chỉ với các cài đặt tích hợp trong WooCommerce, bạn có thể tùy chỉnh nhiều phần của email WooCommerce của bạnBao gồm:
- Tùy chọn ⚙️ người gửi email
- Chủ đề 🎨 email chung
- Nội dung 📝 email cụ thể
Chúng tôi sẽ chỉ cho bạn cách tùy chỉnh các cài đặt tích hợp sẵn này bên dưới. Sau đó, sau đó, chúng tôi cũng sẽ chia sẻ một số plugin tùy chỉnh email WooCommerce giúp bạn linh hoạt hơn nữa nếu cần. 👇
Bước 1: Đi tới cài đặt email trong WooCommerce
Trong bảng điều khiển WordPress của bạn, điều hướng đến WooCommerce > cài đặt > email. Tại đây, bạn sẽ thấy dòng tiêu đề cho Thông báo qua email, cùng với danh sách các email thông báo mặc định mà WooCommerce đã định cấu hình cho bạn.
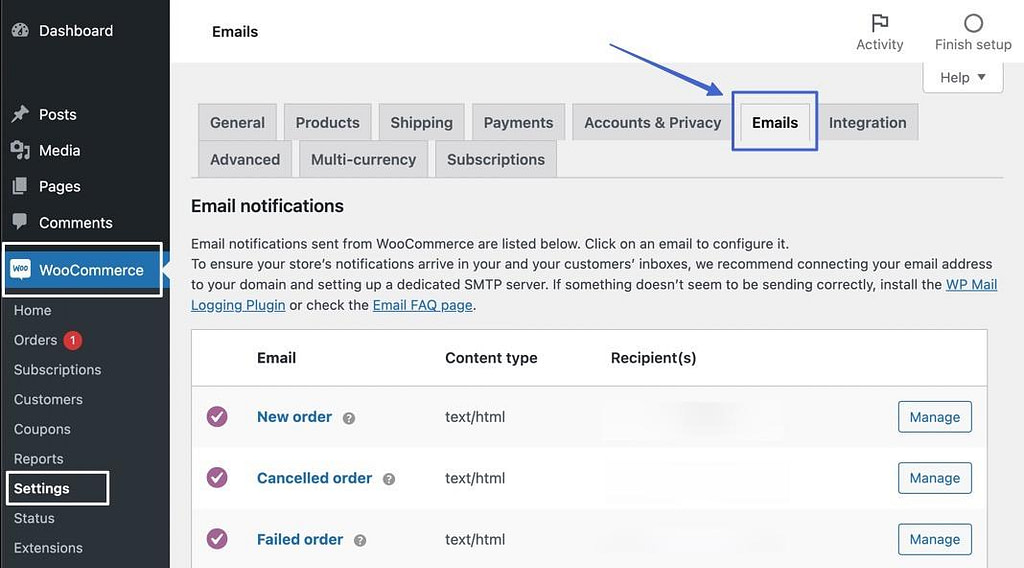
Bước 2: Tùy chỉnh các tùy chọn và mẫu người gửi email
Cuộn qua danh sách thông báo qua email để tìm phần có tên “Tùy chọn người gửi email.”
Bạn sẽ thấy hai trường:
- Tên “Từ”: tên khách hàng nhìn thấy khi họ nhận được email — bám vào tên doanh nghiệp hoặc có khả năng là người thật nếu họ là một phần trong chiến lược xây dựng thương hiệu của bạn.
- Địa chỉ “Từ”: địa chỉ email “từ” mà người dùng có thể liên hệ nếu họ trả lời email tự động.
Sửa đổi các trường đó nếu cần.
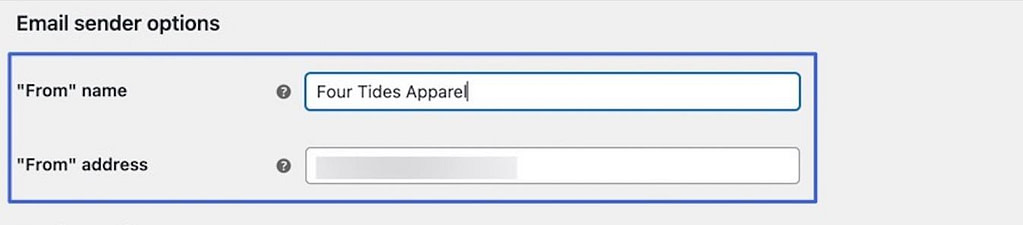
Dưới trang Mẫu Email , bạn có thể bắt đầu tùy chỉnh các yếu tố như:
- Ảnh đầu trang
- Văn bản chân trang
- Màu cơ bản
- Màu nền cơ thể
- Màu văn bản nội dung
Nếu bạn muốn thêm hình ảnh tiêu đề tùy chỉnh vào email, hãy dán URL của hình ảnh vào Ảnh đầu trang trường. Bạn có thể lưu trữ một hình ảnh trong Thư viện phương tiện WordPress của mình và lấy URL hình ảnh từ đó.
👉 Chúng tôi cũng khuyên bạn nên xóa “Được xây dựng với WooCommerce” văn bản từ chân trang. Bạn có thể thêm bất kỳ thứ gì khác mà bạn muốn vào chân trang.
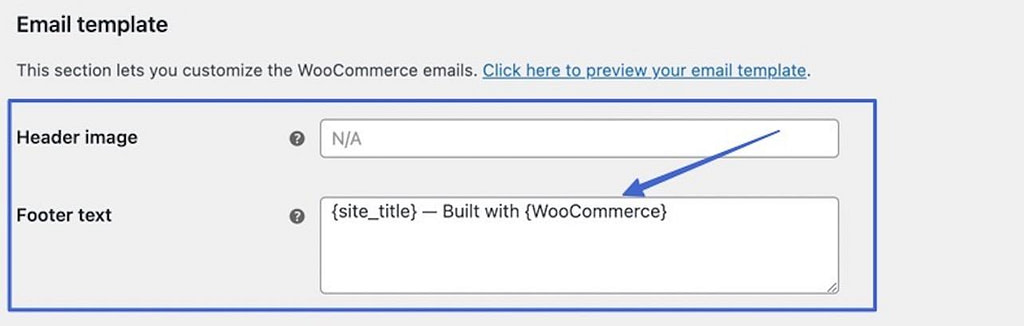
Xa hơn nữa trong Mẫu Email , bạn sẽ tìm thấy cài đặt màu cho mẫu email WooCommerce chung. Như đã đề cập trước đây, WooCommerce tự động thêm màu tím mặc định của nó làm màu cơ bản, đó là không những gì bạn muốn khi điều hành một cửa hàng trực tuyến.
Chọn một màu tương ứng với thương hiệu của bạn làm Màu cơ bản và xem xét thay đổi các trường màu khác nếu bạn cần.
Bấm Lưu thay đổi khi bạn đã hoàn tất.
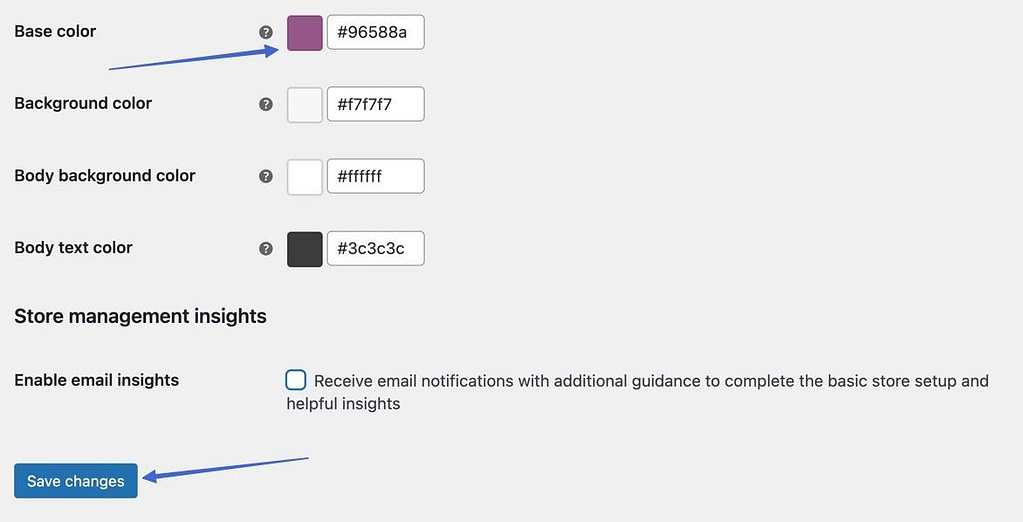
Bước 3: Tùy chỉnh các email WooCommerce cụ thể
Từ Trật tự mới gửi email đến Đơn hàng đã hoàn thành email, WooCommerce cung cấp các mẫu đặt trước được tự động gửi đến quản trị viên trang web và khách hàng để giữ trướcryone thông báo về các đơn đặt hàng. Tuy nhiên, bạn sẽ muốn tùy chỉnh một số email này để bao gồm nội dung của riêng bạn và xóa một số mặc định WooCommerce không cần thiết.
Hoàn thành các tùy chỉnh email riêng lẻ này bằng cách nhấp vào Điều khiển bên cạnh email bạn muốn chỉnh sửa. Đó không phải là một ý tưởng tồi để bắt đầu với “Đơn đặt hàng xử lý” và “Đơn đặt hàng đã hoàn thành” email, vì đó là những email được khách hàng xem phổ biến nhất.
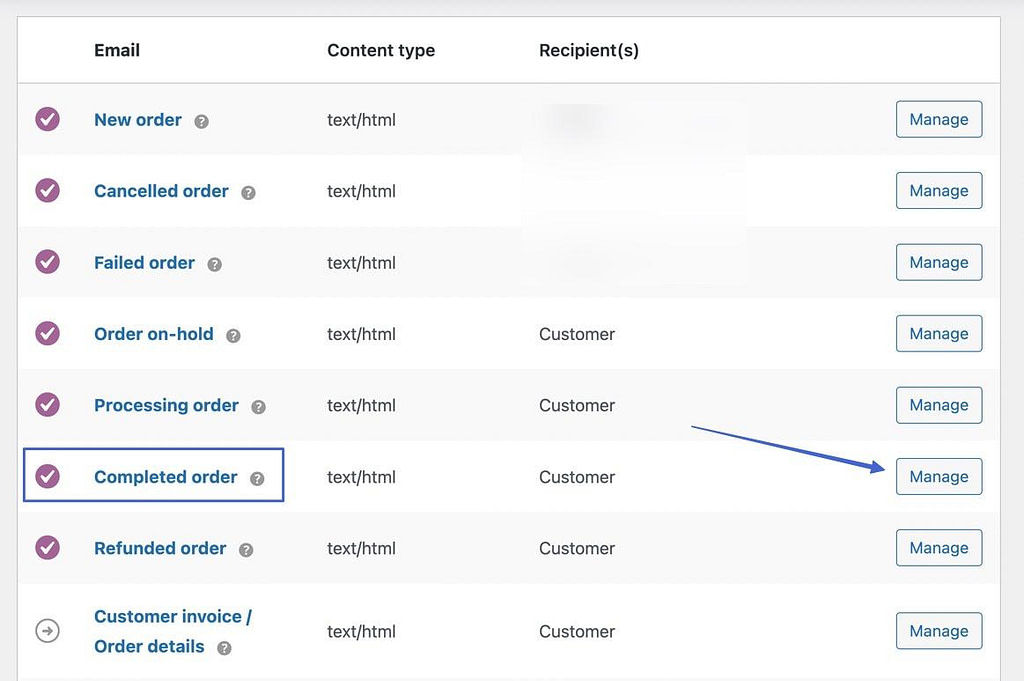
Đi qua các trường sau dựa trên nhu cầu của bạn:
- Bật/Tắt
- Chủ đề
- Tiêu đề email
- Nội dung bổ sung
👉 Chúng tôi khuyên bạn nên bật tất cả các email WooCommerce trừ khi bạn có một trường hợp duy nhất mà bạn không cần một trong số chúng hoặc nếu bạn có ý định sử dụng một plugin riêng biệt cho email giao dịch.
Các lĩnh vực như Chủ đề, Đầu đề Emailvà Nội dung bổ sung ra lệnh cho nội dung email tổng thể của bạn, vì vậy hãy điều chỉnh chúng khi cần thiết.
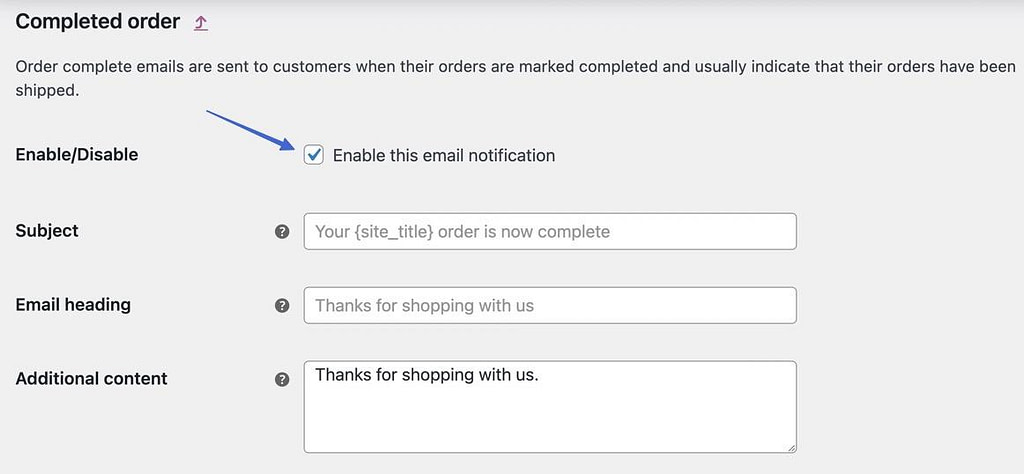
Nhấp vào biểu tượng “?” để xem chỗ dành sẵn động nào có sẵn để chèn vào trường nội dung. Ví dụ: bạn có thể sử dụng trình giữ chỗ để WooCommerce điền vào liên kết đến trang web của bạn trên mỗi email.
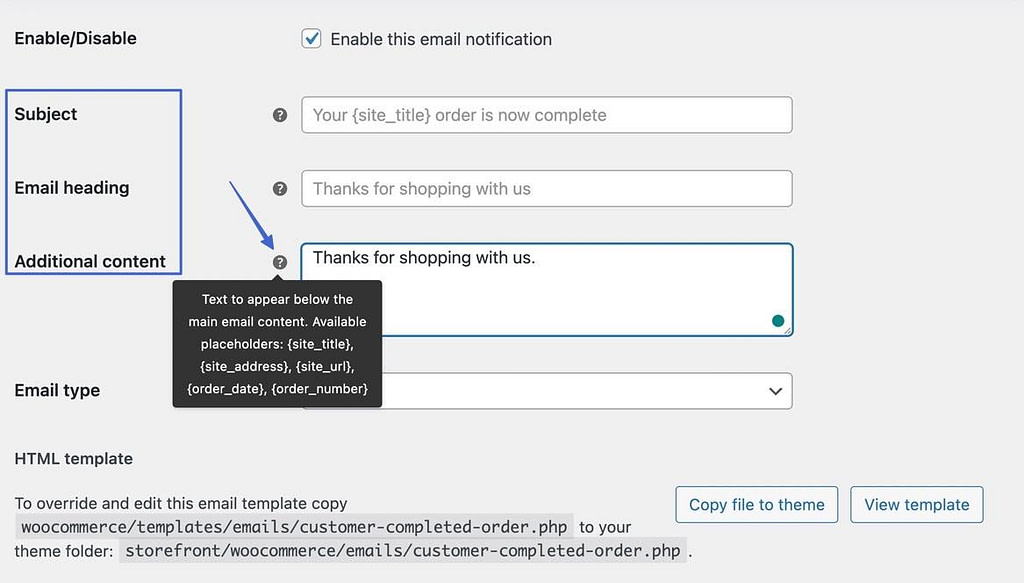
Bước 4: Biến nó thành HTML hoặc email văn bản thuần túy
Nhấp vào biểu tượng Loại email để xem các tùy chọn của bạn. Chọn một trong các tùy chọn sau:
- Văn bản thuần túy: email không có hình ảnh hoặc định dạng
- Html: email có nội dung phong phú như hình ảnh, bảng và định dạng
- Nhiều phần: cái này tự động chuyển đổi giữa văn bản thuần túy và HTML dựa trên ứng dụng email của người dùng, vì một số ứng dụng khách không hỗ trợ email HTML
Bước 5: Cân nhắc chỉnh sửa mẫu HTML
Ở cuối trang, bạn sẽ thấy một phần có tên là “Mẫu HTML.” WooCommerce không có trình chỉnh sửa kéo và thả cho email của mình, nhưng bạn có thể tùy chỉnh mã HTML của từng email.
Nhấp vào Xem mẫu để xem mã của nó.
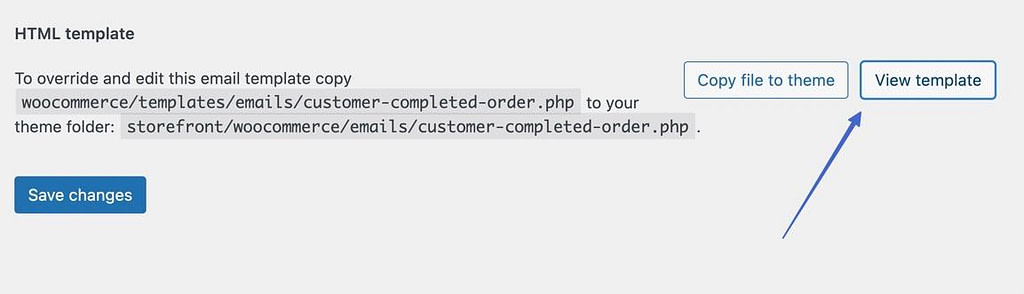
WooCommerce khóa mẫu HTML mặc định của nó, vì vậy bạn không thể chỉnh sửa bất cứ điều gì. Tuy nhiên, bạn có thể nhấp vào Sao chép tệp vào chủ đề để ghi đè và chỉnh sửa mẫu.
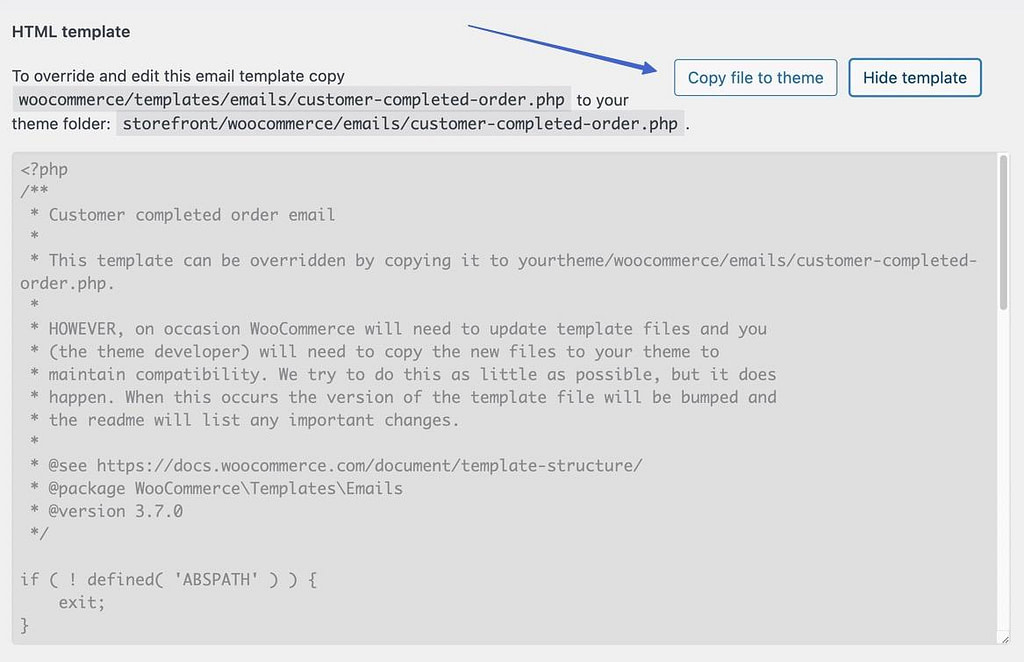
👉 Sau đó, bạn có thể đặt con trỏ vào trình soạn thảo văn bản và thực hiện các thay đổi. Chúng tôi chỉ khuyên bạn nên sử dụng phần này nếu bạn có kỹ năng về HTML.
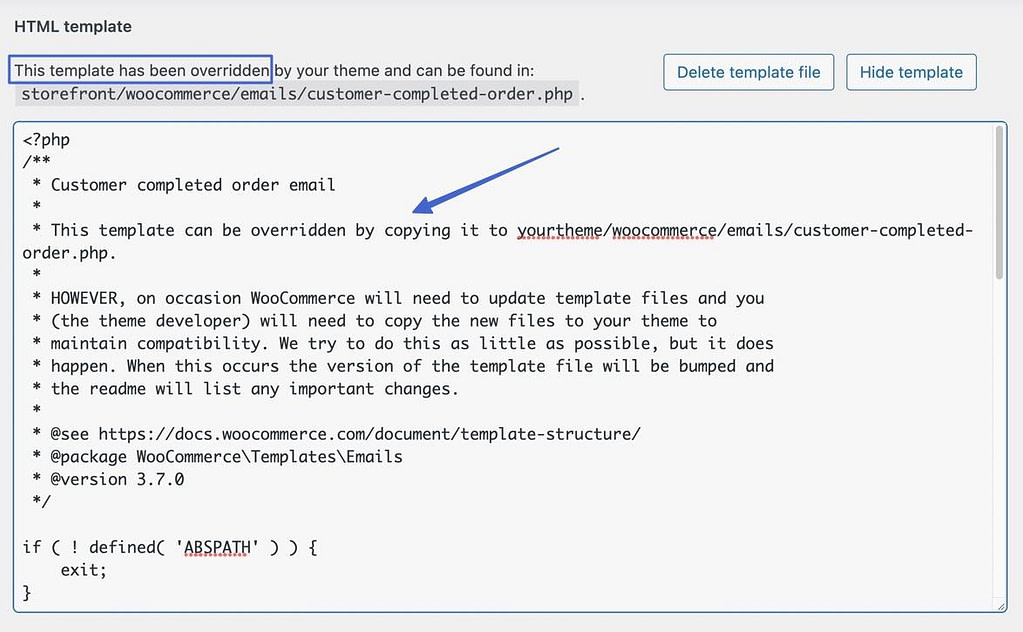
Nếu bạn không cảm thấy thoải mái khi chỉnh sửa trực tiếp mã này, bạn có thể muốn thuê một nhà phát triển WordPress. Hoặc, bạn có thể thử một trong các plugin email WooCommerce mà chúng tôi sẽ chia sẻ trong phần tiếp theo.
Và đó là cách bạn tùy chỉnh email WooCommerce! Nhấp vào biểu tượng Lưu thay đổi để kết thúc quá trình.
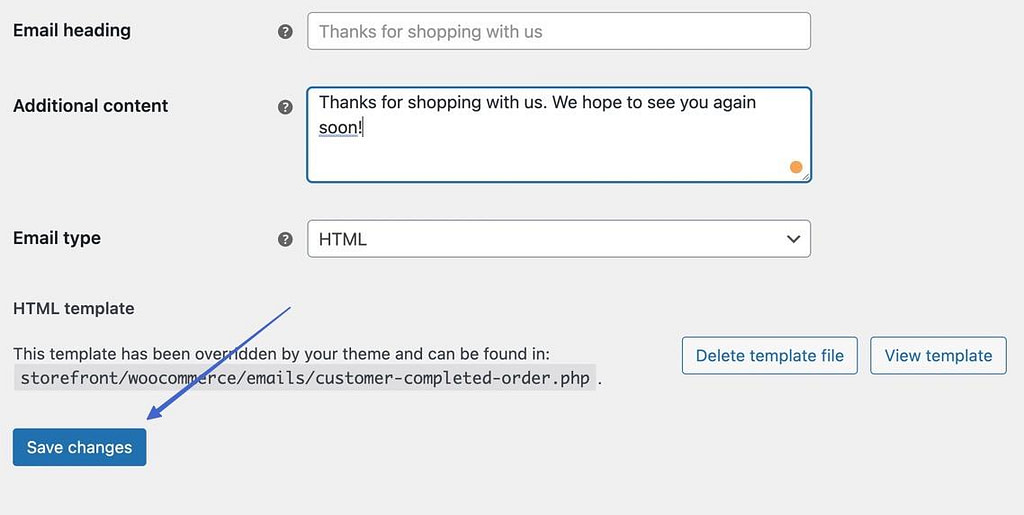
Cách xem trước email WooCommerce
Mày phải xem trước email giao dịch của bạn trước khi chúng được gửi cho khách hàng. Bằng cách này, bạn có thể kiểm tra lỗi chính tả, thương hiệu WooCommerce cần thay đổi và cơ hội cho các chương trình khuyến mãi hoặc bán thêm.
Dưới đây là cách xem trước email WooCommerce của bạn.
Bước 1: Xem bản xem trước trực quan của mẫu email chung của bạn
Dưới WooCommerce > cài đặt > email, tìm biểu tượng Mẫu Email và nhấp vào liên kết có nội dung “Nhấp vào đây để xem trước mẫu email của bạn.”
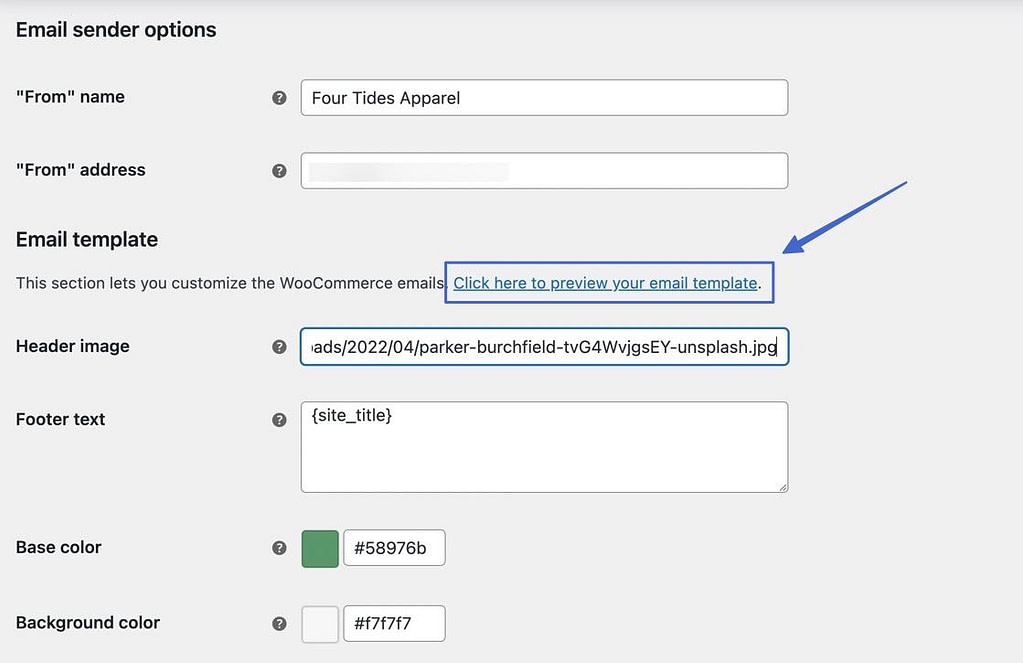
Thao tác này sẽ mở ra một cửa sổ trình duyệt mới hiển thị email có cài đặt email chung được chỉ định của bạn. Bạn sẽ thấy màu sắc mới, hình ảnh đầu trang và chân trang đã chỉnh sửa nếu bạn đã thay đổi tất cả những điều đó. Hãy nhớ rằng nội dung cho bản xem trước mẫu vẫn chung chung.
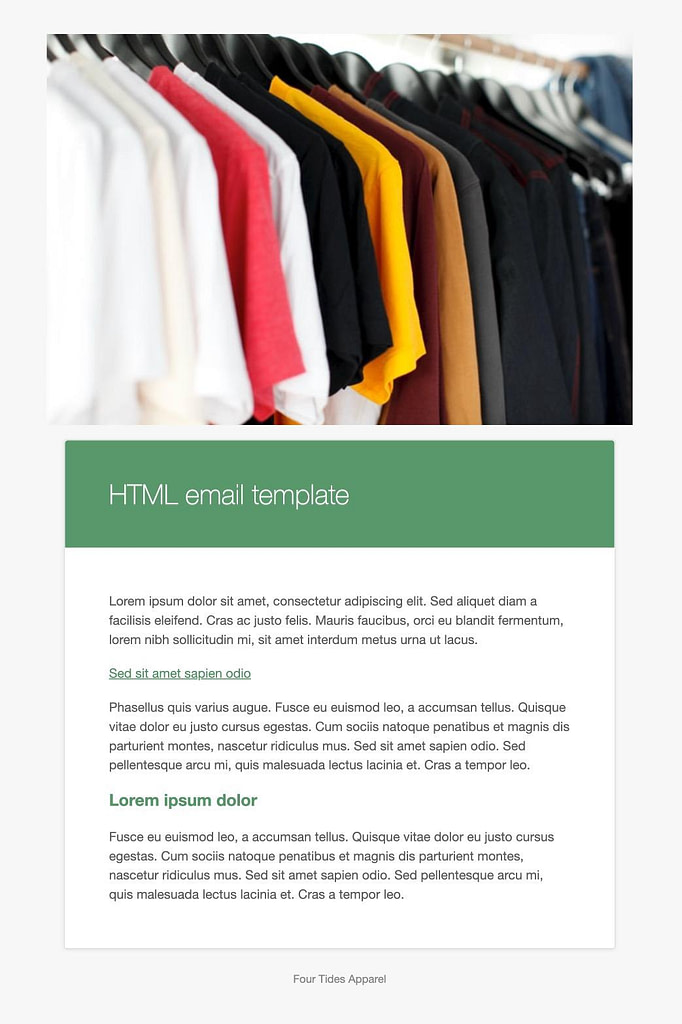
Bước 2: Chạy thử nghiệm các giao dịch để xem các email riêng lẻ có nội dung động
Bạn moskhông có khả năng muốn xem các email thực tế gửi đến khách hàng, nhưng WooCommerce thiếu các tính năng để xem các bản xem trước trực quan đó. Thay vào đó, bạn phải chạy các giao dịch thử nghiệm để kích hoạt các email vào hộp thư đến của riêng bạn.
Dưới đây là cách thực hiện:
- Hãy chắc chắn rằng bạn có Thanh toán WooCommercevà Phương thức thanh toán sọcKích hoạt.
- Thêm một mặt hàng vào giỏ hàng của bạn và điền thông tin như thể bạn là khách hàng.
- Trong trang Email , thêm địa chỉ email của bạn.
- Trong trường thẻ tín dụng, sử dụng một trong các thẻ thử nghiệm Stripe để xử lý một khoản thanh toán.
- Hoàn thành kiểm tra.
Giao dịch thử nghiệm sẽ gửi cho bạn một Xử lý đơn hàng email, cho phép bạn xem cách các email hiển thị cho khách hàng. Kiểm tra để đảm bảo rằng các thẻ động xuất hiện chính xác và tất cả các thương hiệu và văn bản được chèn của bạn hiển thị đúng cách.
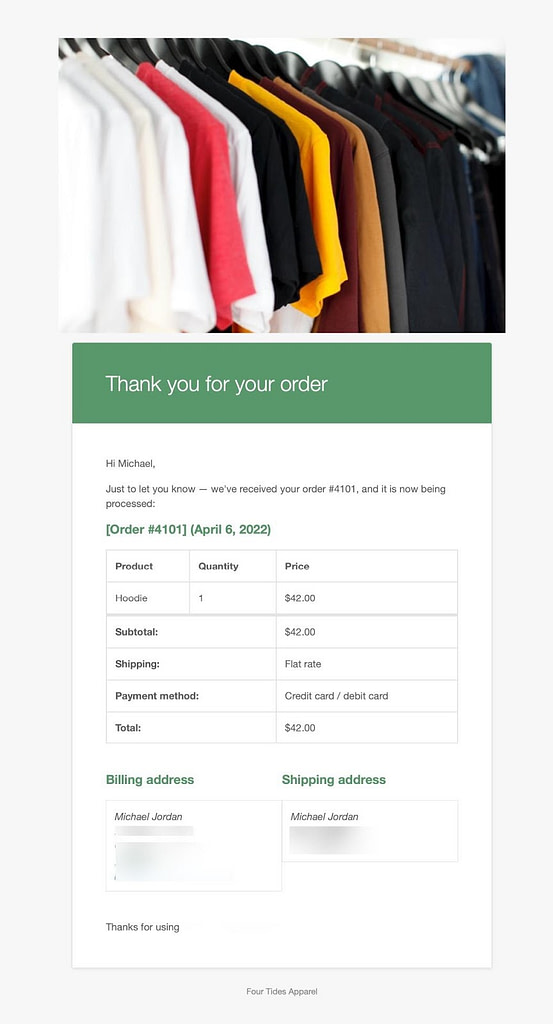
Để kích hoạt các email khác, hãy chuyển đến Đơn đặt hàng > WooCommercevà điều chỉnh nút Tình trạng trường cho một cái gì đó khác. Ví dụ: bạn có thể chuyển nó sang Hoàn thành để kích hoạt Đơn hàng đã hoàn thành email từ WooCommerce. Đảm bảo bạn nhấp vào biểu tượng Cập nhật để lưu thay đổi.
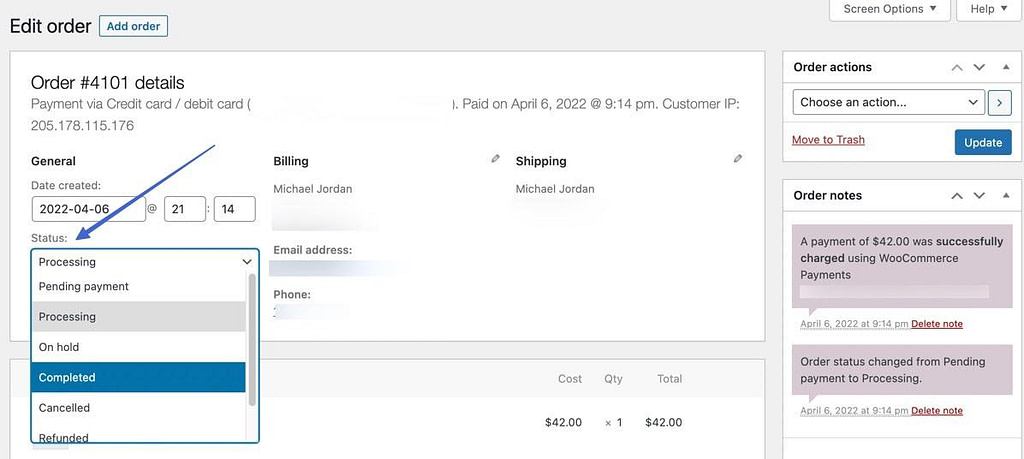
Sau đó, nó sẽ gửi đến hộp thư đến của bạn để bạn xem xét.
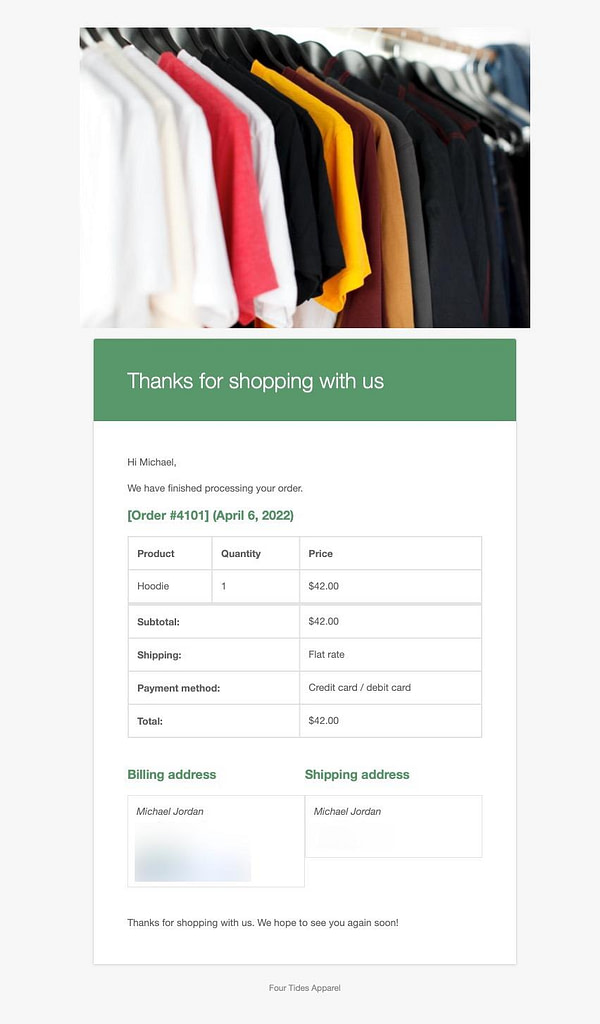
Để đơn giản hóa quy trình, bạn có thể xem xét một plugin như WooCommerce Email Test.
Các plugin giúp tùy chỉnh email WooCommerce
Một số plugin cung cấp các công cụ tùy chỉnh email WooCommerce nâng cao, mở rộng dựa trên các tính năng hiện tại trong WooCommerce hoặc hoàn toàn ghi đè chúng để có trải nghiệm thân thiện hơn với người dùng (thường là kéo và thả).
Dưới đây là một số plugin tùy biến WooCommerce cần xem xét:
Bạn cũng có thể ghi đè các email giao dịch WooCommerce bằng một dịch vụ tiếp thị qua emailnhư Omnisend, MailPoet (Bằng tiếng Anh)hoặc Gửi màu xanh da trời, tất cả đều cung cấp tự động hóa thương mại điện tử và các tùy chọn bổ sung cho mọi thứ như khôi phục giỏ hàng bị bỏ rơi.
Tùy chỉnh email WooCommerce của bạn ngay hôm nay
Trong bài viết này, chúng tôi đã đề cập đến:
- Tại sao bạn nên tùy chỉnh email WooCommerce.
- Cách tùy chỉnh cài đặt và thiết kế tổng thể của email WooCommerce của bạn.
- Cách tùy chỉnh email giao dịch cụ thể.
- Cách kiểm soát HTML email nếu bạn có kinh nghiệm.
- Các plugin để thêm nhiều chức năng hơn cho email WooCommerce, như các công cụ kéo và thả và trực quan.
Hầu hết các cửa hàng thương mại điện tử non trẻ đều có thể thoát khỏi các tùy chỉnh email WooCommerce cơ bản, nhưng cuối cùng chúng tôi khuyên bạn nên trả tiền cho một trình chỉnh sửa email cao cấp như một trong các plugin hoặc phần mềm tiếp thị qua email mà chúng tôi đã đề cập ở trên.
Khi bạn đã tìm ra email giao dịch của cửa hàng, bạn có thể đọc hướng dẫn của chúng tôi về tiếp thị qua email WooCommerce để đóng đinh các email tiếp thị của bạn, quá.
Nếu bạn cần bất kỳ giải thích nào về cách tùy chỉnh email WooCommerce hoặc muốn chia sẻ bất kỳ mẹo nào bạn có với những người dùng khác chỉnh sửa email của họ, hãy gửi cho chúng tôi một ghi chú trong phần nhận xét!

