Google Search Console cung cấp cho bạn quyền truy cập vào một loạt các công cụ SEO. Tuy nhiên, trước khi có thể sử dụng Search Console, bạn cần thực hiện xác minh trang web của Google cho trang web WordPress của mình.
May mắn thay, việc xác minh trang web của bạn bằng Google Search Console tương đối đơn giản. Bạn có thể chỉnh sửa trực tiếp các tệp trên trang web của mình hoặc sử dụng một plugin bên ngoài. Bằng cách đó, bạn có thể tăng khả năng hiển thị trang web của mình và thu hút người đọc mới đến với nội dung của bạn.
Trong bài viết này, chúng ta sẽ khám phá năm phương pháp khác nhau để xác minh trang web WordPress của bạn với Google Search Console. Đối với mỗi chiến lược, chúng tôi sẽ giải thích từng bước cách hoàn thành quy trình. Dưới đây là năm phương pháp mà chúng tôi sẽ đề cập – bạn có thể nhấp vào liên kết để chuyển thẳng đến một hướng dẫn cụ thể:
- Tải tệp lên máy chủ của bạn
- Thêm thẻ HTML vào mã của trang web
- Sử dụng Google Analytics hoặc Trình quản lý thẻ
- Thêm bản ghi TXT vào quản lý DNS cho tên miền của bạn
- Sử dụng plugin Yoast SEO
Hãy bắt đầu nào!
Mục lục
1. Tải tệp xác minh trang web của Google lên WordPress
Một trong những cách dễ nhất để xác minh trang web WordPress của bạn là tải tệp lên máy chủ của bạn. Bạn có thể thực hiện việc này với ứng dụng khách Giao thức truyền tệp (FTP) hoặc thông qua công cụ Trình quản lý tệp của cPanel nếu máy chủ lưu trữ sử dụng cPanel.
Dưới đây là cách thực hiện:
Trước tiên, bạn sẽ cần điều hướng đến Google Search Console. Tại đây, bạn sẽ thấy ngay tùy chọn sử dụng xác minh tiền tố tên miền hoặc URL:
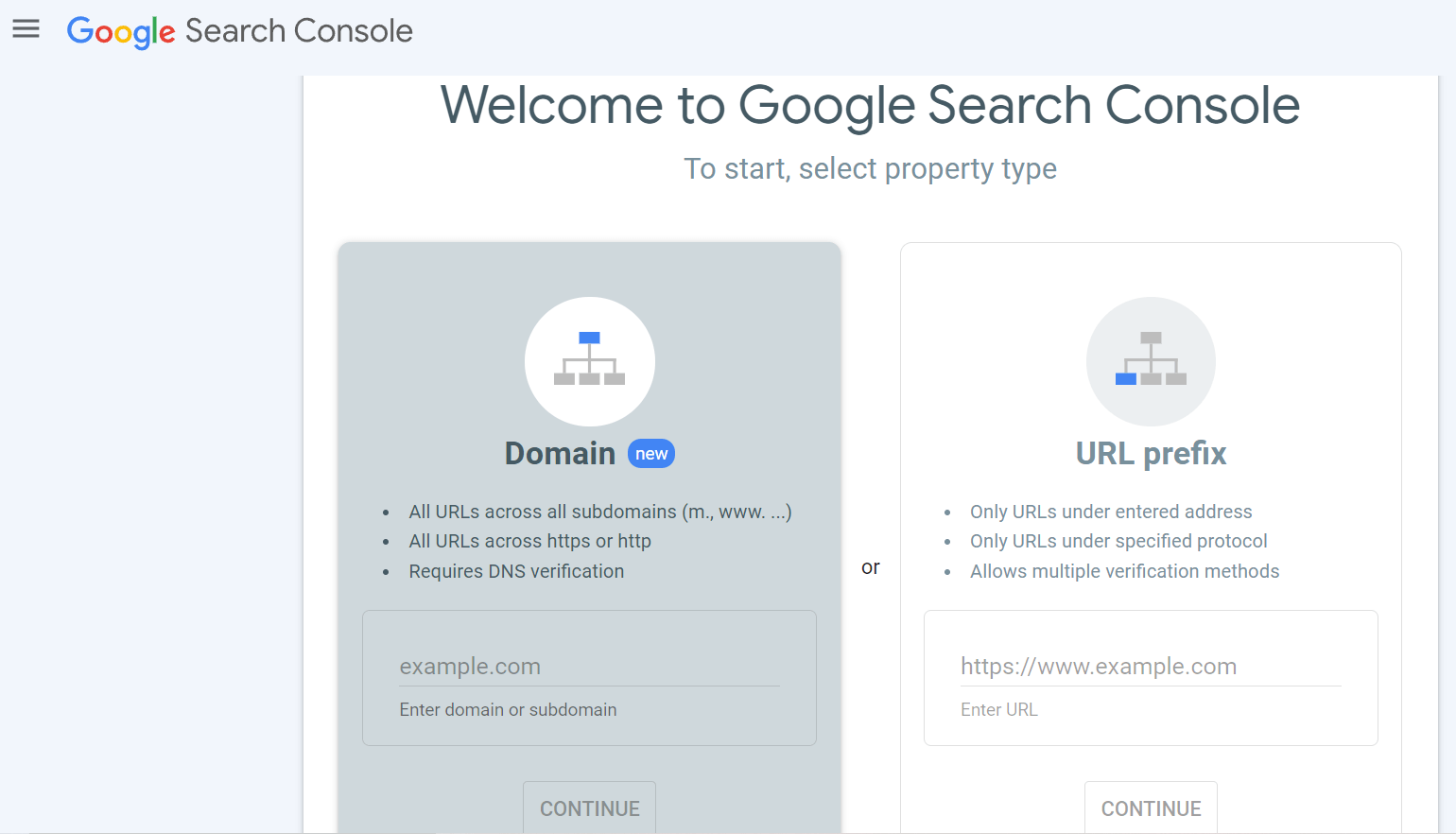
Đối với phương pháp này, bạn có thể chọn Tiền tố URL và nhập URL của trang web WordPress của bạn. Sau đó, nhấp vào TIẾP TỤC và bạn sẽ thấy một màn hình bật lên:
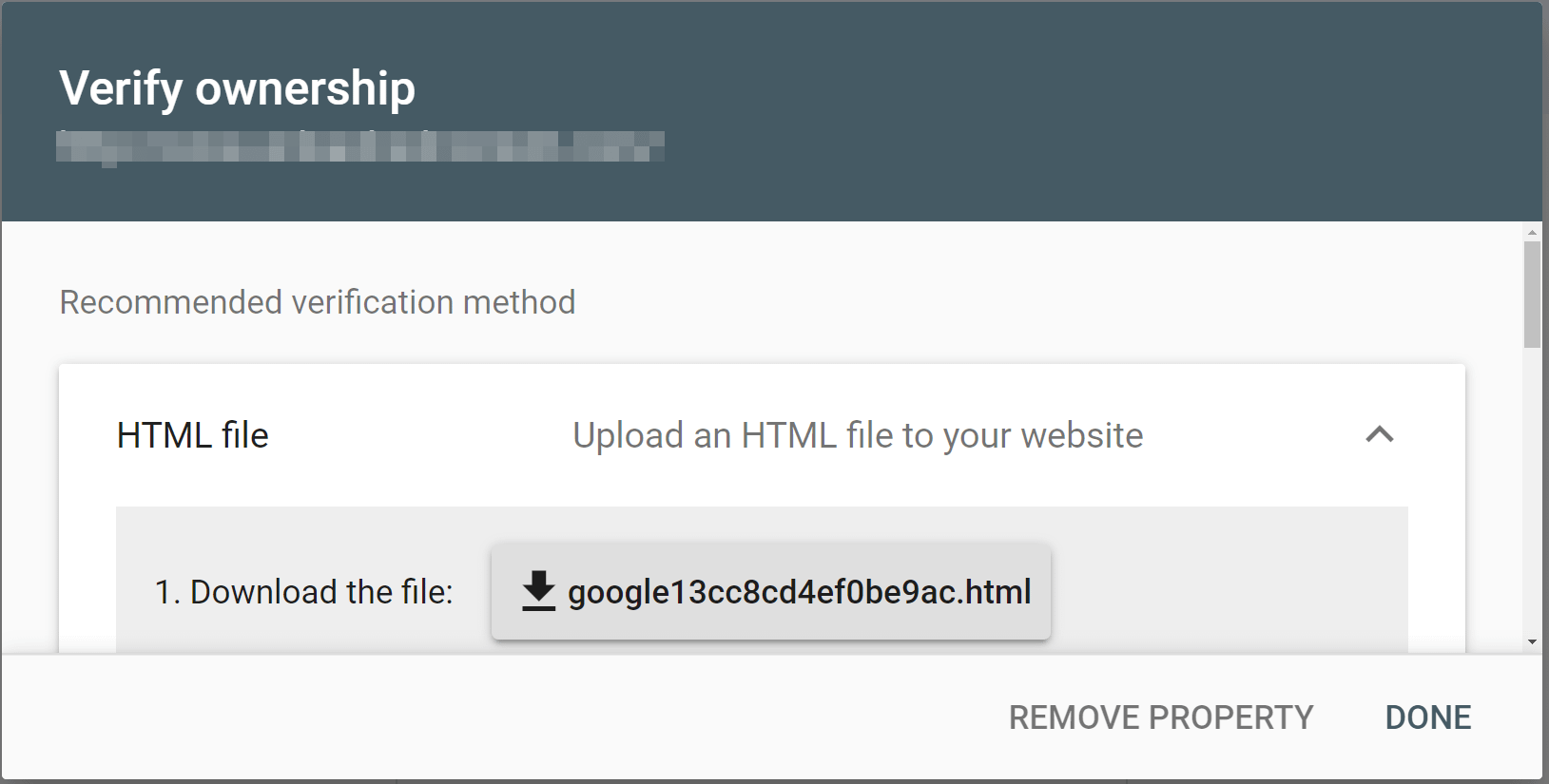
Phương pháp xác minh được đề xuất là phương pháp mà chúng ta sẽ sử dụng cho phần này của hướng dẫn. Nhấp vào tệp bên cạnh Tải về các tập tin.
Tiếp theo, mở ứng dụng khách FTP của bạn hoặc công cụ Trình quản lý tệp của cPanel. Nếu bạn không chắc chắn về cách kết nối qua FTP, hãy xem hướng dẫn đầy đủ của chúng tôi về WordPress FTP.
Bạn sẽ muốn tìm thư mục gốc của mình, đây là thư mục chứa các tệp cần thiết khác như wp-config.php. Tải lên tệp mà bạn đã tải xuống từ Google Console và tệp đó sẽ xuất hiện trong thư mục gốc:
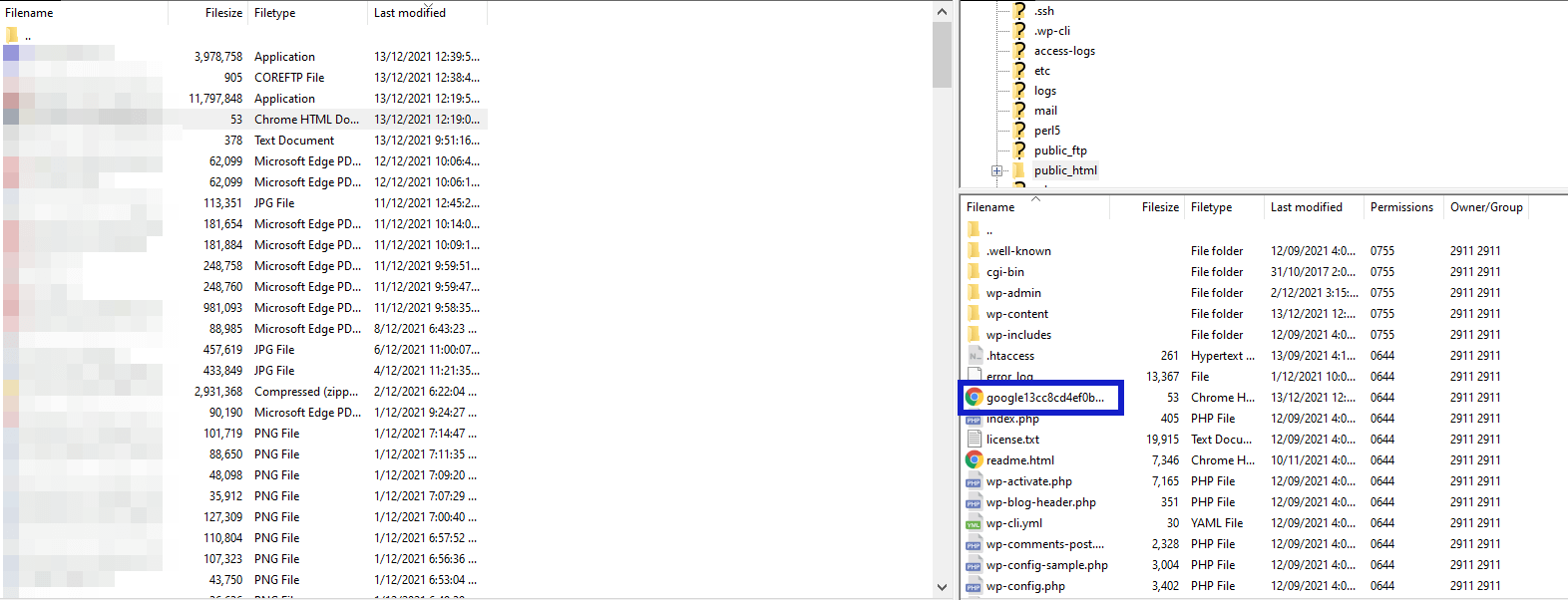
Sau đó, điều hướng trở lại Google Search Console và nhấp vào XÁC MINH. Bây giờ bạn sẽ thấy một thông báo thành công trông như thế này:
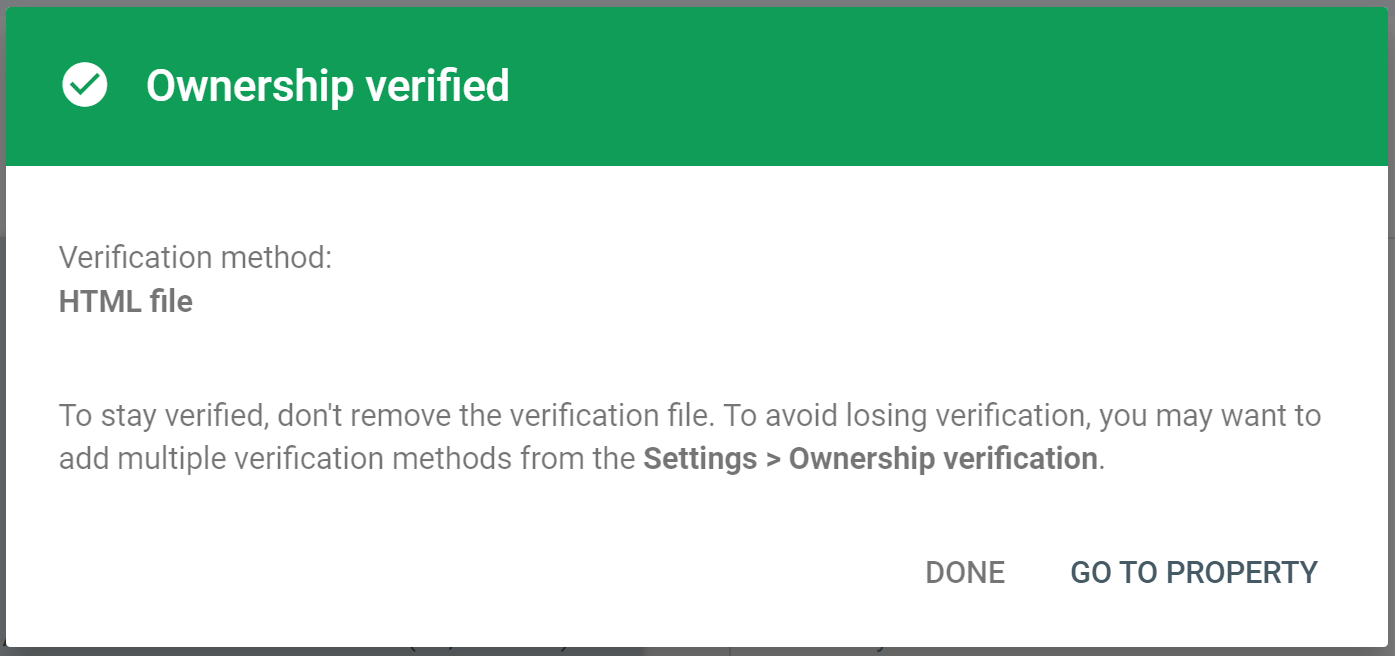
Nó là dễ dàng! Trang web của bạn hiện đã được kết nối với Google Search Console.
2. Thêm thẻ HTML vào trang web WordPress của bạn
Ngoài ra, bạn có thể chọn xác minh trang web của mình bằng thẻ HTML. Đây là một lượng nhỏ mã mà bạn thêm trực tiếp vào <head> trong các tệp của trang web.
Nếu bạn cảm thấy thoải mái hơn với bảng điều khiển WordPress của mình so với ứng dụng khách FTP, bạn có thể thích sử dụng phương pháp này hơn. Tuy nhiên, hãy nhớ rằng chiến lược này liên quan đến việc chỉnh sửa một trong các tệp cốt lõi WordPress của bạn. Do đó, bạn sẽ muốn sao lưu trang web của bạn trong trường hợp bạn có bất kỳ lỗi nào.
Đầu tiên, điều hướng đến Google Search Console, chọn Tiền tố URLvà nhập URL của trang web của bạn. Nhấp vào TIẾP TỤC và cuộn xuống Các phương pháp xác minh khác trong hộp bật lên. Từ đây, mở nút Thẻ HTML menu thả xuống để sao chép thẻ meta cho trang web của bạn:
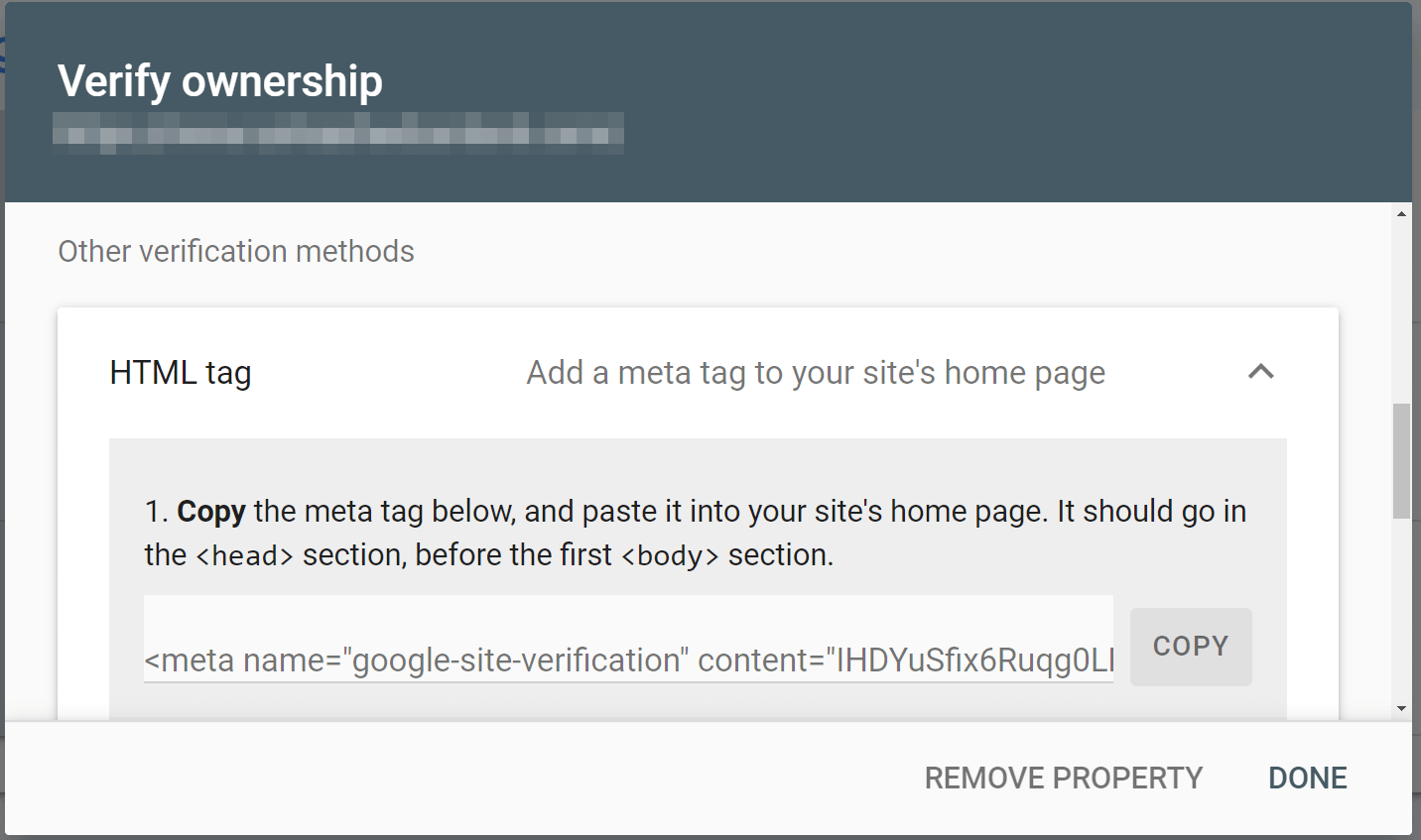
Tiếp theo, bạn sẽ cần phải truy cập bảng điều khiển WordPress của mình để cài đặt và kích hoạt Chèn Đầu trang và Chân trang plugin (bằng tiếng Anh).
Chúng tôi khuyên bạn nên sử dụng plugin này thay vì chỉnh sửa thủ công tệp tiêu đề của mình vì quá trình này nhanh hơn và bạn sẽ không cần phải tạo chủ đề con.
Khi bạn đã cài đặt và kích hoạt plugin, bạn có thể điều hướng đến Cài đặt > Chèn Đầu trang và Chân trang. Sau đó, bạn can nhập thẻ xác minh Google Search Console trực tiếp vào Tập lệnh trong Tiêu đề hộp:
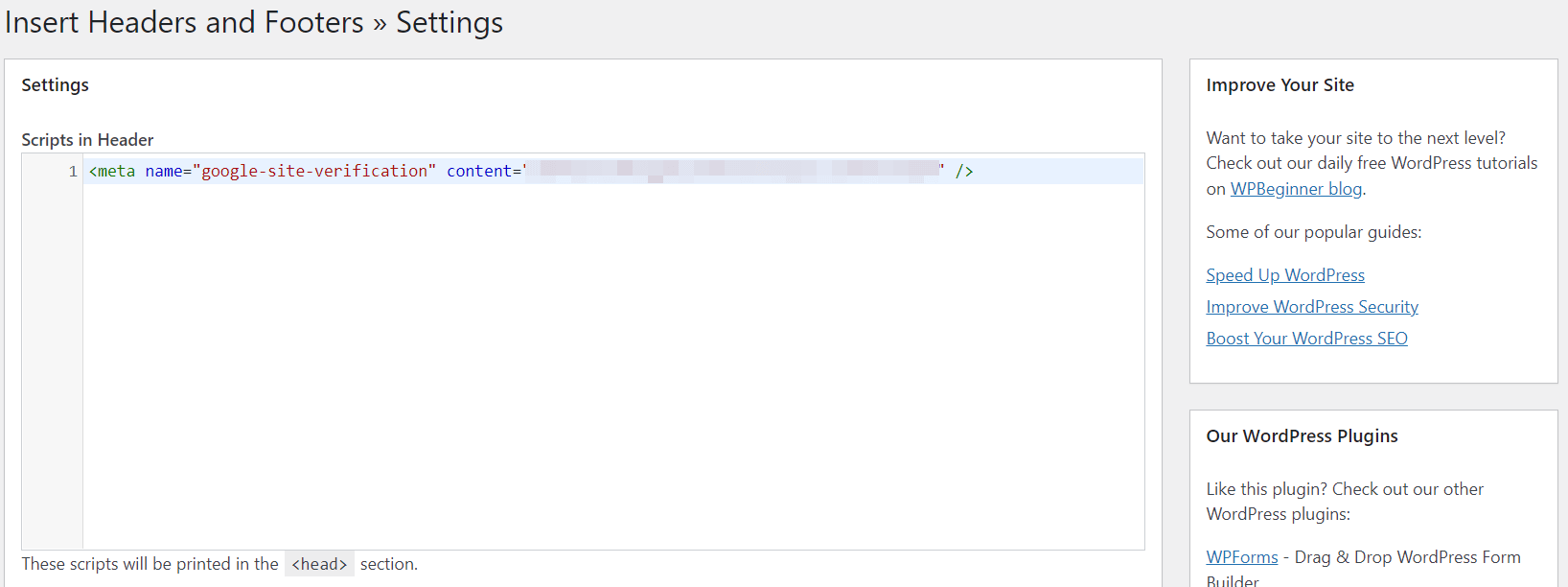
Nhấp vào Cứu để thêm thẻ meta vào tiêu đề trang web của bạn. Sau đó, quay lại Google Search Console và chọn XÁC MINH. Nếu trang web của bạn được xác minh chính xác, bạn sẽ thấy thông báo thành công màu xanh lục.
3. Xác minh trang web của bạn bằng Google Analytics hoặc Trình quản lý thẻ của Google
Nếu bạn đã sẵn sàng sử dụng Google Analytics trong WordPress, phương pháp này có thể rất đơn giản. Tuy nhiên, bạn sẽ cần phải có đoạn mã theo dõi Google Analytics trong phần tiêu đề của trang web. Nếu không, phương pháp này có thể tốn thời gian một cách không cần thiết nếu bạn chỉ muốn xác minh trang web của mình với Google Search Console.
Trước tiên, bạn sẽ cần nhập địa chỉ trang web của mình vào Tiền tố URL trên màn hình chào mừng của Google Search Console. Sau khi bạn chọn TIẾP TỤC, cuộn xuống hộp bật lên để tìm Phân tích Google tùy chọn thả xuống:
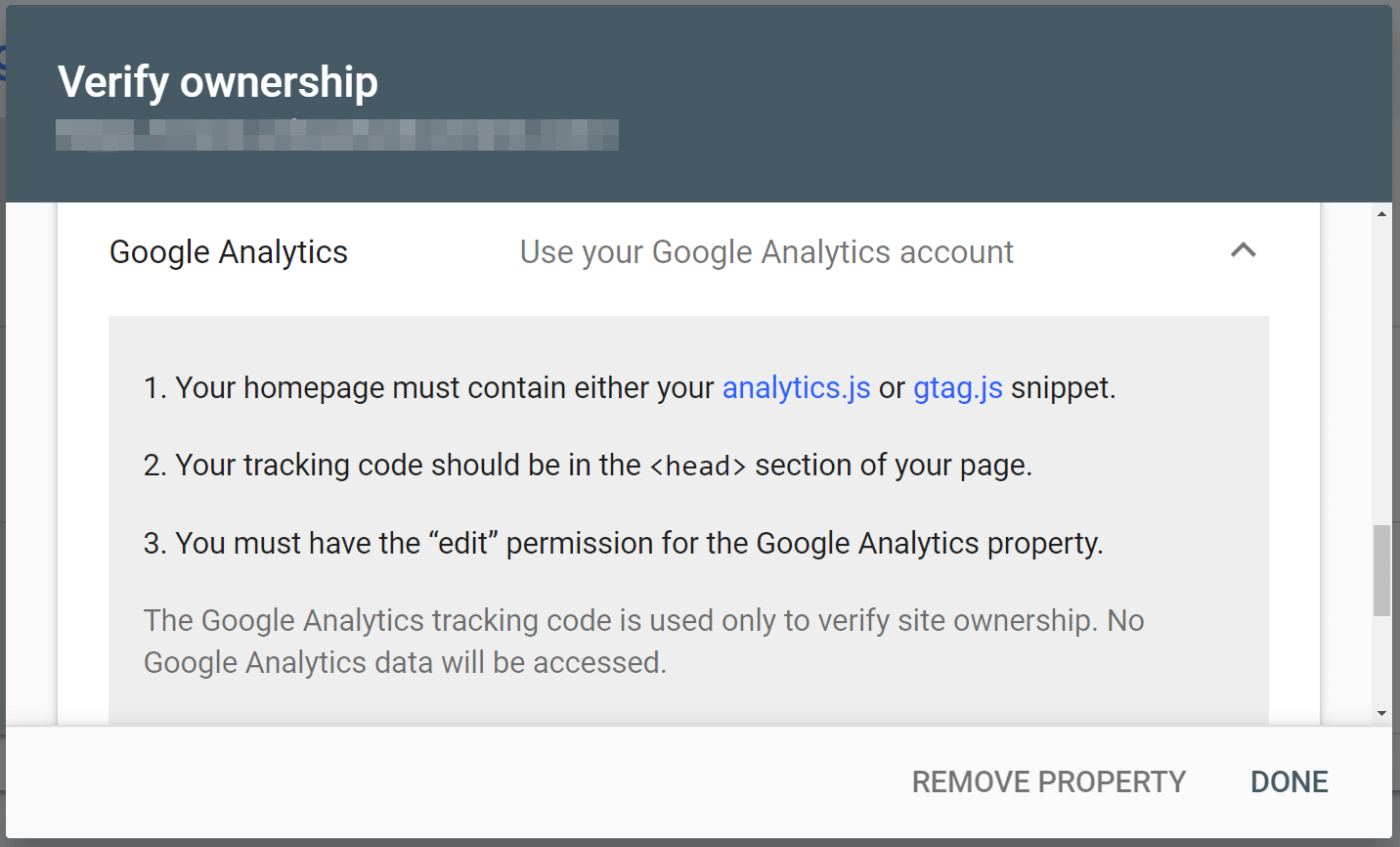
Theo quan điểm tương tự, bạn có thể xác minh trang web WordPress của mình với Trình quản lý thẻ của Google. Tuy nhiên, bạn sẽ cần đảm bảo rằng bạn có đoạn mã chứa trong trang web hiện tại của bạn hoặc phương pháp này sẽ không hoạt động:
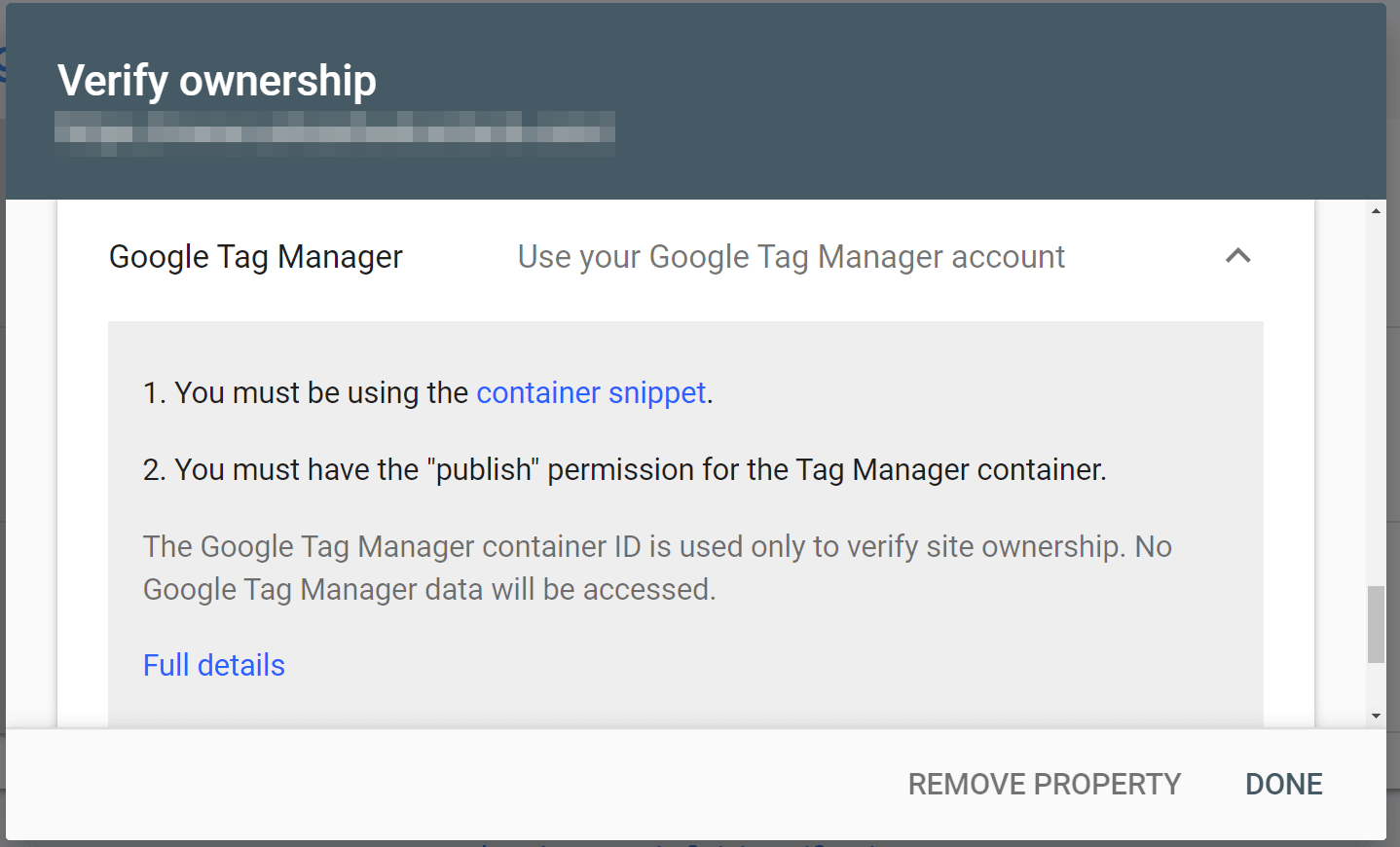
Chỉ cần nhấp vào XÁC MINH và Google Search Console sẽ quét trang web của bạn để tìm mã tương ứng. Nếu xác minh thành công, bạn sẽ thấy màn hình xác nhận sau vài giây.
4. Thêm bản ghi TXT vào cấu hình DNS của bạn
Tất cả các phương pháp chúng ta vừa thảo luận đều sử dụng Tiền tố URL Xác minh. Tuy nhiên, bạn cũng có thể xác minh trang web WordPress của mình bằng Miền phương pháp. Bạn có thể muốn sử dụng tùy chọn này nếu có Subdomains hoặc kết hợp các URL trên cả hai HTTP và HTTPS.
Khi bạn mở trang chào mừng của Google Search Console, hãy chọn Miền nhập URL của trang web của bạn và nhấp vào TIẾP TỤC. Bây giờ, bạn sẽ thấy một bản ghi TXT dành riêng cho trang web của mình:
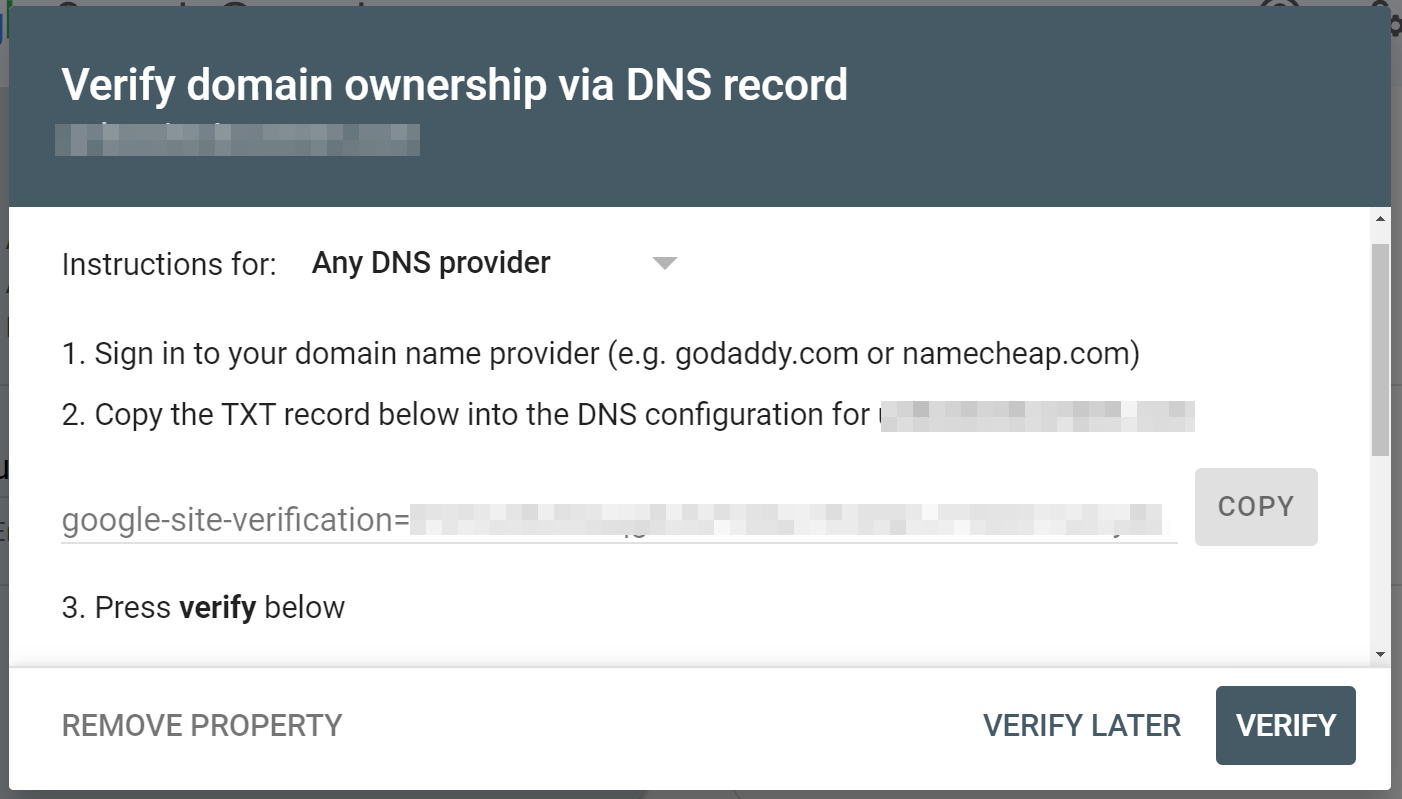
Bạn có thể chọn nhà cung cấp DNS của mình từ menu thả xuống để xem hướng dẫn cụ thể hơn. Sau đó, sao chép bản ghi TXT của bạn và điều hướng đến vị trí mà bạn quản lý DNS cho tên miền của mình.
Nơi bạn quản lý DNS sẽ phụ thuộc vào cách bạn đã định cấu hình tên miền của mình. Dưới đây là một số tùy chọn có thể có:
- Bảng điều khiển lưu trữ – nếu bạn đã trỏ tên miền của mình đến dịch vụ lưu trữ web của mình bằng cách thay đổi máy chủ tên miền của bạn thành máy chủ định danh của máy chủ lưu trữ, bạn sẽ cần thực hiện những thay đổi này thông qua bảng điều khiển lưu trữ của mình.
- Đám mây – nếu bạn sử dụng Cloudflare, bạn sẽ thực hiện những thay đổi này thông qua bảng điều khiển Cloudflare.
- Công ty đăng ký tên miền – đây là tình huống ít có khả năng xảy ra nhất. Tuy nhiên, nếu bạn rời khỏi quản lý DNS của mình với cơ quan đăng ký tên miền của bạn và trỏ tên miền của bạn đến máy chủ lưu trữ của bạn bằng cách sử dụng bản ghi A thay vì thay đổi máy chủ tên, bạn có thể cần phải quản lý DNS từ tổ chức đăng ký tên miền của mình.
Trong hầu hết các tình huống, bạn sẽ sử dụng bảng điều khiển lưu trữ của mình (trừ khi bạn đang sử dụng Cloudflare).
Đối với hướng dẫn này, chúng tôi sẽ chỉ cho bạn cách thay đổi bản ghi DNS của bạn với Bluehost (bằng tiếng Anh.
Từ bảng điều khiển của bạn, điều hướng đến Tên miền và tìm tên của trang web WordPress mà bạn muốn sử dụng trong Google Search Console. Sau đó, nhấp vào mũi tên menu thả xuống và chọn Dns từ các tùy chọn có sẵn:
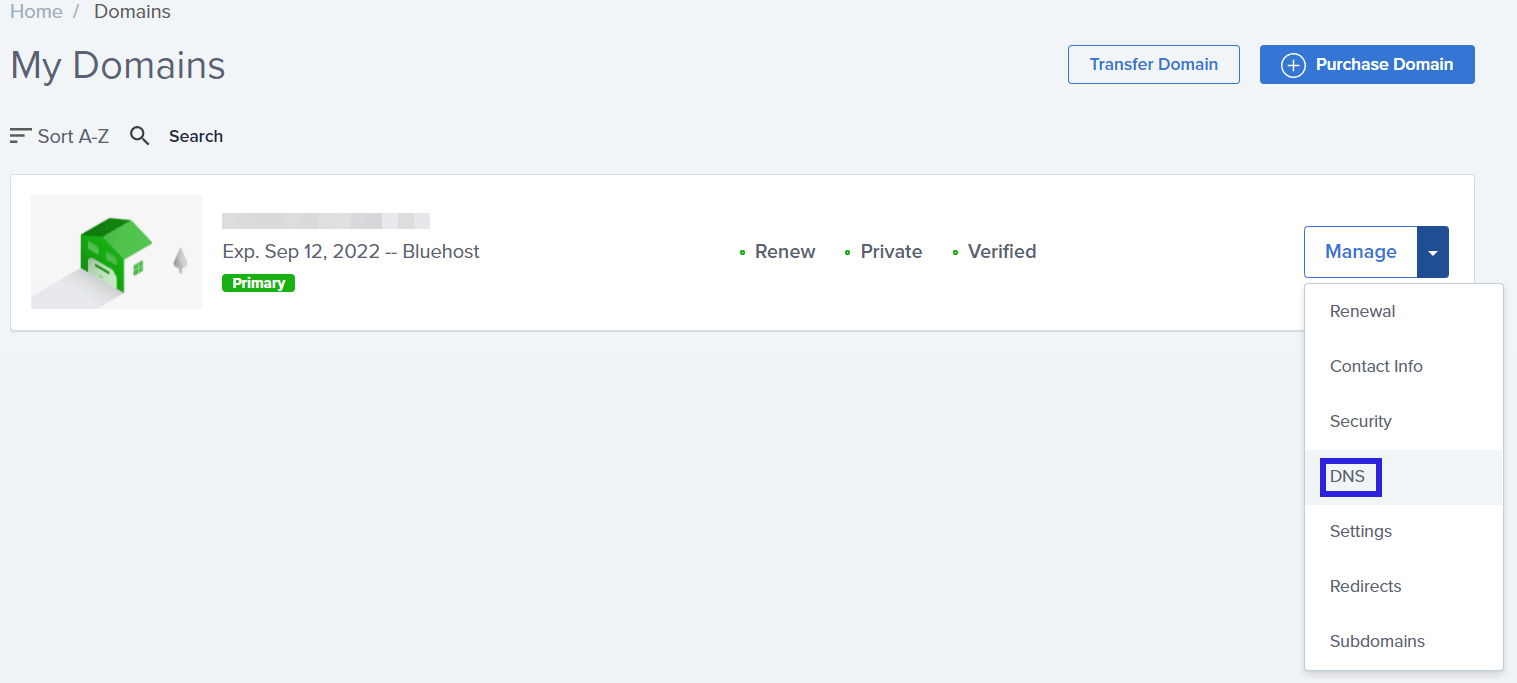
Cuộn xuống trang để tháo gỡil bạn tìm thấy Txt phần. Tại đây, bạn sẽ cần phải nhấp vào Thêm bản ghi để tải lên bản ghi TXT để xác minh Google Search Console:
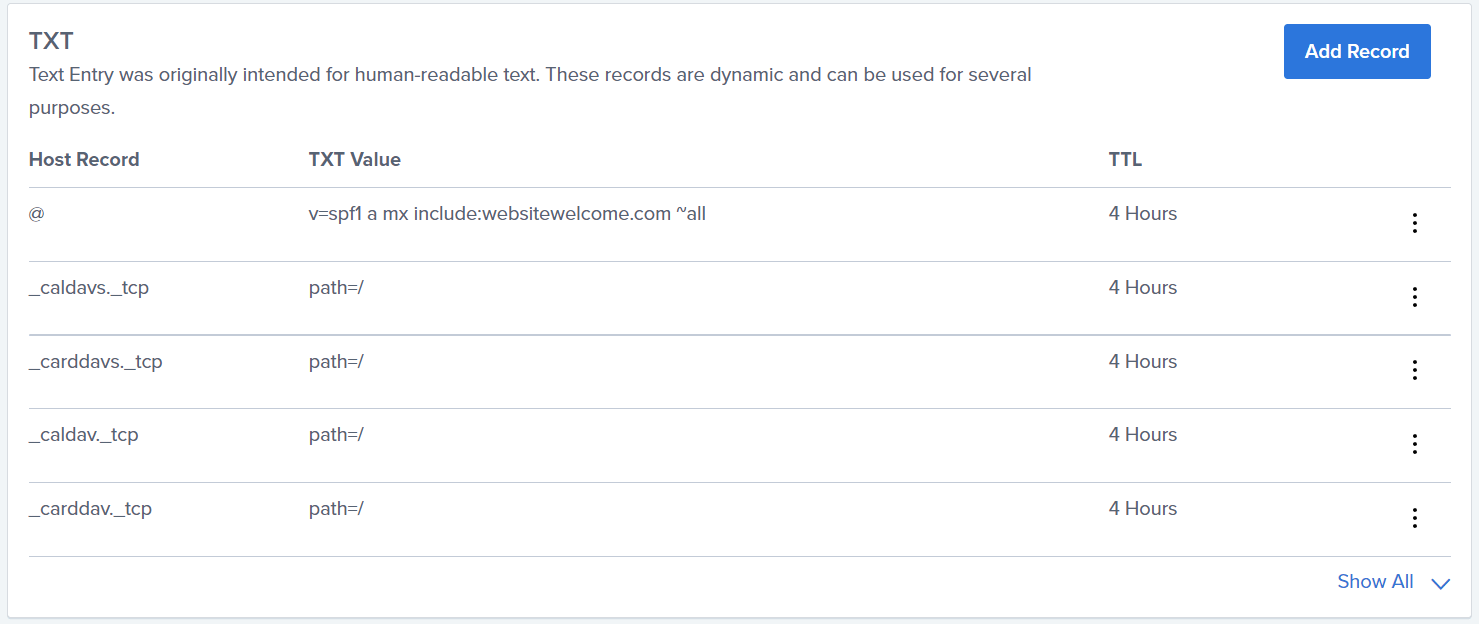
Bây giờ bạn sẽ thấy một vài hộp khác nhau để nhập thông tin. Dán bản ghi TXT của bạn vào biểu tượng Giá trị TXT hộp:
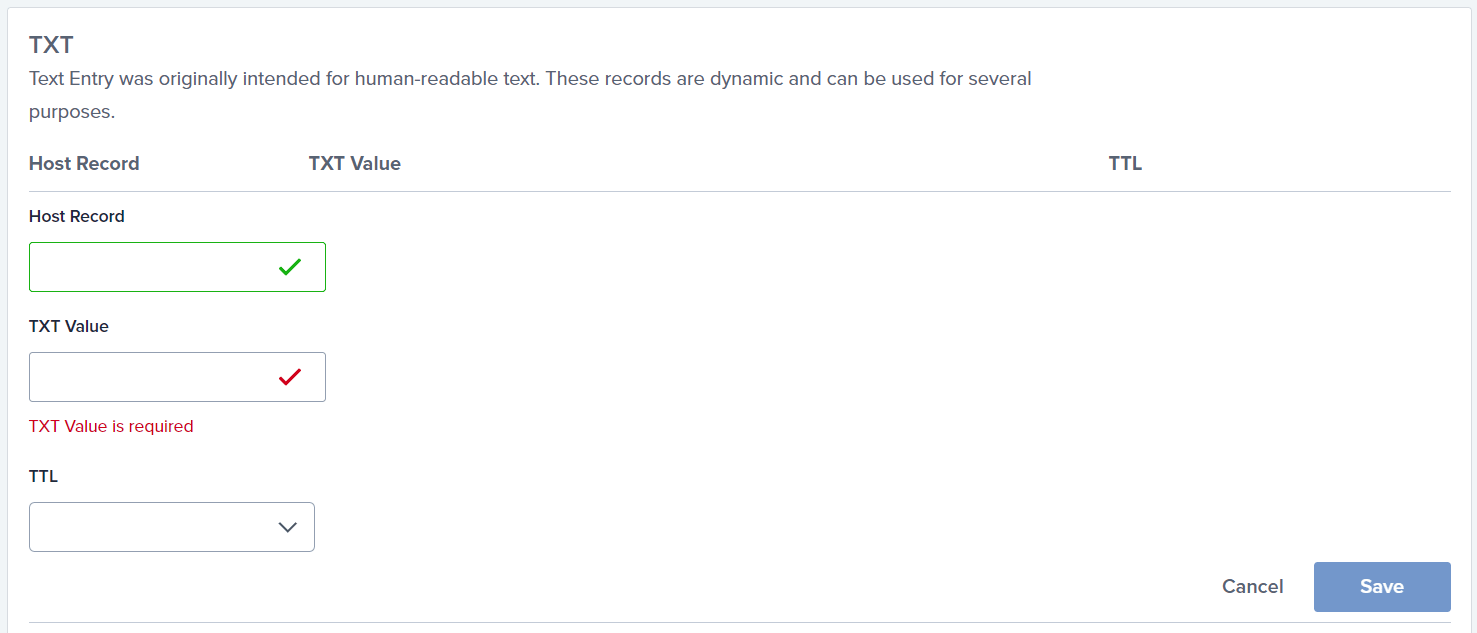
Bạn cũng có thể chọn giá trị Thời gian tồn tại (TTL) từ menu thả xuống. TTL hoạt động giống như một dấu thời gian xác định thời gian một gói dữ liệu sẽ tồn tại trước khi nó tự động bị loại bỏ. Bạn có thể chọn giá trị TTL từ bốn giờ (mặc định) đến bảy ngày.
Khi bạn hài lòng với tất cả các mục nhập của mình, hãy nhấp vào Cứu. Sau đó, điều hướng trở lại Google Search Console và nhấn vào Xác minh để xem liệu nền tảng có đăng ký bản ghi DNS của bạn hay không.
Bản ghi DNS của trang web của bạn có thể không xác minh ngay lập tức. Có thể mất từ vài phút đến vài ngày để hồ sơ của bạn cập nhật hoàn toàn. Do đó, nếu bạn có một chút thời gian, bạn có thể muốn quay lại Google Search Console sau một ngày để xem trang web của bạn hiện đã được xác minh hay chưa.
5. Sử dụng plugin Yoast SEO
Cuối cùng, bạn có thể sử dụng Plugin SEO Yoast để xác minh trang web WordPress của bạn. Này Plugin SEO cho phép bạn tối ưu hóa nội dung của mình cho các công cụ tìm kiếm và người đọc là con người. Hơn nữa, công cụ này có thể giúp xác minh trang web của bạn trực tiếp từ WordPress.
Trước tiên, bạn cần sao chép mã xác minh thẻ HTML của mình từ Google Search Console. Bạn có thể tìm thấy nó bằng cách làm theo hướng dẫn từ phương pháp thứ hai trong hướng dẫn hướng dẫn này.
Tiếp theo, đi đến SEO > Công cụ quản trị trang web > chung trong bảng điều khiển WordPress của bạn. Sau đó, bạn có thể dán thẻ HTML của mình vào Mã xác minh Của Google hộp:
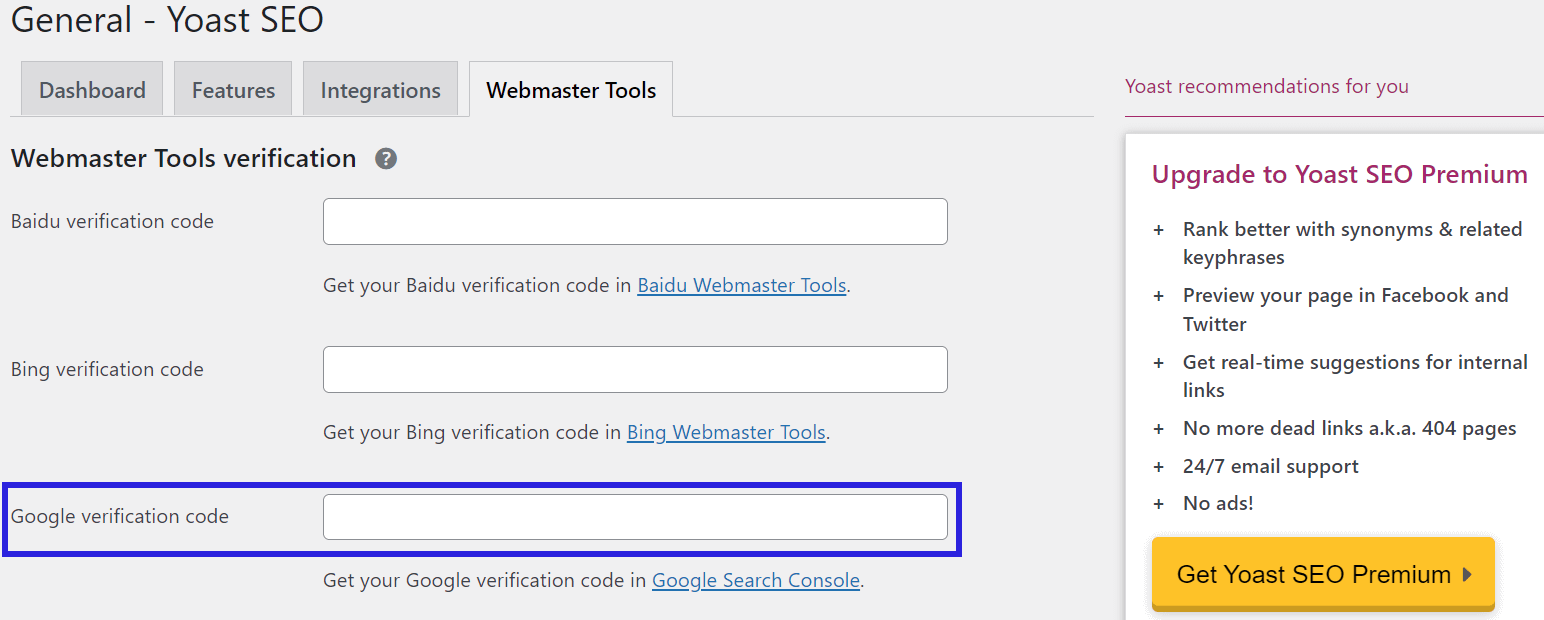
Khi bạn đã dán mã, hãy nhấp vào Lưu thay đổi. Sau đó, quay lại Google Search Console và nhấn nút XÁC MINH nút. Bây giờ, bạn sẽ thấy một thông báo thành công màu xanh lá cây xác nhận xác minh trang web của bạn.
Bắt đầu với Google Search Console
Google Search Console là một nền tảng vô giá khi tối ưu hóa trang web của bạn cho các công cụ tìm kiếm và người đọc. Tuy nhiên, trước tiên bạn sẽ cần xác minh trang web của mình trước khi có thể bắt đầu sử dụng các công cụ SEO khác nhau. May mắn thay, bạn có thể sử dụng nhiều phương pháp để xác minh trang web của mình với nỗ lực tối thiểu.
Tóm lại, đây là năm phương pháp xác minh trang web của Google cho các trang web WordPress:
- Tải tệp xác minh trang web của Google lên WordPress.
- Thêm thẻ HTML vào trang web WordPress của bạn.
- Xác minh trang web của bạn bằng Phân tích Google hoặc Trình quản lý thẻ của Google.
- Thêm bản ghi TXT vào cấu hình DNS của bạn.
- Sử dụng plugin Yoast SEO.
Nếu bạn muốn tích hợp trang web của mình với các dịch vụ khác của Google, bạn cũng có thể sử dụng plugin Bộ công cụ trang web chính thức của Google. Kiểm tra lại hướng dẫn về Google Site Kit của chúng tôi để biết thêm chi tiết.
Khi bạn đã thêm trang web của mình, chúng tôi cũng có hướng dẫn về cách gửi sơ đồ trang web đến Google Search Console.
Bạn có bất kỳ câu hỏi nào về xác minh trang web của Google cho các trang web WordPress không? Hãy cho chúng tôi biết trong phần bình luận bên dưới!

