Cơ sở dữ liệu WordPress của bạn lưu trữ tất cả các thông tin quan trọng cho trang web của bạn. Tuy nhiên, nếu không được bảo trì, trung tâm lưu trữ này có thể trở nên cồng kềnh và bắt đầu làm chậm trang web của bạn. Do đó, tối ưu hóa cơ sở dữ liệu WordPress là điều cần thiết để cải thiện hiệu suất của trang web.
May mắn thay, có nhiều phương pháp khác nhau mà bạn có thể sử dụng để tối ưu hóa cơ sở dữ liệu WordPress của mình. Ví dụ: bạn có thể xóa thủ công thông tin không cần thiết và lỗi thời bằng phpMyAdmin. Ngoài ra, bạn có thể sử dụng plugin tối ưu hóa cơ sở dữ liệu WordPress như WP-Optimize.
Trong bài viết này, chúng tôi sẽ giải thích bảy mẹo hàng đầu để tối ưu hóa cơ sở dữ liệu WordPress của bạn và cải thiện hiệu suất tổng thể của trang web của bạn. Hãy bắt đầu nào!
Ghi – bởi vì cơ sở dữ liệu WordPress của bạn chứa thông tin rất quan trọng, chúng tôi thực sự khuyên bạn nên sao lưu trang web / cơ sở dữ liệu gần đây của mình trước khi thực hiện các chiến thuật trong bài đăng này. Mặc dù những chiến thuật này sẽ không gây ra bất kỳ vấn đề nào, nhưng tốt hơn hết là bạn nên an toàn hơn là xin lỗi khi nói đến cơ sở dữ liệu trang web của bạn.
Mục lục
📚 Mục lục:
- Sử dụng plugin tối ưu hóa cơ sở dữ liệu WordPress
- Tối ưu hóa bảng cơ sở dữ liệu theo cách thủ công
- Đổ rác
- Xóa sửa đổi bài đăng
- Xóa nhận xét spam
- Xóa các thẻ không sử dụng
- Xóa pingbacks và trackbacks
…
…
1. Sử dụng plugin tối ưu hóa cơ sở dữ liệu WordPress
Sử dụng plugin tối ưu hóa cơ sở dữ liệu WordPress có thể giảm đáng kể khối lượng công việc của bạn. Thay vì tìm kiếm thủ công qua các tệp của bạn với phpMyAdmin, bạn có thể để một công cụ đáng tin cậy dẫn đầu. Do đó, phương pháp này là một trong những lựa chọn tốt nhất nếu bạn là người mới bắt đầu hoặc bạn đang sắp xếp một lịch trình bận rộn.
👉 Chúng tôi đề xuất plugin WP-Optimize mà chúng tôi sẽ làm việc với hướng dẫn này. Công cụ này là một giải pháp tất cả trong một mà bạn có thể sử dụng cho bộ nhớ đệm, nén hình ảnh của bạnvà tối ưu hóa cơ sở dữ liệu của bạn:
WP-Optimize xóa cơ sở dữ liệu WordPress của bạn theo nhiều cách, bao gồm:
- Xóa dữ liệu không cần thiết như nhận xét spam và các tùy chọn thoáng qua
- Nén và chống phân mảnh bảng cơ sở dữ liệu
- Dọn dẹp cơ sở dữ liệu trên cơ sở theo lịch trình hoặc tự động
- Tạo tiền tối ưu hóa sao lưu dữ liệu
- Hiển thị số liệu thống kê về việc dọn dẹp cơ sở dữ liệu
Để sử dụng WP-Optimize, trước tiên bạn cần cài đặt và kích hoạt nó trong bảng điều khiển WordPress của mình. Sau đó, điều hướng đến Cơ sở dữ liệu > WP-Optimize.
Bạn nên hạ cánh trên Tối ưu hóa , nơi bạn có thể chọn các mục cụ thể từ cơ sở dữ liệu của mình. Sau đó, bạn có thể nhấp vào Chạy tối ưu hóa bên cạnh bất kỳ danh mục nào bạn chọn:
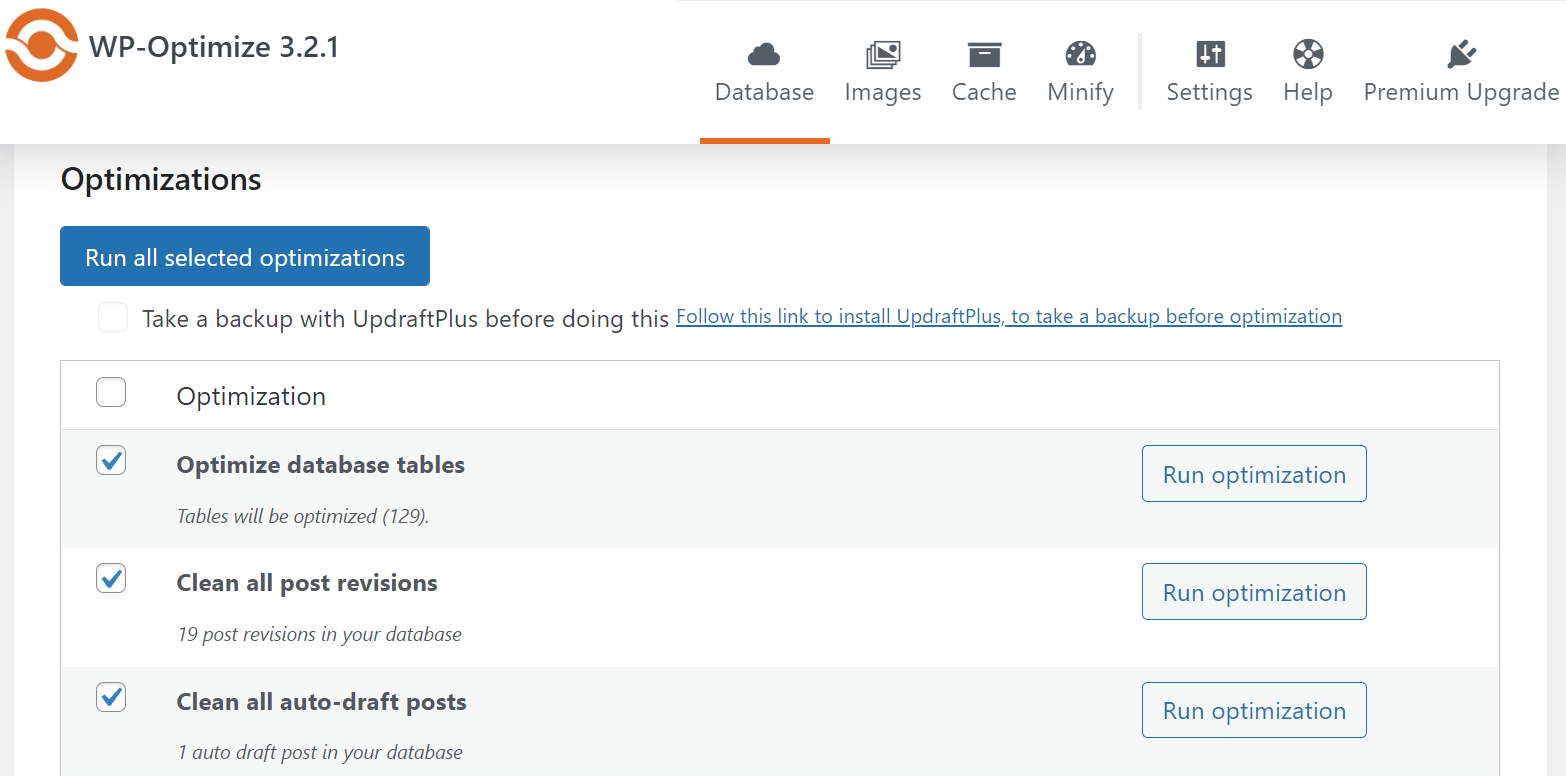
Nếu bạn nhấp vào biểu tượng Bảng , bạn có thể chọn các bảng cơ sở dữ liệu cụ thể và loại bỏ chúng. Công cụ này cũng sẽ thông báo cho bạn về plugin nào của bạn sử dụng các yếu tố đó. Bằng cách đó, bạn sẽ biết liệu bất kỳ chức năng nào của trang web của bạn sẽ bị ảnh hưởng tiêu cực bởi sự thay đổi này hay không:
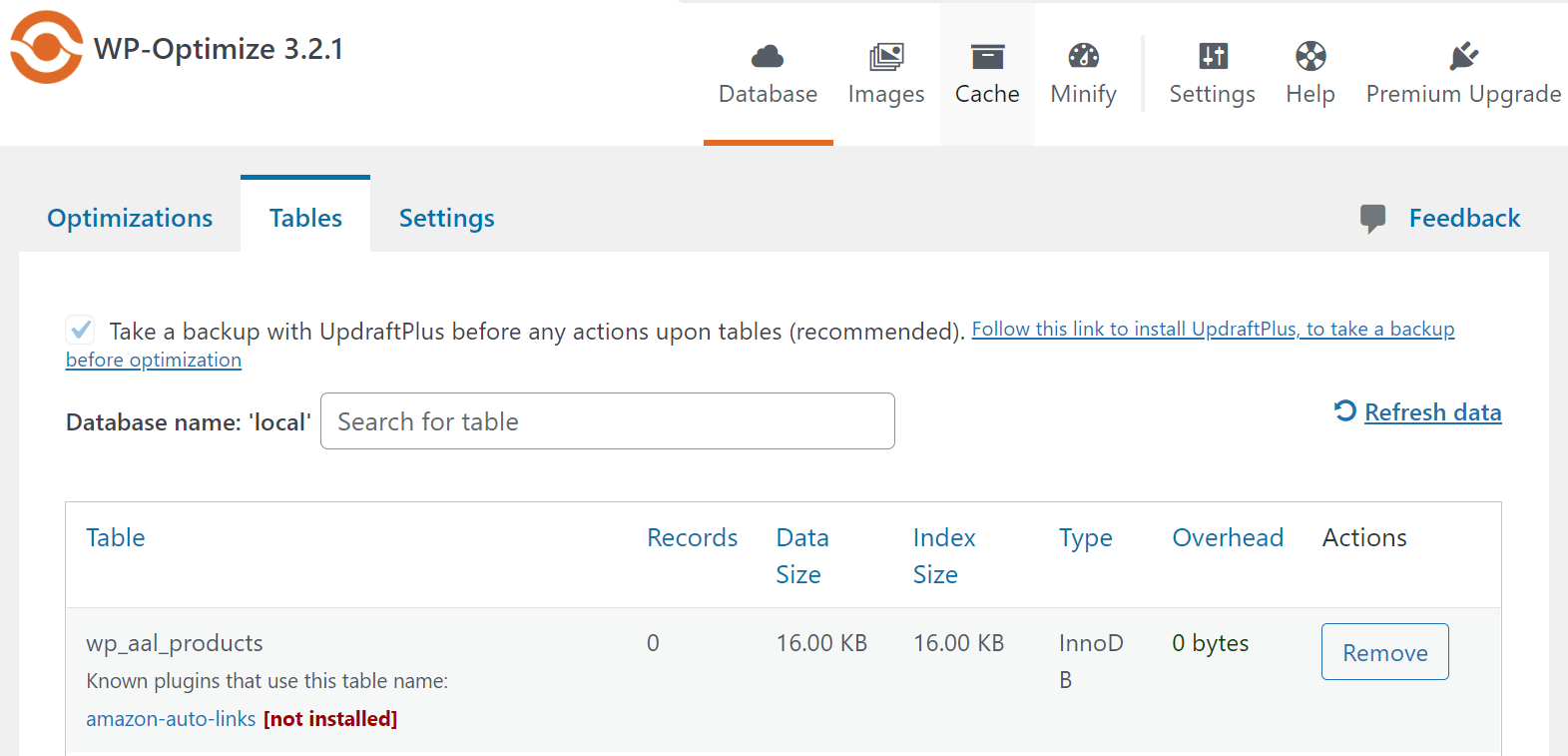
Cuối cùng, Cài đặt cho phép bạn lên lịch dọn dẹp cơ sở dữ liệu. Bạn có thể chọn tần suất của các tối ưu hóa này và chọn dữ liệu nào sẽ bị loại bỏ:
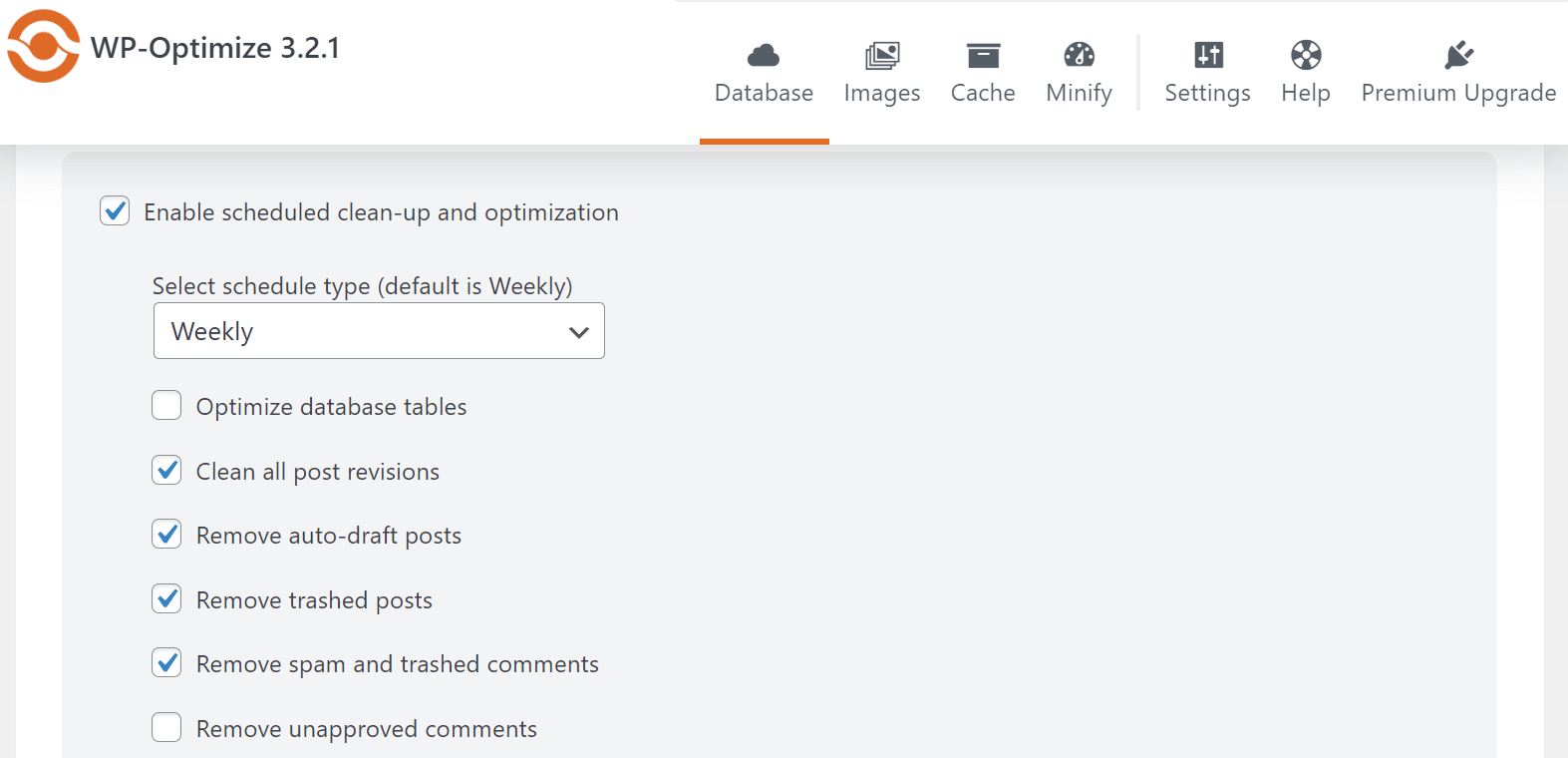
Khi bạn hài lòng với các lựa chọn của mình, hãy nhấp vào Lưu cài đặt. Plugin WP-Optimize bây giờ sẽ chạy dọn dẹp cơ sở dữ liệu thường xuyên cho trang web WordPress của bạn.
2. Tối ưu hóa bảng cơ sở dữ liệu theo cách thủ công
Nếu bạn muốn tối ưu hóa cơ sở dữ liệu của mình theo cách thủ công, bạn có thể làm như vậy với công cụ phpMyAdmin. Nó cung cấp cho bạn quyền truy cập vào cơ sở dữ liệu WordPress của mình để bạn có thể xem, chỉnh sửa và xóa các tệp khác nhau.
Bạn có thể thích phương pháp này hơn nếu bạn muốn kiểm soát tốt hơn quá trình dọn dẹp. Nó cũng có thể hấp dẫn nếu bạn muốn giảm thiểu số lượng plugin WordPress trên trang web của mình, vì bất kỳ lý do gì.
Tuy nhiên, bạn sẽ muốn đảm bảo rằng bạn sao lưu cơ sở dữ liệu của mình trước khi bắt đầu với phương pháp này. Vì bạn sẽ chỉnh sửa tệp theo cách thủ công, nên có rất nhiều khả năng xảy ra lỗi. Như vậy, hãy cẩn thận khi tiếp tục với tùy chọn này.
Với hầu hết các honhà cung cấp sting, bạn có thể truy cập phpMyAdmin thông qua Bảng điều khiển cPanel:
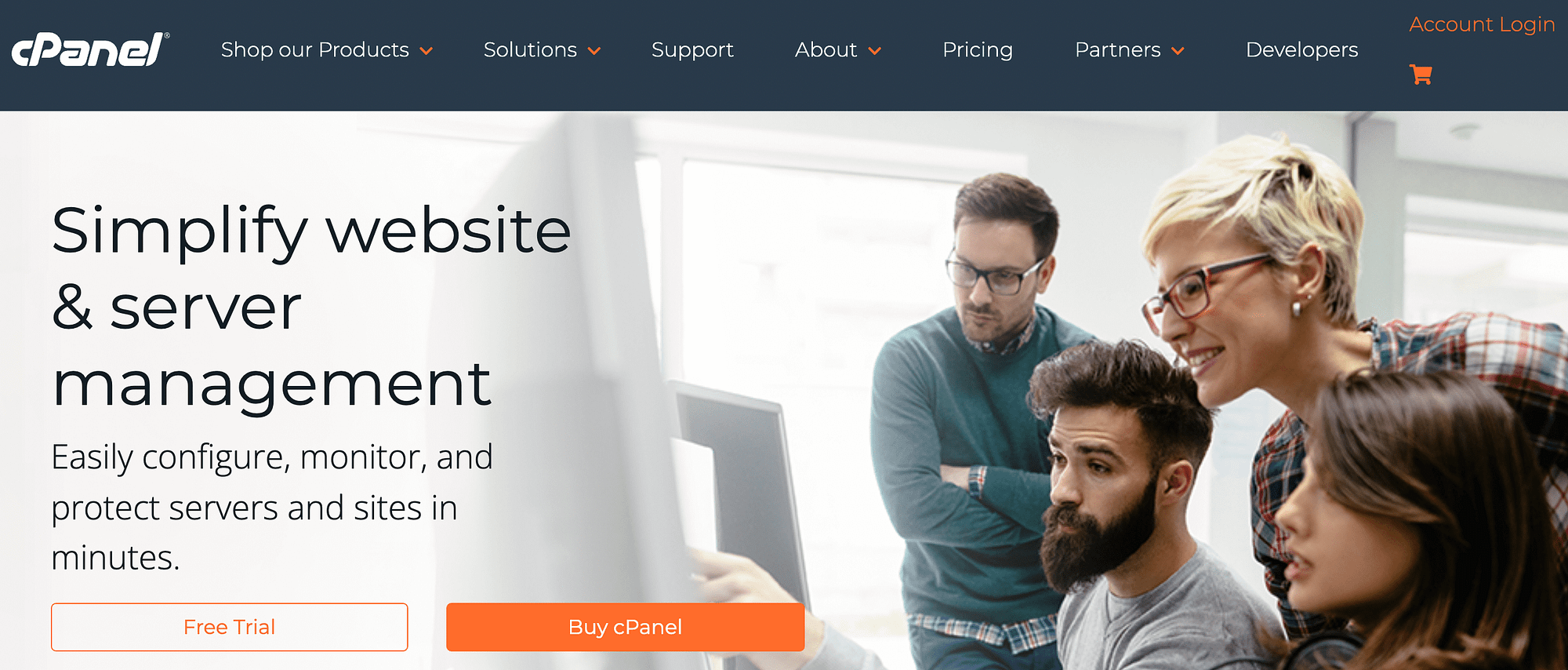
Quá trình chính xác sẽ khác nhau tùy thuộc vào máy chủ của bạn. Do đó, bạn có thể cần tham khảo tài liệu chính thức của nhà cung cấp khi sử dụng phương pháp này.
Hướng dẫn này sẽ cho bạn thấy quá trình này trông như thế nào với Bluehost. Đầu tiên, mở bảng điều khiển lưu trữ của bạn và nhấp vào Tiên tiến. Sau đó, cuộn xuống nút CƠ SỞ DỮ LIỆU và chọn phpMyAdmin:
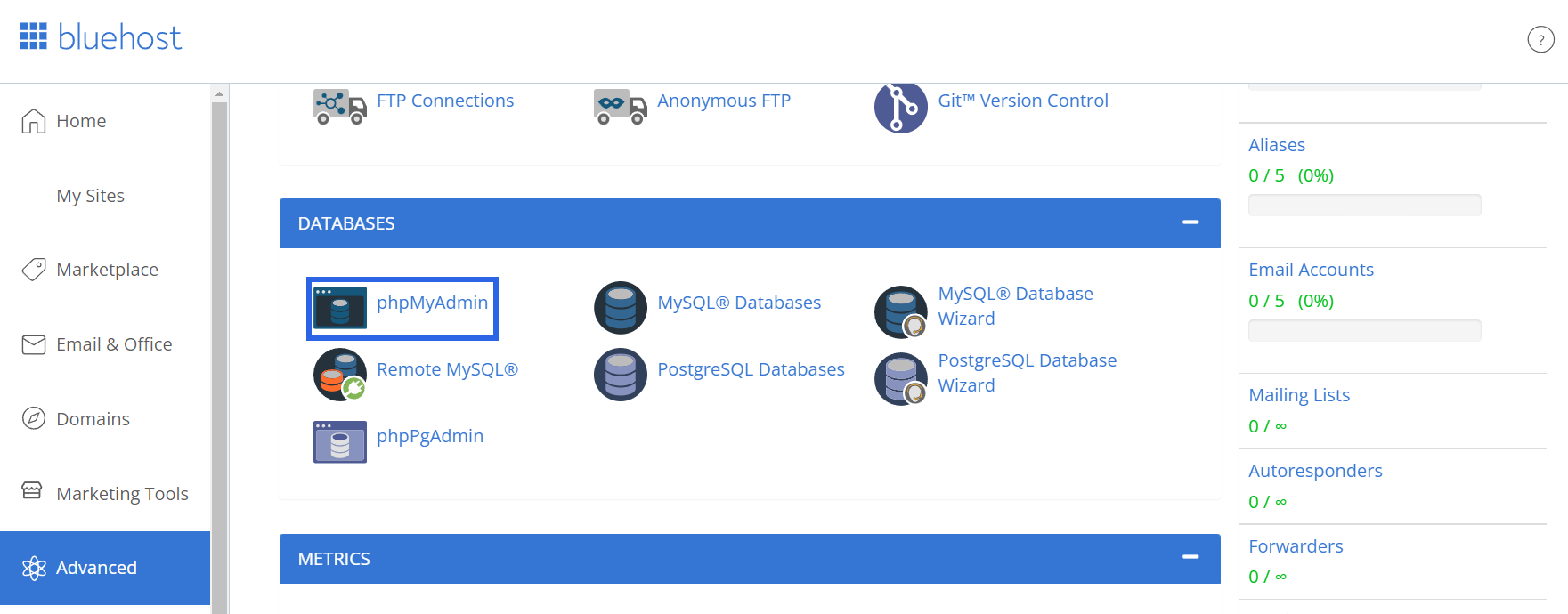
Sau đó, bạn sẽ được đưa đến cơ sở dữ liệu của trang web WordPress của mình. Lưu ý rằng bạn có thể cần phải nhấp vào tên trang web của mình để xem nội dung của nó. Cơ sở dữ liệu sẽ trông giống như sau:
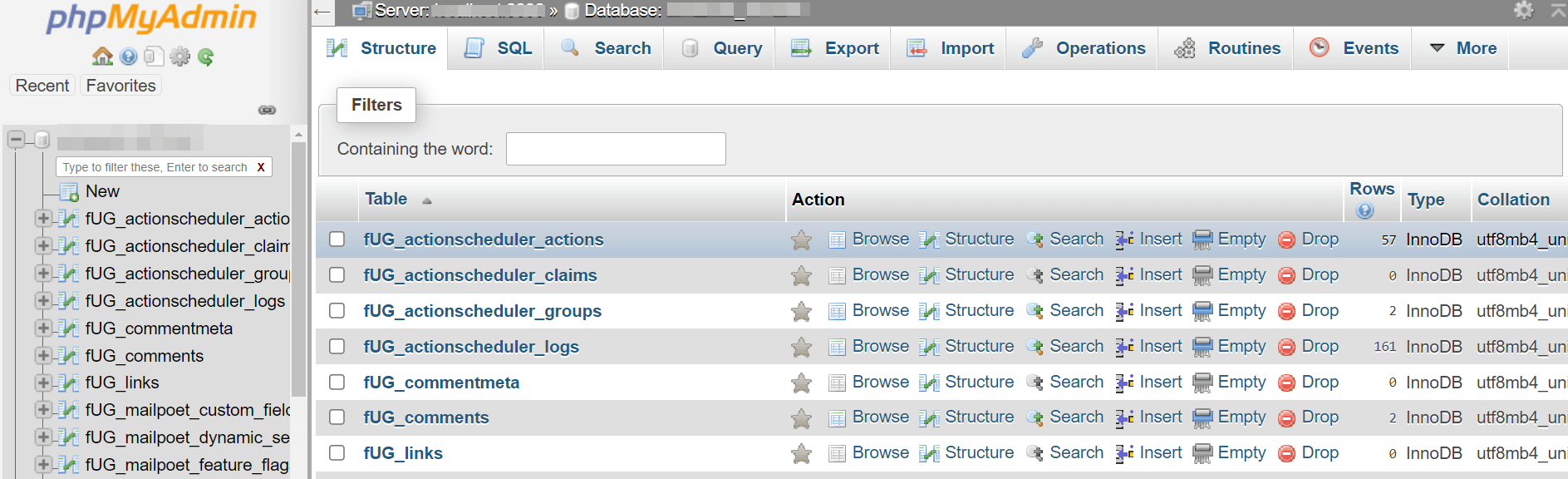
May mắn thay, bây giờ sẽ rất đơn giản để tối ưu hóa các bảng cơ sở dữ liệu của bạn. Ở cuối danh sách, hãy chọn biểu tượng Kiểm tra tất cả hộp. Sau đó, nhấp vào Bảng tối ưu hóa từ menu xuất hiện:
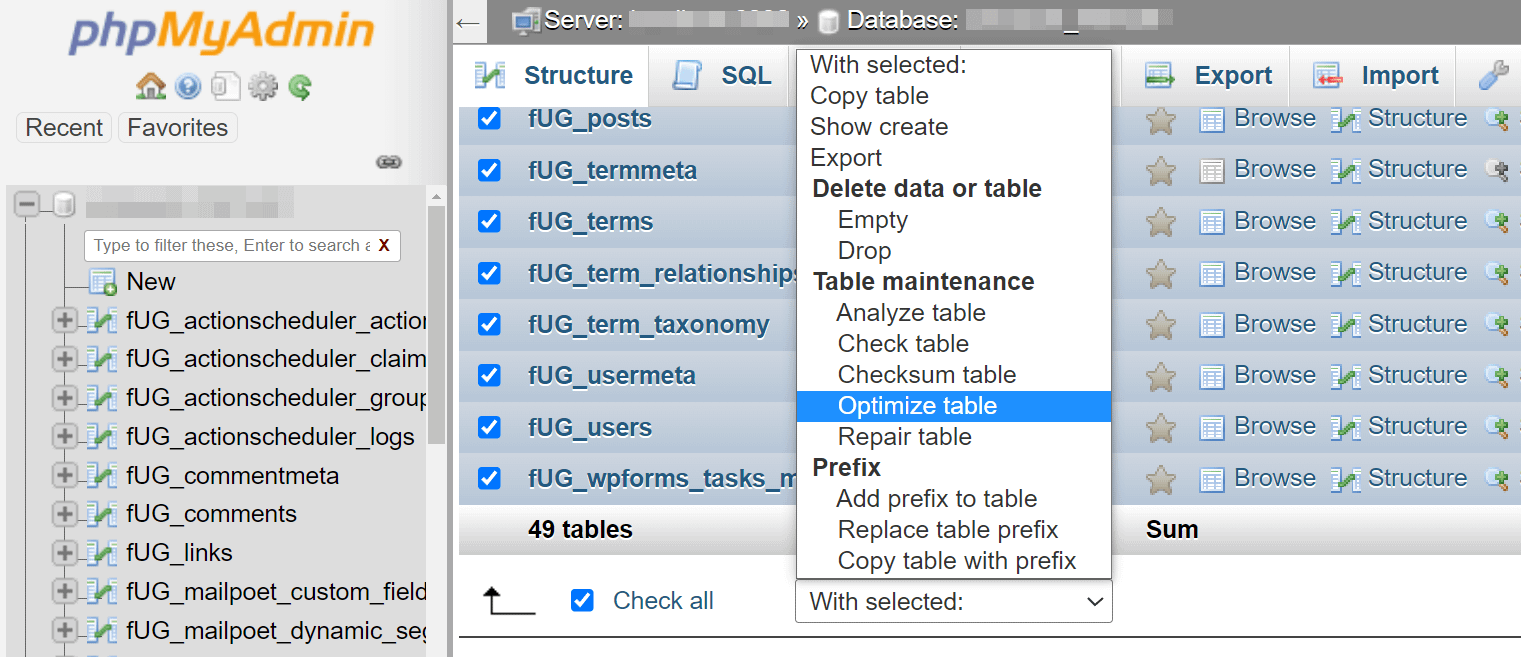
Cuối cùng, chọn Đi. phpMyAdmin bây giờ sẽ tối ưu hóa tất cả các bảng của bạn. Khi quá trình kết thúc, bạn sẽ nhận được thông báo xác nhận.
3. Đổ rác
Bạn có thể đã xóa nhiều mục khỏi trang web WordPress của mình. Ví dụ: bạn có thể đã xóa hình ảnh, nhận xét hoặc nội dung lỗi thời không liên quan.
Tuy nhiên, các mục đã xóa này không biến mất khỏi cơ sở dữ liệu của bạn ngay lập tức. Chúng sẽ nằm trong thư mục thùng rác của trang web của bạn trong 30 ngày. Nếu bạn xóa nhiều mục thường xuyên, bạn có thể muốn xem xét việc dọn sạch thùng rác của cơ sở dữ liệu thường xuyên hơn.
May mắn thay, bạn có thể dễ dàng giảm thời lượng của các mục đã xóa trong cơ sở dữ liệu của mình. Bạn sẽ chỉ cần chỉnh sửa wp-config.php tệp.
Lưu ý rằng đây là tệp cốt lõi cho trang web WordPress của bạn. Do đó, bạn sẽ muốn lưu bản sao lưu trước khi thực hiện bất kỳ thay đổi nào đối với bản sao lưu đó. Sau đó, truy cập trang web của bạn thông qua Giao thức truyền tệp (FTP) và mở nút wp-config.php bằng trình soạn thảo văn bản của bạn.
Cuối cùng, thêm mã này vào tệp:
define( 'EMPTY_TRASH_DAYS', X )Thay vì “X”, bạn sẽ viết số ngày trước khi các mục đã xóa vĩnh viễn khỏi cơ sở dữ liệu WordPress của bạn. Ví dụ: bạn có thể nhập “5” trong năm ngày. Sau đó, lưu các thay đổi của bạn và tải lại tệp đã chỉnh sửa lên trang web của bạn.
4. Xóa sửa đổi bài đăng
Kho lưu trữ cơ sở dữ liệu WordPress của bạn sửa đổi tất cả các bài đăng và trang của bạn. Bộ sưu tập này rất hữu ích khi bạn muốn hoàn nguyên về các phiên bản trước của nội dung hoặc theo dõi các thay đổi chỉnh sửa.
Tuy nhiên, những sửa đổi này cũng có thể chiếm rất nhiều dung lượng trong cơ sở dữ liệu của bạn. Hơn nữa, nhiều bài đăng và trang sẽ mang hàng trăm trong số đó.
Do đó, bạn có thể muốn xem xét giới hạn số lượng sửa đổi bài đăng mà WordPress lưu. Bằng cách đó, bạn có thể đảm bảo rằng bất kỳ bài đăng hoặc trang nào trong tương lai sẽ không làm tắc nghẽn cơ sở dữ liệu của bạn.
Trước tiên, bạn cần mở wp-config.php tập tin qua FTP. Sau đó, nhập mã sau:
define( 'WP_POST_REVISIONS', X );Thay vì “X”, bạn sẽ nhập số lần sửa đổi bài đăng mà bạn muốn lưu. Ví dụ: bạn có thể chọn “2”. Sau đó, lưu tệp và tải lại tệp lên trang web của bạn qua FTP.
Bạn cũng có thể tắt hoàn toàn việc sửa đổi bài đăng bằng mã sau:
define( 'WP_POST_REVISIONS', false );Tuy nhiên, chúng tôi khuyên bạn không nên sử dụng phương pháp thứ hai. Nếu bạn mắc bất kỳ sai lầm nào trong tương lai, bạn sẽ không có bất kỳ sửa đổi nào để quay trở lại.
Ngoài ra, hãy nhớ rằng các lệnh này sẽ chỉ ảnh hưởng đến việc sửa đổi bài đăng và trang trong tương lai. Nếu bạn muốn xóa những plugin đã có trong cơ sở dữ liệu của mình, chúng tôi khuyên bạn nên sử dụng một plugin như Tối ưu hóa cơ sở dữ liệu sau khi xóa sửa đổi:
👉 Công cụ thân thiện với người dùng này cho phép bạn xóa tất cả các bản sửa đổi của mình hoặc giữ một số được chỉ định trong cơ sở dữ liệu của bạn. Plugin cũng có thể thực hiện các tối ưu hóa cơ sở dữ liệu WordPress hơn nữa, chẳng hạn như xóa nhận xét spam và các thẻ không sử dụng.
Tiếc nhận xét spam là phổ biến khi bạn chạy một trang web. Đây là những tin nhắn để lại trên các bài đăng trên blog của bạn với các liên kết dẫn đến các trang web spam hoặc đáng ngờ.
Nếu WordPress hoặc một trong các plugin của bạn nghi ngờ rằng nhận xét là spam, nó sẽ gắn cờ mục để bạn phê duyệt. Tin nhắn cũng sẽ được lưu trữ trong Nhận xét > Spam trong bảng điều khiển WordPress của bạn:

WordPress sẽ tự động xóa những nhận xét này sau 30 ngày. Tuy nhiên, trong thời gian chờ đợi, chúng sẽ chiếm dung lượng trong cơ sở dữ liệu được đánh giá cao của bạn.
Bạn có thể xóa nhận xét spam dễ dàng bằng cách chọn chúng và nhấp vào Thư rác trống nút. Ngoài ra, bạn có thể mở phpMyAdmin và chạy lệnh sau:
DELETE FROM wp_comments WHERE comment_approved = 'spam'Phương pháp này có thể thích hợp hơn nếu bạn đã sử dụng phpMyAdmin vì một lý do khác và bạn không muốn điều hướng đến bảng điều khiển WordPress của mình. Nếu không, nó có thể phức tạp không cần thiết.
Ngoài ra, một số plugin WordPress chống thư rác có thể thay mặt bạn xóa vĩnh viễn các nhận xét spam. Chẳng hạn plugin Akismet có thể tự động lọc và xóa nội dung đáng ngờ khỏi cơ sở dữ liệu của bạn mà không yêu cầu quy trình phê duyệt.
Thẻ có thể giúp sắp xếp nội dung trang web của bạn. Khi người dùng truy cập trang web của bạn, họ có thể nhấp vào thẻ bài đăng để tìm các bài viết liên quan. Do đó, sử dụng các công cụ này có thể cải thiện điều hướng trang web của bạn và tổng thể trải nghiệm người dùng (UX).
Tuy nhiên, bạn có thể có các thẻ mà bạn không sử dụng. Ví dụ: có thể bạn đã thay đổi các thẻ này theo thời gian khi bạn tinh chỉnh chiến lược tối ưu hóa công cụ tìm kiếm (SEO).
Trong trường hợp đó, các thẻ không sử dụng có thể chiếm không gian không cần thiết trong cơ sở dữ liệu WordPress của bạn. Nếu bạn không có ý định sử dụng lại một số thẻ, bạn nên xóa chúng.
Trước tiên, bạn sẽ cần kết nối với cơ sở dữ liệu của mình bằng phpMyAdmin. Sau đó, chạy lệnh này để xem tất cả các thẻ không sử dụng trong cơ sở dữ liệu WordPress của bạn:
SELECT *
FROM wp_terms wterms INNER JOIN wp_term_taxonomy wttax ON wterms.term_id = wttax.term_id
WHERE wttax.taxonomy = 'post_tag' AND wttax.count =0;Bạn sẽ cần thay đổi “wp_” thành tiền tố tương ứng trong cơ sở dữ liệu của mình. Sau đó, bạn sẽ thấy một danh sách các thẻ dư thừa trên trang web của mình.
Tiếp theo, chạy lệnh sau để xóa tất cả các thẻ không sử dụng của bạn:
DELETE FROM wp_terms WHERE term_id IN (SELECT term_id FROM wp_term_taxonomy WHERE count = 0 );
DELETE FROM wp_term_relationships WHERE term_taxonomy_id not IN (SELECT term_taxonomy_id FROM wp_term_taxonomy);Một lần nữa, hãy nhớ rằng bạn sẽ cần thay đổi tiền tố “wp_” thành tiền tố được sử dụng trong cơ sở dữ liệu của bạn. Các thẻ không sử dụng của bạn bây giờ sẽ bị xóa.
7. Xóa pingbacks và trackbacks
Khi trang web của bạn bao gồm một URL đến một trang web khác, thao tác này sẽ gửi một thông báo máy chủ tự động được gọi là pingback. Thông báo này thông báo cho trang web khác rằng bạn đã liên kết với nội dung của trang web đó. Tương tự, bạn có thể gửi trackback theo cách thủ công để truyền tải cùng một thông điệp.
Pingbacks và trackbacks đang gây tranh cãi vì một số người dùng sử dụng chúng để spam nội dung của họ trên nhiều trang web. Hơn nữa, pingbacks và trackbacks chiếm không gian không cần thiết trong cơ sở dữ liệu của bạn. Bạn có thể có hàng nghìn trang web liên kết đến trang web của mình và làm đầy cơ sở dữ liệu của bạn.
Để khắc phục vấn đề này, bạn sẽ muốn vô hiệu hóa pingbacks và trackbacks. Bạn có thể làm điều này bằng cách đi tới Cài đặt > Thảo luận trong WordPress và hủy kích hoạt hai cài đặt đầu tiên:
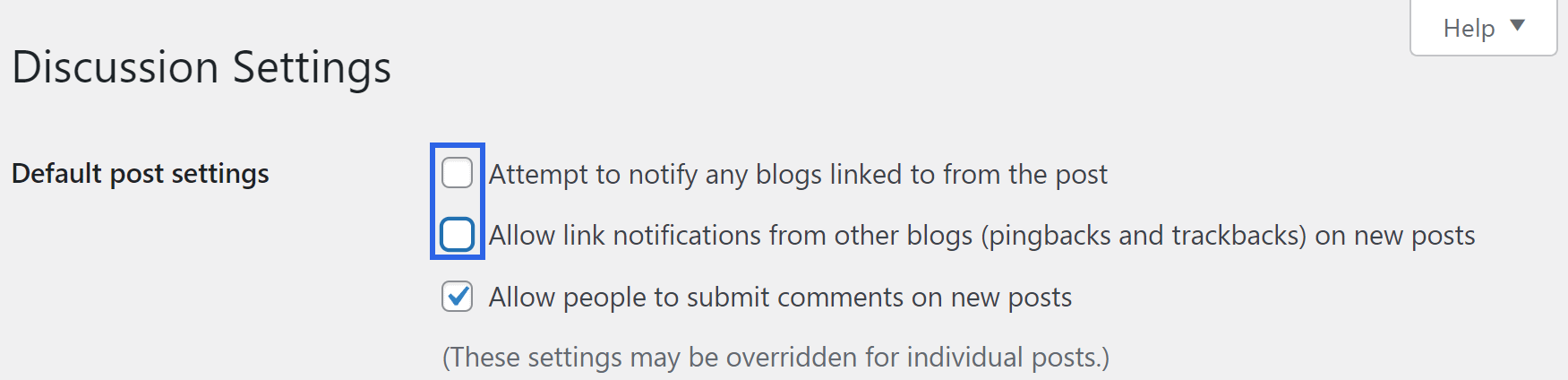
Tiếp theo, bạn có thể xóa trackbacks và pingbacks hiện có. Để thực hiện việc này, hãy truy cập cơ sở dữ liệu của bạn qua phpMyAdmin và chạy lệnh này:
UPDATE wp_posts SET ping_status= “closed”;Như mọi khi, bạn sẽ cần hoán đổi tiền tố “wp_” cho tiền tố trong cơ sở dữ liệu của mình. Cuối cùng, nhấn Đi để xóa những pingbacks phiền phức và trackbacks.
Tối ưu hóa cơ sở dữ liệu WordPress của bạn ngay hôm nay
Một cơ sở dữ liệu đông đúc có thể làm chậm trang web của bạn. Điều này có thể gây khó chịu cho cả bạn và người dùng của bạn. Do đó, các chiến lược tối ưu hóa cơ sở dữ liệu WordPress là điều cần thiết để tăng hiệu suất trang web của bạn.
Tóm lại, có nhiều cách bạn có thể tối ưu hóa cơ sở dữ liệu WordPress của mình bằng cách xóa dữ liệu theo cách thủ công thông qua phpMyAdmin. Tuy nhiên, chúng tôi khuyên bạn nên sử dụng plugin WP-Optimize để thay thế. Công cụ này có thể hoạt động đằng sau hậu trường để giữ cho trang web của bạn hoạt động hết tiềm năng.
👉 Chúng tôi cũng có một bài đăng trên các plugin cơ sở dữ liệu WordPress tốt nhất, cũng như một bài đăng mà chúng tôi đã thử nghiệm ba plugin bảo trì cơ sở dữ liệu phổ biến.
Bạn có bất kỳ câu hỏi nào về các mẹo tối ưu hóa cơ sở dữ liệu WordPress này không? Hãy cho chúng tôi biết trong phần bình luận bên dưới!

