Tìm kiếm một Plugin trang tạo hàng loạt WordPress để bạn có thể dễ dàng tạo số lượng lớn các trang duy nhất từ một nguồn dữ liệu (như bảng tính)?
Đối với một số trang web, một số lượng lớn các trang độc đáo là một điều cần thiết. Tuy nhiên, thêm từng cái theo cách thủ công có thể là một cơn ác mộng.
May mắn thay, Trình tạo nhiều trang có thể làm cho cuộc sống của bạn dễ dàng hơn. Bằng cách sử dụng plugin đơn giản nhưng mạnh mẽ này, bạn có thể thêm hàng loạt bài đăng và trang trong WordPress mà không phải đổ mồ hôi.
Trong bài viết này, chúng tôi sẽ giới thiệu cho bạn Trình tạo nhiều trang và khám phá những lợi ích của nó. Sau đó, chúng tôi sẽ chỉ cho bạn cách sử dụng công cụ này trên trang web của bạn. Hãy bắt đầu nào!
Mục lục
Giới thiệu về plugin Trình tạo nhiều trang
Trình tạo nhiều trang giúp bạn dễ dàng tạo hàng loạt bất kỳ loại nội dung WordPress nào, bao gồm bài đăng, trang và các loại bài đăng tùy chỉnh.
Quá trình cơ bản hoạt động như thế này:
- Bạn chọn hoặc tạo một mẫu sẽ xác định cách nội dung của bạn được hiển thị. Bạn có thể kiểm soát mẫu của mình bằng trình chỉnh sửa WordPress hoặc plugin trình tạo trang yêu thích của bạn.
- Bạn chọn nguồn nội dung — ví dụ: tệp CSV hoặc bảng tính. Bạn có thể tự động chèn thông tin này vào mẫu của mình bằng cách sử dụng các thẻ phối đơn giản.
- Trình tạo nhiều trang điền dữ liệu từ nguồn nội dung của bạn vào mỗi phần nội dung, trong khi vẫn giữ nguyên mẫu của bạn.
Dưới đây là một ví dụ về giao diện của một mẫu – các thẻ hợp nhất sẽ được tự động thay thế bằng dữ liệu từ nguồn nội dung của bạn. Nếu muốn, bạn có thể thiết kế mẫu của mình bằng trình tạo trang để thay thế. Miễn là nó có các thẻ hợp nhất, Trình tạo nhiều trang sẽ có thể điền thông tin động:
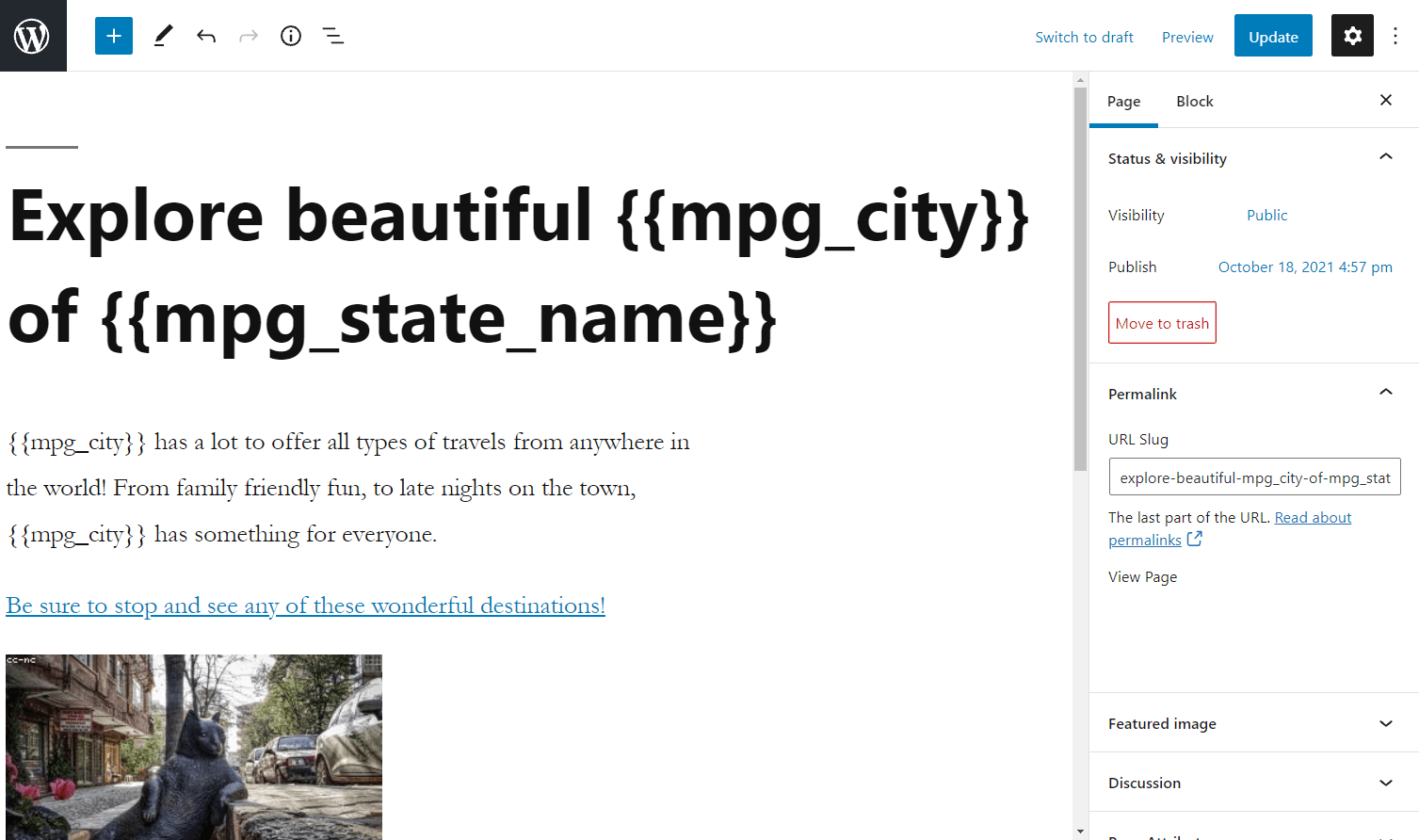
Có loại WordPress này chức năng tạo hàng loạt trang có thể hữu ích trong nhiều tình huống khác nhau:
- Trang vị trí: Bạn có thể tạo một trang duy nhất cho từng khu vực địa lý (mã zip, thành phố, tiểu bang, quốc gia) và điền thông tin duy nhất vào đó.
- Trang đích: Bạn có thể tạo các trang đích duy nhất cho các chiến dịch quảng cáo cụ thể để có kết quả phù hợp tốt hơn và tăng chuyển đổi.
- Trang sản phẩm: Bạn có thể tạo một trang duy nhất cho mỗi sản phẩm bạn cung cấp.
- Trang khách hàng: Nếu bạn bán dịch vụ cho khách hàng, bạn có thể tạo một trang chào mừng duy nhất cho mỗi khách hàng.
Trình tạo nhiều trang cũng bao gồm các tính năng để giúp bạn tăng cường tối ưu hóa công cụ tìm kiếm (SEO) của trang web của bạnBao gồm:
- Tự động liên kết với nhau
- Đánh dấu dữ liệu/lược đồ có cấu trúc
- Sơ đồ trang web bổ sung
- Spintax ·
Plugin cũng có thể giúp bạn cập nhật hàng loạt các trang. Nó thậm chí sẽ đồng bộ hóa các trang của bạn với nguồn nội dung của bạn, vì vậy chúng sẽ tự động cập nhật khi cần thiết.
Đây là cách nó hoạt động!
Cách thêm hàng loạt bài đăng và trang trong WordPress vào năm 2022
Bước 1: Chọn mẫu của bạn
Từ bảng điều khiển WordPress của bạn, điều hướng đến Trình tạo nhiều trang → tạo mới. Sau đó, bạn sẽ thấy một trang có nhiều tùy chọn:
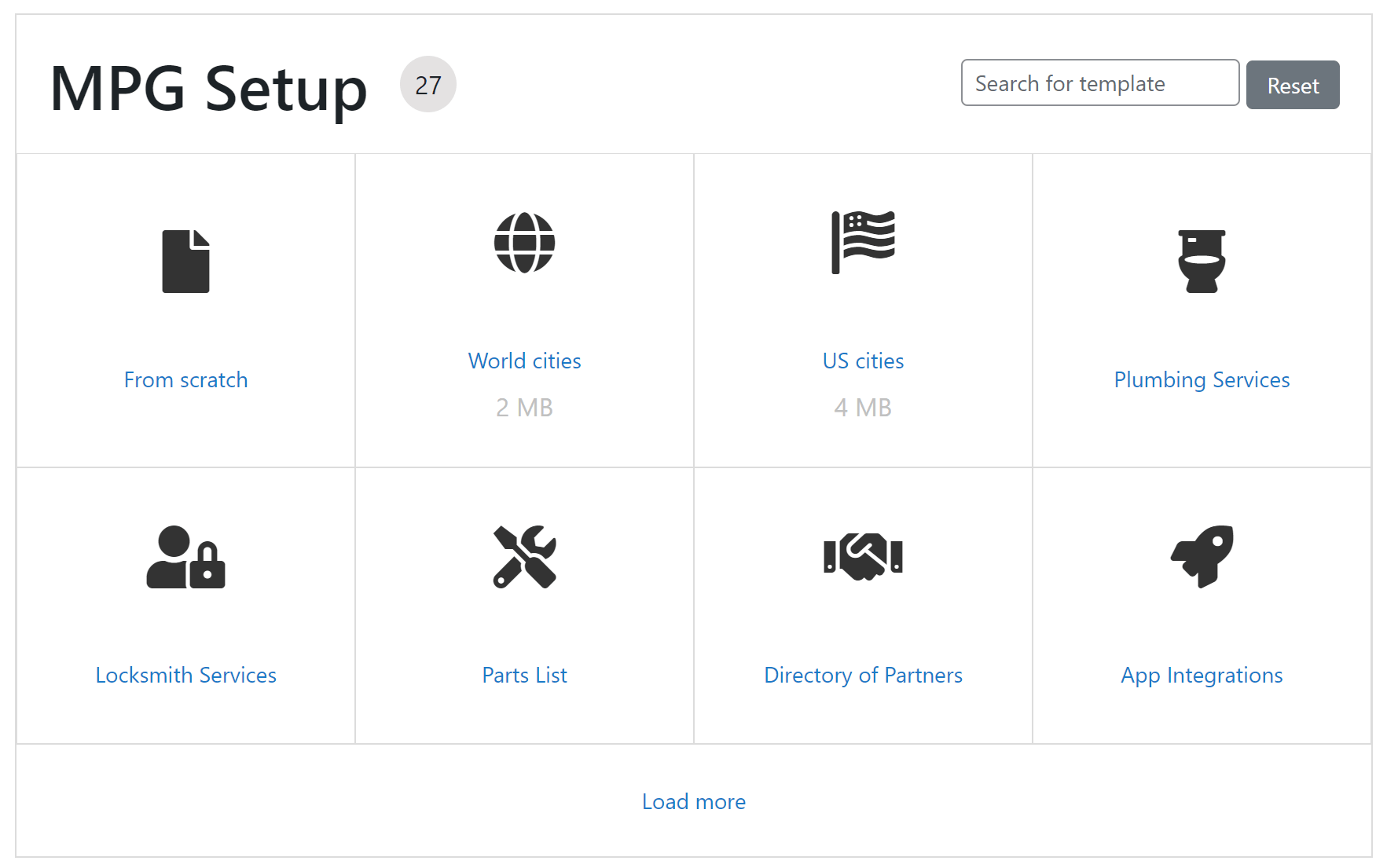
Bạn có quyền truy cập vào rất nhiều các mẫu khác nhau bao gồm một số hốc. Chọn một trong các tùy chọn được tạo sẵn có thể giúp bạn bắt đầu nhanh hơn. Bạn thậm chí có thể tìm kiếm mẫu phù hợp nhất với nhu cầu của mình.
Tuy nhiên, bạn cũng có tùy chọn để lựa chọn Từ đầu và thiết kế mẫu của riêng bạn. Đây có thể là lựa chọn tốt nhất của bạn nếu bạn đang làm việc với dữ liệu chuyên môn cao hoặc muốn kiểm soát nhiều hơn các trang của mình. Như chúng tôi đã đề cập trước đó, bạn có thể thiết kế mẫu của mình bằng trình chỉnh sửa WordPress gốc hoặc plugin trình tạo trang.
Chúng tôi đã chọn Các thành phố của Hoa Kỳ cho hướng dẫn này. Sau khi tạo nội dung, plugin sẽ đưa bạn đến các cài đặt chính cho quá trình tạo hàng loạt trang WordPress.
Điều đầu tiên bạn sẽ thấy trong Chính tab cài đặt là một khối được gắn nhãn Mẫu:
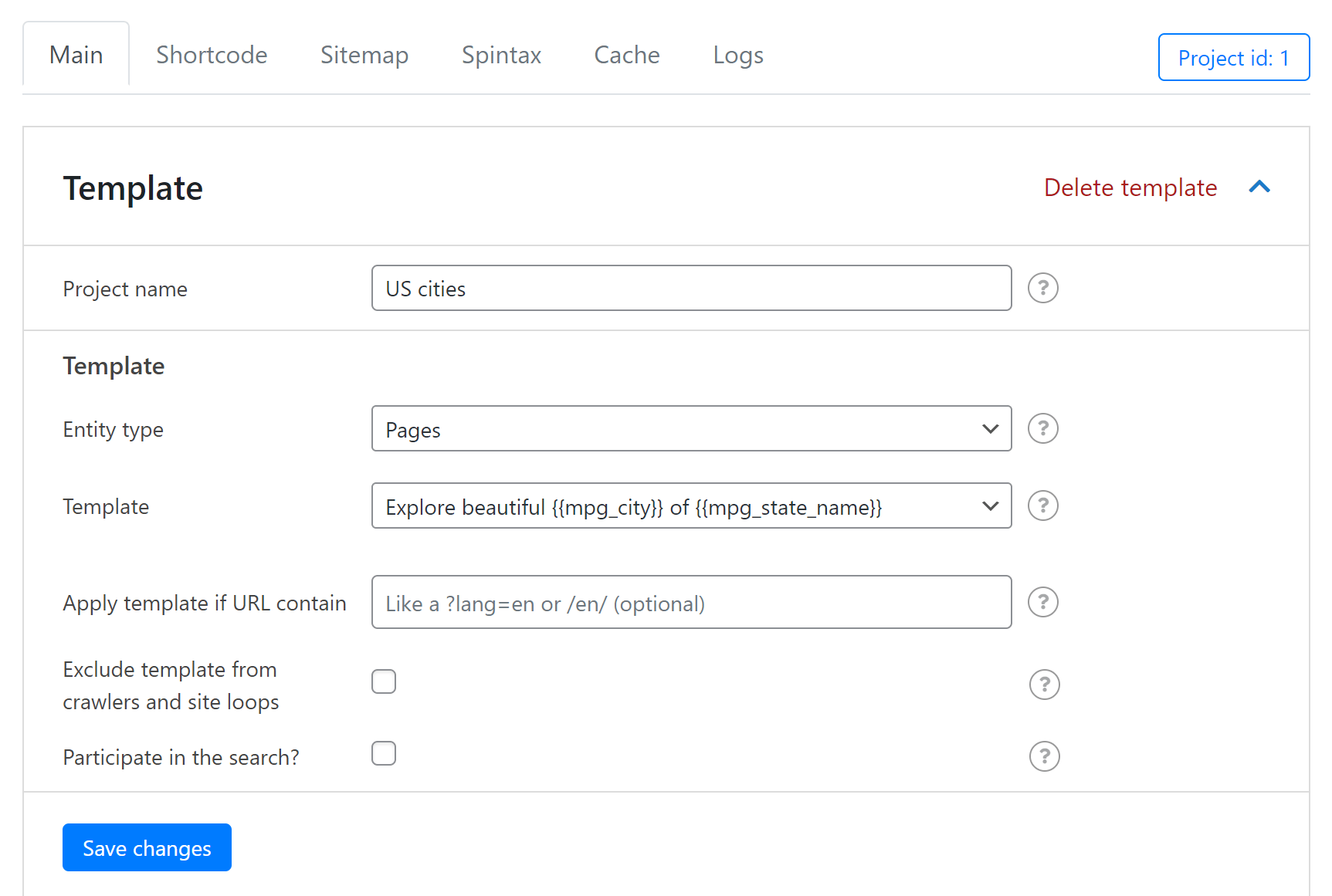
Như bạn có thể thấy, có một vài trường mà bạn có thể chỉnh sửa ở đây. Chúng ta hãy đi qua những cái chính:
- Tên dự án: Đây là để bạn tham khảo, vì vậy hãy tiếp tục và thay đổi nó nếu bạn muốn.
- Loại thực thể: Chọn loại nội dung bạn muốn tự động tạo. Bạn có hai tùy chọn trong phiên bản miễn phí: Bài viết và Trang. Phiên bản cao cấp cũng hỗ trợ các loại bài đăng tùy chỉnh.
Sau đó, chuyển sang Mẫu menu thả xuống. Ở đó, bạn có thể chọn mẫu mà plugin sẽ sử dụng để tạo nội dung độc đáo. Về cơ bản, bạn đang chọn một trong các trang của mình để sử dụng làm mẫu. Chúng tôi đã được chọn để gắn bó với cái được thiết kế cho Các thành phố của Hoa Kỳ gói, nhưng chúng ta sẽ nói về cách tùy chỉnh mẫu trong phần tiếp theo.
Hai tùy chọn cuối cùng – Loại trừ mẫu khỏi Crawlers và vòng lặp trang web và Tham gia tìm kiếm? – là tùy chọn. Chúng tôi khuyên bạn nên chọn hộp đầu tiên, nhưng hộp thứ hai là tùy thuộc vào bạn. Khi bạn đã hoàn tất, hãy nhấp vào Lưu thay đổi và chuyển sang bước tiếp theo.
Bước 2: Thêm nguồn của bạn và tùy chỉnh mẫu của bạn
Tiếp theo, bạn đã sẵn sàng tải lên tài liệu nguồn của mình. Đây là nơi plugin WordPress tạo hàng loạt chức năng trang sẽ thu thập thông tin. Bạn có thể bắt đầu bằng cách cuộn xuống trên cùng một trang cài đặt đến Nguồn phần:
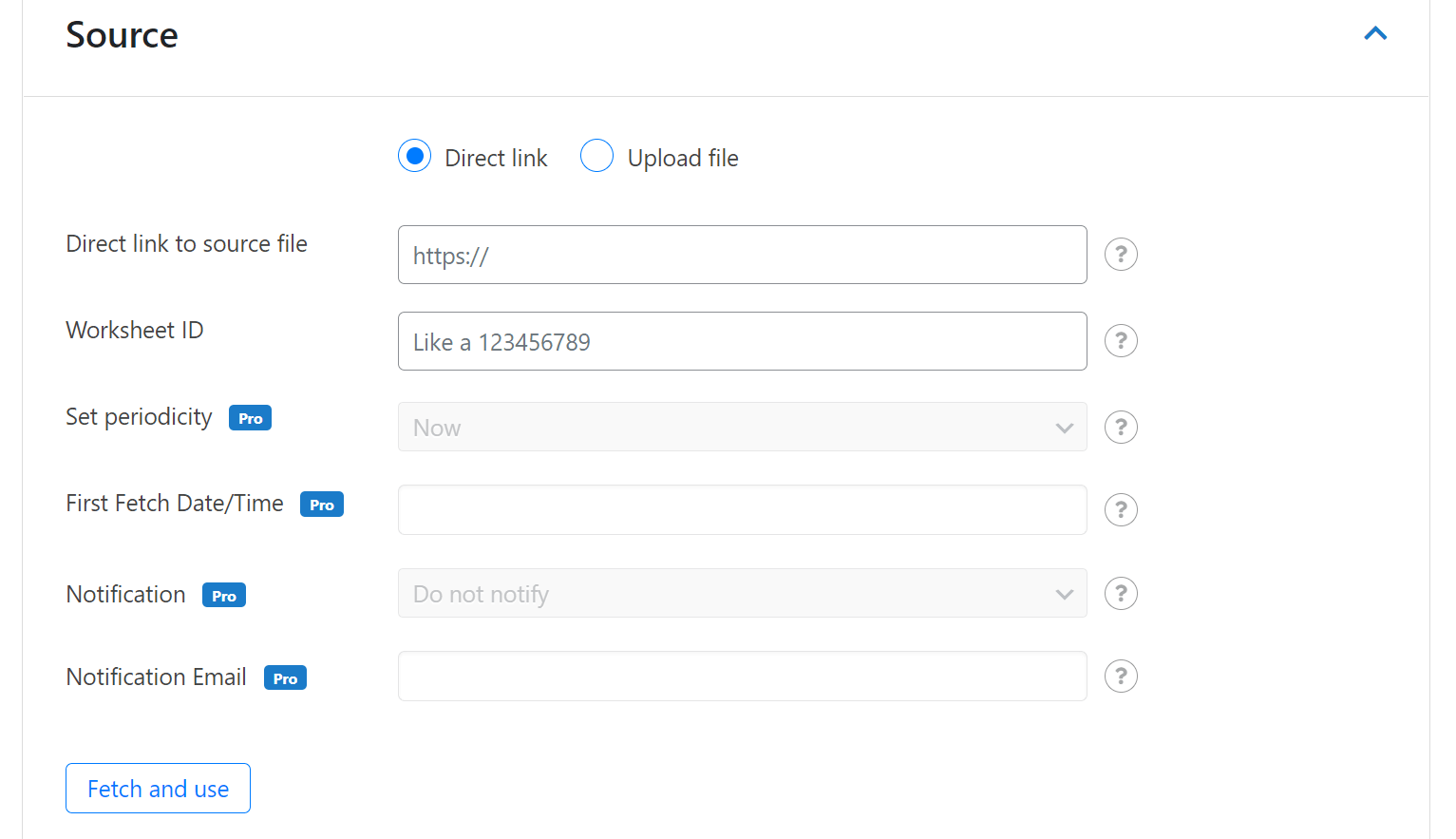
Trong trường đầu tiên, hãy chọn xem bạn muốn cung cấp liên kết trực tiếp hay tải tệp lên. Nếu bạn đang sử dụng cái sau, chỉ cần chọn tệp từ máy tính của bạn và nhấp vào Tải lên. Nó phải là một tệp .csv, .xlsx hoặc .ods để hoạt động bình thường.
Nếu đang sử dụng phương thức liên kết trực tiếp, bạn cần sử dụng Google Tài liệu có bật quyền truy cập công khai. Nhập URL và ID Trang tính Google của nó, và nhấp vào Tìm nạp và sử dụng.
Bây giờ nó đã được tải lên, bạn có thể sử dụng dữ liệu để tạo mã ngắn. Những mã ngắn này sẽ cho phép bạn hiển thị dữ liệu duy nhất từ nguồn của mình ở hầu hết mọi nơi bạn muốn. Cấu trúc cơ bản của chúng là {{ mpg_COLUMN-NAME }}. Chỉ cần đảm bảo thay thế COLUMN-NAME với nhãn cột thực tế từ trang nguồn của bạn.
Các hàng bên dưới cột đó có thể chứa khá nhiều loại thông tin: văn bản, phương tiện, bản đồ, liên kết, mã, v.v. Miễn là có đường dẫn đến một cột hiện có trong nguồn của bạn, plugin của chúng tôi sẽ có thể tạo ra nội dung đó.
Để áp dụng các mã ngắn này, tất cả những gì bạn phải làm là thêm chúng vào mẫu của mình. Trong trường hợp của chúng tôi, đó là một trang:
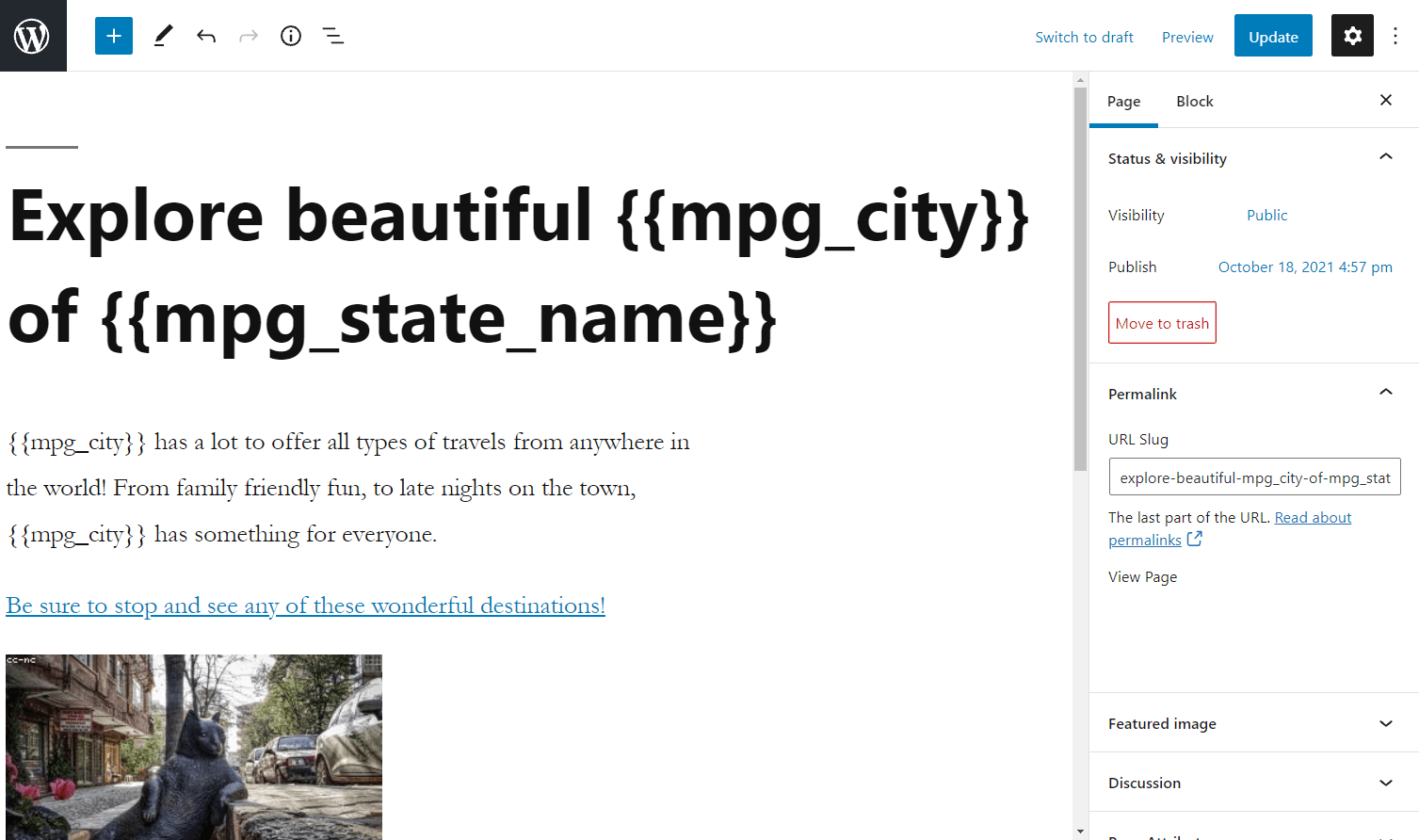
Từ đây, bạn có thể thêm các mã ngắn bất cứ nơi nào bạn cần. Điều này bao gồm phần thân, tiêu đề, mô tả meta và hơn thế nữa. Sau khi bạn lưu các thay đổi của mình, plugin sẽ biến các mã ngắn thành nội dung duy nhất trên mỗi trang.
Bước 3: Tùy chỉnh tùy chỉnh việc tạo URL và trong liên kết
Tiếp tục, bạn cũng có thể tùy chỉnh việc tạo URL và trong các liên kết cho các mẫu tùy chỉnh này. Từ cài đặt chính, cuộn xuống Tạo URL.
Tại đây, bạn có thể tùy chỉnh các định dạng liên kết của mình dựa trên dữ liệu bạn đã tải lên trước đó. Chỉ cần nhập giá trị shortcode bạn muốn thấy trong liên kết bên dưới Mẫu định dạng URL trường. Bạn cũng có thể chọn ký tự phân tách mặc định.
Trước khi bạn tiếp tục, hãy sử dụng Xem trước URL để đảm bảo cấu trúc theo ý thích của bạn:
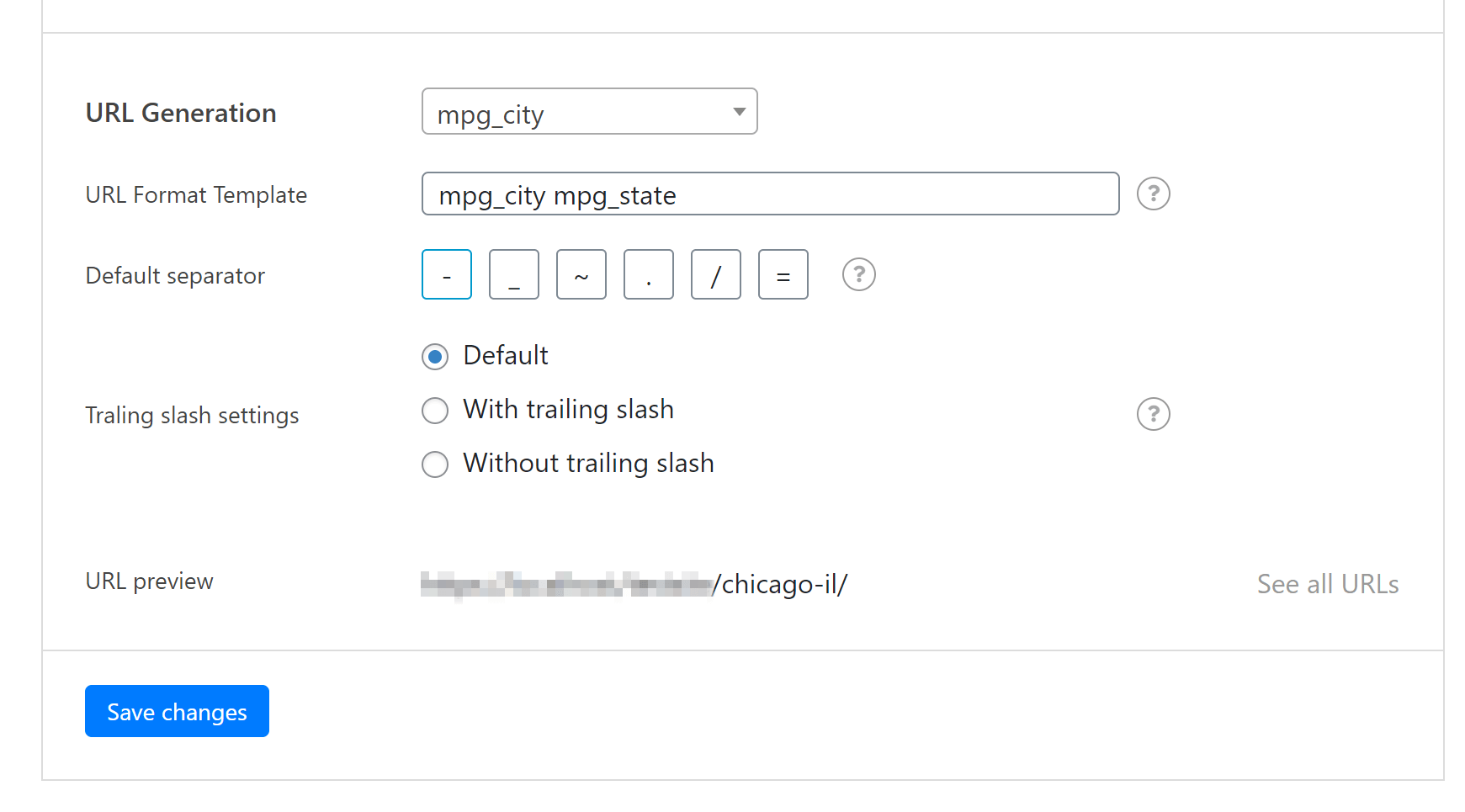
Khi bạn đã sẵn sàng, hãy nhấp vào Lưu thay đổi. Sau đó, điều hướng đến nút Mã ngắn ở đầu trang để tạo danh sách trong liên kết của bạn:
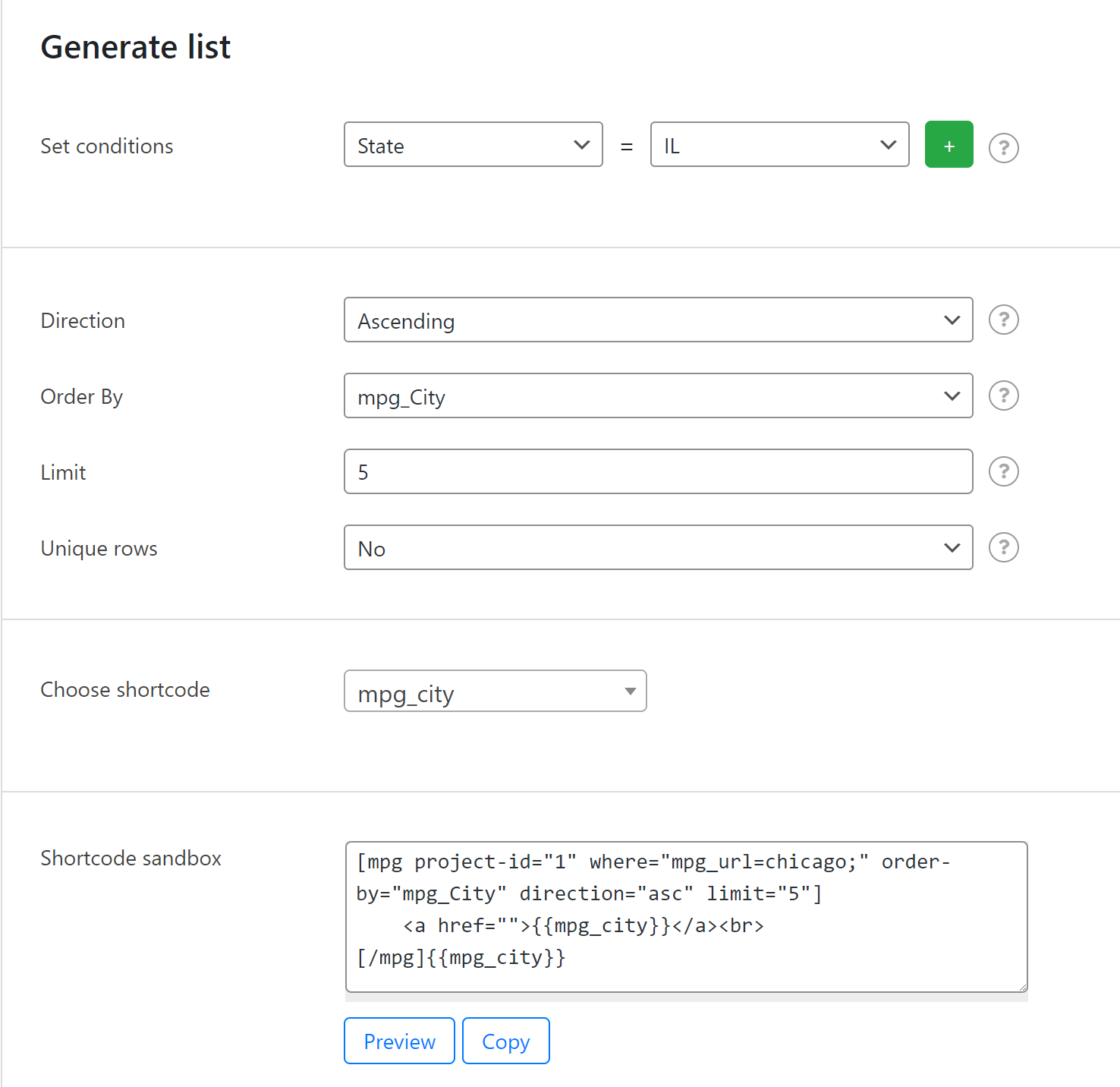
Trong liên kết là số lượng liên kết trỏ đến cùng một URL. Bạn càng có nhiều thứ này, URL sẽ càng tăng cường SEO. Mức tăng này tăng lên nếu các trang cách xa hơn ba lần nhấp chuột trang chủ của bạn.
Hơn nữa, việc tạo danh sách dễ truy cập của các liên kết này có thể giúp cải thiện n trang web của bạnavigation cho người dùng. Bạn có thể bắt đầu bằng cách chọn các tham số mong muốn của mình trong Đặt điều kiện. Bạn cũng có thể quyết định cách nó sẽ hiển thị, chẳng hạn như loại trừ bất kỳ vai trò trùng lặp nào.
Khi bạn hoàn tất, bạn sẽ nhận được một shortcode sẽ hiển thị danh sách của bạn ở bất cứ nơi nào bạn đăng nó. Sao chép nó xuống nếu bạn muốn sau này và chuyển sang bước cuối cùng.
Bước 4: Chỉnh sửa các trang mới của bạn và gửi sơ đồ trang web
Cuối cùng, bạn có thể gửi sơ đồ trang web. Google sẽ sử dụng thông tin này để cập nhật và lập chỉ mục các trang của bạn. Điều này đến lượt nó cho thấy rằng chúng có giá trị, làm cho nó trở thành một quá trình quan trọng để thúc đẩy SEO của bạn.
Quay lại cài đặt của dự án và điều hướng đến Sơ đồ trang web Tab:
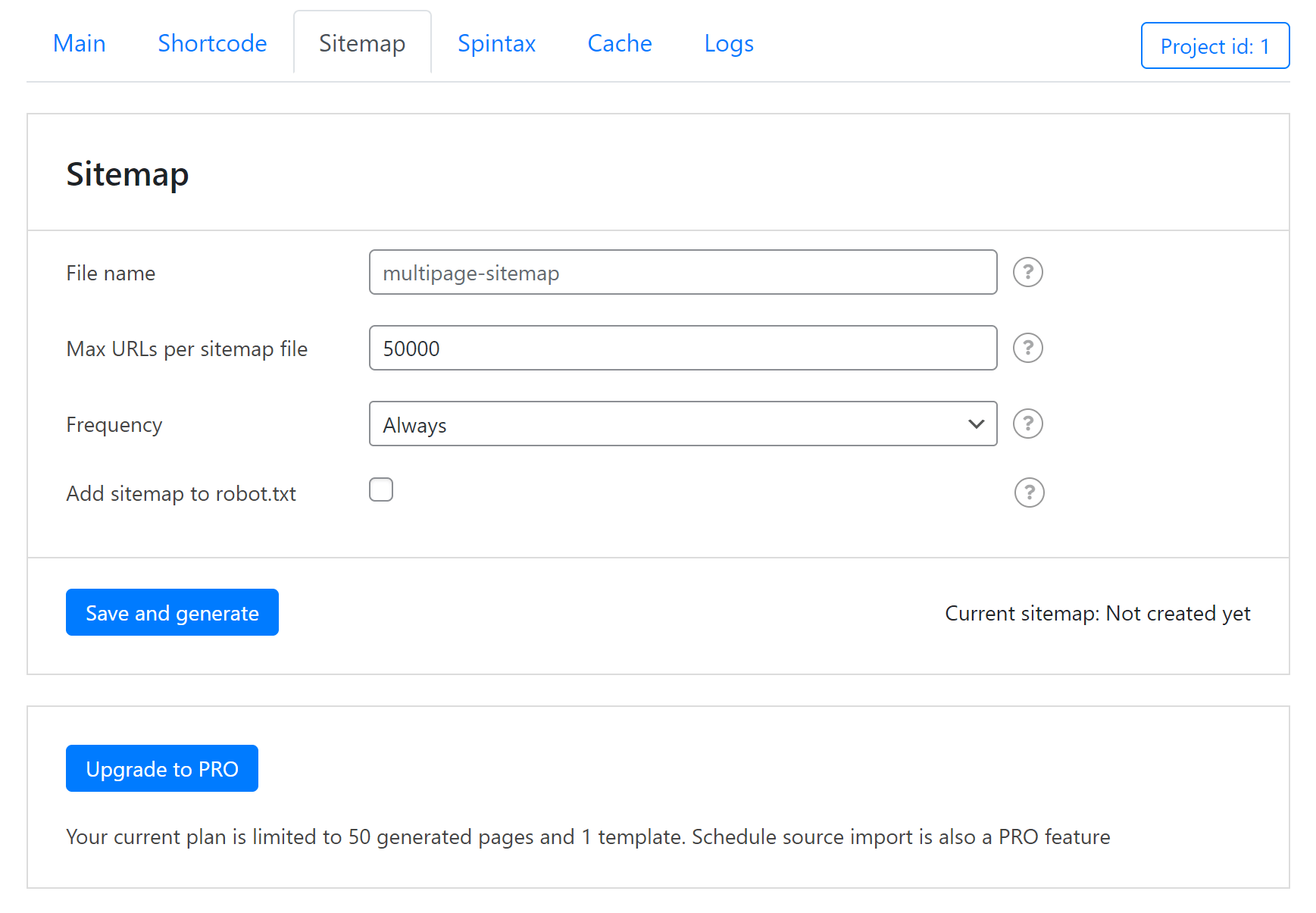
Đặt tên cho bản đồ mới của bạn. Sau đó, để nguyên các cài đặt khác và nhấp vào Nút Lưu và tạo. Bạn sẽ thấy một liên kết ở góc dưới cùng bên phải. Sao chép URL đó, sau đó gửi sơ đồ trang web của bạn đến Google Search Console để hoàn tất quá trình.
Bắt đầu tạo hàng loạt wordPress trang ngay hôm nay
Nếu bạn đang tìm kiếm một plugin trang tạo hàng loạt WordPress dễ sử dụng, bạn có thể sử dụng Trình tạo nhiều trang để nhanh chóng tạo ra hàng ngàn trang hoặc bài đăng độc đáo cho trang web của bạn.
Trong bài viết này, chúng tôi đã hướng dẫn bạn cách thêm hàng loạt trang theo bốn bước:
- Thiết lập mẫu cơ bản của bạn.
- Thêm nguồn của bạn và tùy chỉnh mẫu thông tin.
- Tùy chỉnh việc tạo URL và trong các liên kết.
- Gửi sơ đồ trang web cho Google.
Bắt đầu với plugin Trình tạo nhiều trang ngay hôm nay và bạn có thể thiết lập và chạy ngay lập tức.
Bạn có bất kỳ câu hỏi nào về việc sử dụng Trình tạo nhiều trang không? Hãy cho chúng tôi biết trong phần bình luận bên dưới!

