Tìm cách khắc phục sự cố “Thực thể yêu cầu 413 quá lớn” lỗi trên trang web WordPress của bạn? 🤔
Hoặc, một số trường hợp, bạn có thể thấy lỗi này là “Tải trọng 413 quá lớn.”
Dù bằng cách nào, lỗi HTTP “thực thể yêu cầu 413 quá lớn” xuất hiện khi bạn đang cố gắng tải lên một tệp vượt quá giới hạn tải lên máy chủ của mình.
Bởi vì đó là lỗi HTTP cấp máy chủ, nó không dành riêng cho WordPress. Tuy nhiên, rất nhiều WordPress các trang web có thể gặp lỗi này do cấu hình máy chủ của họ.
Giải pháp 🎯 cho vấn đề này là tải lên các tệp nhỏ hơn hoặc tăng giới hạn tải lên của máy chủ web của bạn nếu có thể. Hoặc, trong các tình huống khẩn cấp, bạn có thể bỏ qua lỗi bằng cách tải tệp lên qua FTP.
👉 Trong bài viết này, chúng tôi sẽ hướng dẫn bạn cách khắc phục lỗi “thực thể yêu cầu 413 quá lớn” bằng cách giảm kích thước tệp và / hoặc tăng giới hạn tải lên của trang web WordPress của bạn.
Hãy bắt đầu nào.
Mục lục
📚 Mục lục:
- Tải lên các tệp nhỏ hơn
- Thay vào đó, hãy tải tệp lên qua FTP
- Sửa đổi PHP.ini
- Sửa đổi chức năng.php tập tin
- Sửa đổi tệp .htaccess
- Sửa đổi tệp nginx.conf
Điều gì gây ra lỗi “thực thể yêu cầu 413 quá lớn”?
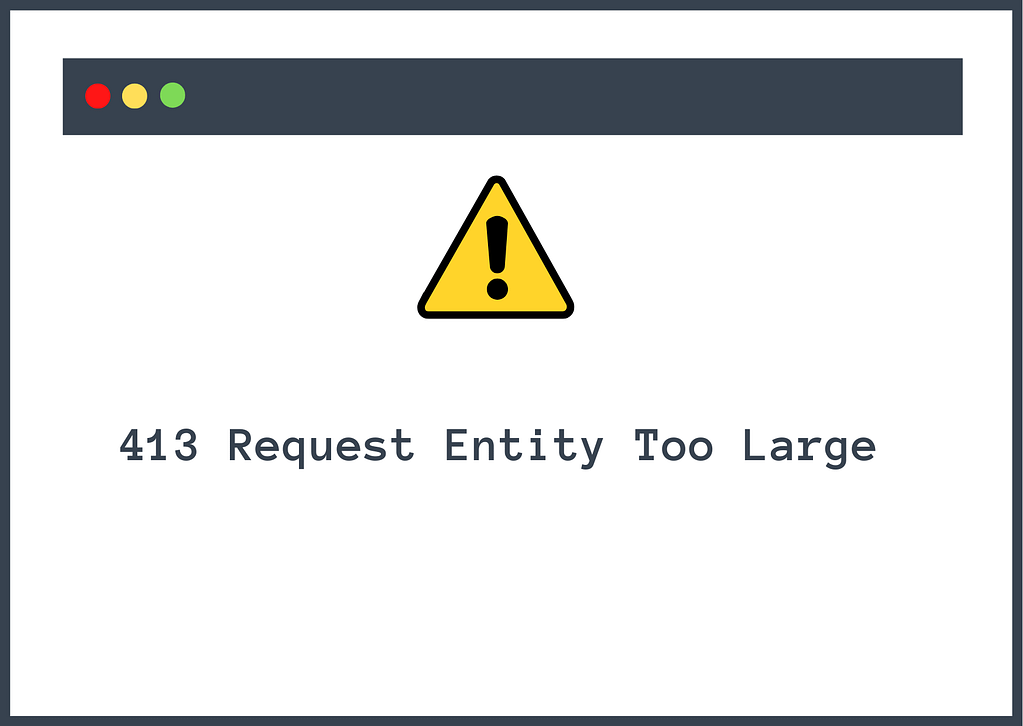
Mỗi máy chủ lưu trữ đặt giới hạn tải lên, thường là đủ để tải tệp lên trang web WordPress.
Một số tệp, có thể là hình ảnh, plugin hoặc chủ đề, lớn hơn các tệp thông thường của bạn và yêu cầu nhiều dung lượng lưu trữ hơn.
Khi bạn cố gắng tải các tệp như vậy lên trang web WordPress của mình, chúng vượt quá giới hạn tải lên và áp đảo máy chủ.
Đó là khi máy chủ hiển thị cho bạn lỗi “thực thể yêu cầu 413 quá lớn”.
Bản thân lỗi cung cấp thêm thông tin chi tiết về vấn đề khi nó được chia thành các phần sau: “413”, “thực thể yêu cầu” và “quá lớn”.
- “413” đề cập đến lỗi HTTP 4xx, thường liên quan đến các sự cố giữa máy chủ lưu trữ và trình duyệt.
- “Thực thể yêu cầu” đề cập đến yêu cầu được thực hiện cho máy chủ.
- Và “quá lớn” đề cập đến yêu cầu lớn hơn nhiều so với những gì máy chủ có thể phục vụ.
May mắn thay, lỗi có thể dễ dàng 😎 khắc phục bằng cách giảm kích thước tệp hoặc tăng giới hạn tải lên.
Trong phần tiếp theo, chúng tôi sẽ hướng dẫn bạn cách khắc phục lỗi và tải các tệp lớn lên trang web WordPress của bạn. 👇
Cách khắc phục lỗi ‘thực thể yêu cầu 413 quá lớn’
Dưới đây, chúng tôi sẽ chia sẻ sáu giải pháp khác nhau cho vấn đề này. Hai giải pháp đầu tiên tập trung vào việc bỏ qua sự cố, trong khi bốn giải pháp cuối cùng liên quan đến việc điều chỉnh cài đặt máy chủ của bạn để khắc phục sự cố vĩnh viễn.
⚠ Trước khi bạn tiếp tục, lấy một bản sao lưu của toàn bộ trang web của bạn chỉ trong trường hợp.
Trong hướng dẫn sau, bạn sẽ cần phải đi đến phần phụ trợ của trang web của mình và thực hiện các sửa đổi đối với các tệp WordPress quan trọng. Đây là công việc kinh doanh rủi ro. Một bước đi sai lầm duy nhất và bạn có thể kết thúc với một trang web bị hỏng.
Nếu có sự cố xảy ra, bạn có thể sử dụng bản sao lưu để thiết lập và chạy trang web của mình ngay lập tức. Vì vậy, hãy sao lưu trước khi bạn đi sâu vào các giải pháp.
1. Tải lên các tệp nhỏ hơn
Giải pháp đơn giản nhất là tải một tệp nhỏ lên trang web WordPress của bạn.
Nếu bạn đang tải lên một hình ảnh, hãy đảm bảo giảm kích thước sử dụng các công cụ như TinyPNG và IMG2Go ·.
💡 Một lưu ý khác, sử dụng giải pháp tối ưu hóa hình ảnh như Optimole cũng có thể hữu ích.
Nếu bạn đang tải lên một plugin hoặc một chủ đề, thì hãy thử tìm một plugin hoặc chủ đề thay thế được đóng gói ở kích thước nhỏ hơn.
Đối với nhiều người trong số các bạn, việc tải lên một tệp nhỏ hơn có thể không thực hiện được. Trong trường hợp đó, hãy thử giải pháp tiếp theo.
2. Thay vào đó, hãy tải tệp lên qua FTP
Một cách khác để vượt qua vấn đề này là thử tải tệp lên qua FTP thay vì thực hiện từ bên trong bảng điều khiển WordPress của bạn.
Tùy thuộc vào cấu hình máy chủ của bạn, điều này có thể hoạt động hoặc không. Tuy nhiên, bạn nên kiểm tra vì hai lý do:
- Nếu nó hoạt động, bạn sẽ có thể tải tệp lên máy chủ của mình.
- Nếu nó không hoạt động, bạn có thể tự tin rằng đó là vấn đề cấp máy chủ hơn là bất cứ điều gì sai với chính WordPress.
Đối với các plugin và chủ đề, bạn có thể tải chúng lên thẳng vào thư mục có liên quan.
Đối với các tệp phương tiện, bạn có thể tải chúng lên thẳng đến các tệp có liên quan uploaDs thư mục. Tuy nhiên, bạn sẽ cần sử dụng một plugin như Thêm từ máy chủ để đăng ký chúng với Thư viện phương tiện WordPress nếu bạn muốn truy cập các tệp này trong Thư viện phương tiện.
👉 Để biết thêm, hãy xem hướng dẫn đầy đủ của chúng tôi WordPress FTP.
3. Sửa đổi PHP.ini
Tệp PHP.ini kiểm soát kích thước tải lên tệp, thời gian chờ tệp và giới hạn tài nguyên. Bạn có thể sử dụng tệp này để tăng giới hạn tải lên của trang web WordPress của mình.
Đây là cách thực hiện trong Bảng điều khiển cPanel – các bước tại máy chủ của bạn có thể hơi khác một chút nếu máy chủ của bạn không cung cấp cPanel.
Bước 1: Mở tài khoản lưu trữ của bạn và đi đến Bảng điều khiển cPanel và tìm kiếm PHP.ini tệp.
Một số nhà cung cấp dịch vụ lưu trữ có tệp nằm trong Trình quản lý tệp. Vì vậy, nếu bạn không thể tìm thấy tệp PHP.ini trong cPanel, hãy mở Trình quản lý tệp trong cPanel.
Bước 2: Trong trang Quản lý tập tin, bạn sẽ tìm thấy tệp PHP.ini bên trong public_html thư mục hoặc trong thư mục được đặt tên theo trang web của bạn.
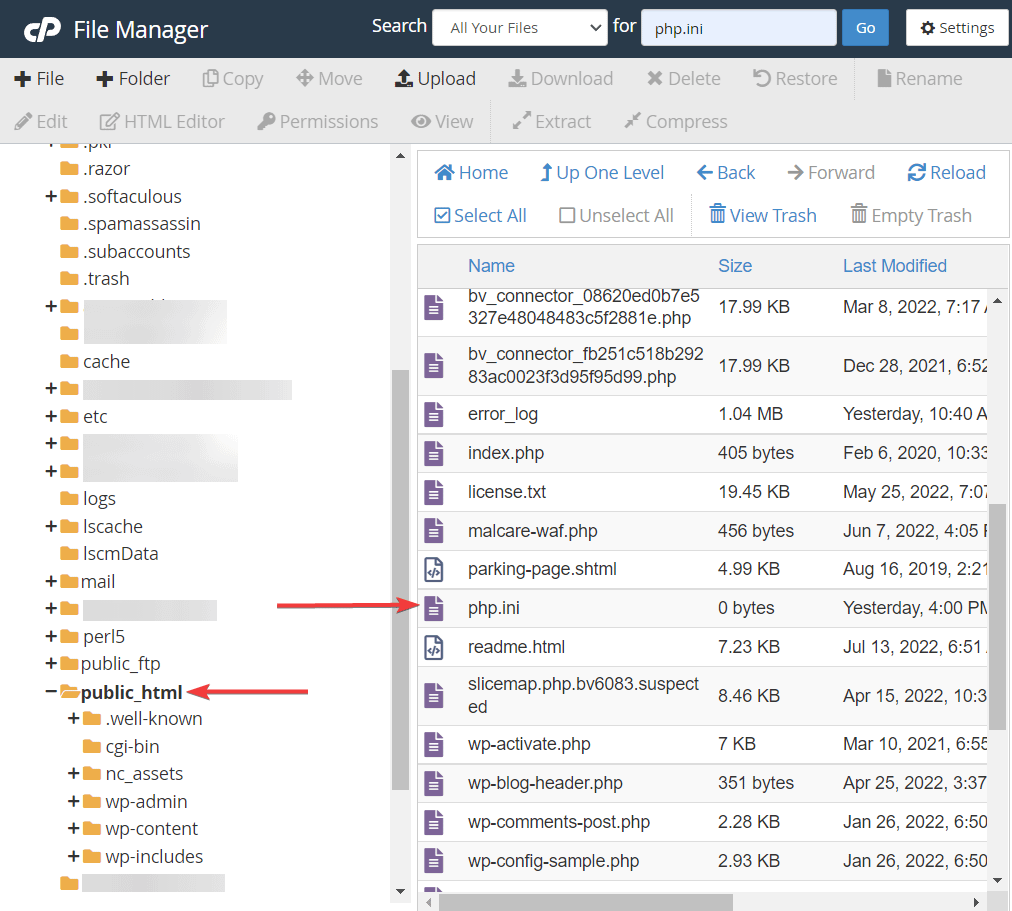
Bước 3: Nhấp chuột phải vào tệp PHP.ini và chọn Biên tập. Bạn sẽ có thể thấy mã sau:
max_execution_time (max time to upload)
upload_max_filesize (max upload size)
post_max_size (max post size)Bước 4: Thay đổi nút giá trị theo một số sở thích của bạn. Và đánh Lưu thay đổi trước khi thoát.
Bây giờ, hãy mở bảng điều khiển WordPress của bạn và kiểm tra xem bạn có thể tải tệp lên mà không gặp phải lỗi hay không.
Bạn cần thêm trợ giúp? ⌛ Sau đó, hãy xem hướng dẫn này trên sửa đổi tệp PHP.ini.
4. Sửa đổi chức năng.php tập tin
Các chức năng.php tệp là một phần của chủ đề của bạn và nó quyết định cách chủ đề hoạt động trên trang web của bạn. Nó cũng cho phép bạn thêm các chức năng mới vào trang web của mình.
Bạn có thể tăng giới hạn tải lên của trang web của mình thông qua các chức năng.php tệp.
Mặc dù có thể truy cập tệp .php chức năng từ Trình quản lý tệp, nhưng chúng tôi không khuyên bạn nên sử dụng trực tiếp.
Chức năng.php tập tin là siêu quan trọng. Vì vậy, thay đổi nó trực tiếp là quá rủi ro. Thực hành tiêu chuẩn liên quan đến việc sử dụng một chủ đề con hoặc một plugin miễn phí như Đoạn mã.
Tạo chủ đề con là một nhiệm vụ tốn thời gian và khó khăn. Do đó, chúng tôi khuyên bạn nên sử dụng plugin.
Bước 1: Cài đặt và kích hoạt Đoạn mã trên trang web WordPress của bạn.
Bước 2: Trên menu bên trái của trang web WordPress của bạn, bạn sẽ tìm thấy một menu mới có tên là Đoạn mã. Đi tới Đoạn và chọn Thêm mới.
Bước 3: Sao chép và dán đoạn mã sau vào Chức năng phần:
@ini_set( "upload_max_size", "64M" );
@ini_set( "post_max_size", "64M");
@ini_set( "max_execution_time", "300" );Hãy chắc chắn để nhập tiêu đề và sau đó nhấn Cứu và Kích hoạt trước khi thoát khỏi trang.
Nếu bạn vẫn không thể tải tệp lớn lên trang web của mình, hãy thử tăng giá trị của upload_max_size và post_max_size.
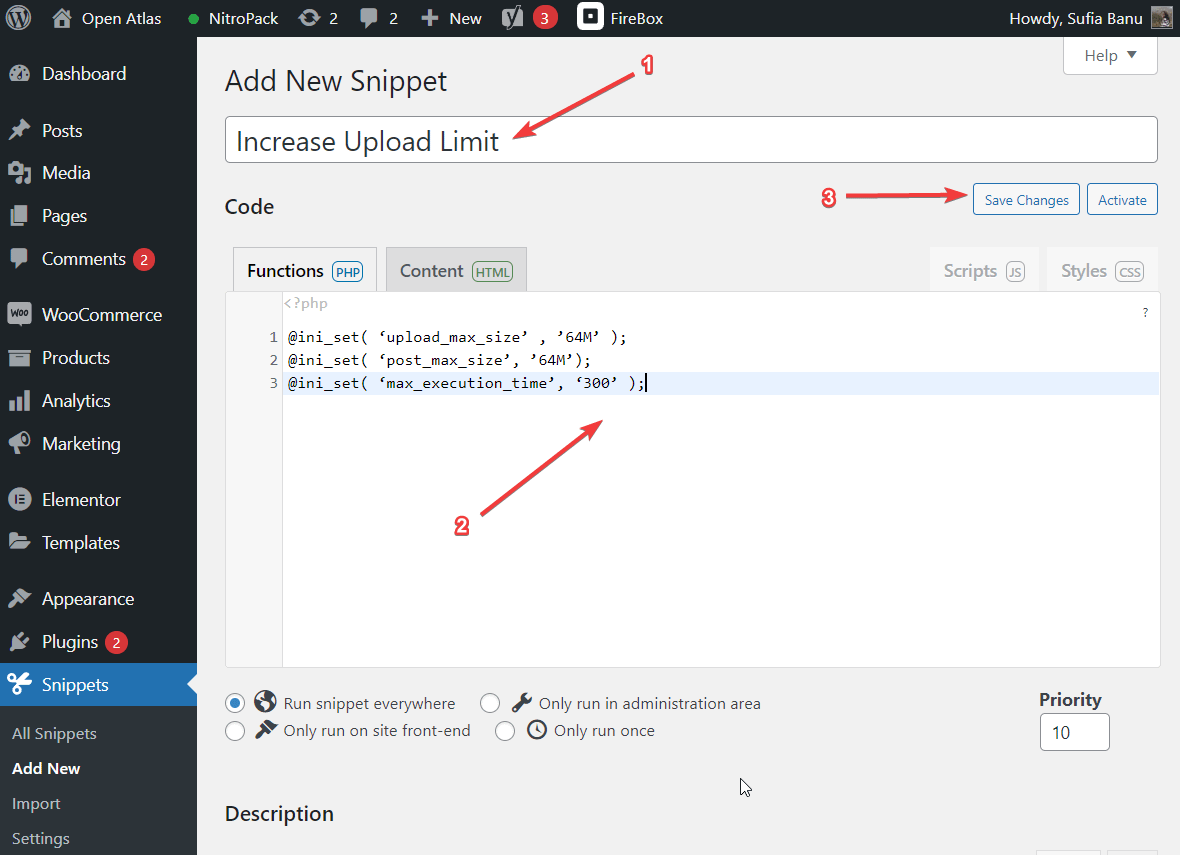
5. Sửa đổi tệp .htaccess
Nếu trang web WordPress của bạn được lưu trữ trên máy chủ Apache, thì bạn có thể tăng giới hạn tải lên bằng cách sửa đổi tệp .htaccess. Đây là cách thực hiện:
Bước 1: Sử dụng một công cụ như định vị iplocation và dnschecker để đảm bảo máy chủ của bạn đang chạy trên Apache.
Bước 2: Mở tài khoản lưu trữ của bạn và đi đến Trình quản lý tệp cPanel → → public_html → .htaccess.
Nhấp chuột phải trên .htaccess và sau đó chọn Biên tập.
Ngoài ra, bạn có thể kết nối với máy chủ của mình bằng FTP và chỉnh sửa tệp .htaccess theo cách đó.
Bước 3: Sau đó sao chép và dán đoạn mã sau ở cuối tệp:
php_value upload_max_filesize 64M
php_value post_max_size 64M
php_value max_execution_time 300
php_value max_input_time 300Cứu tệp trước khi thoát và sau đó thử tải các tệp lớn lên trang web WordPress của bạn.
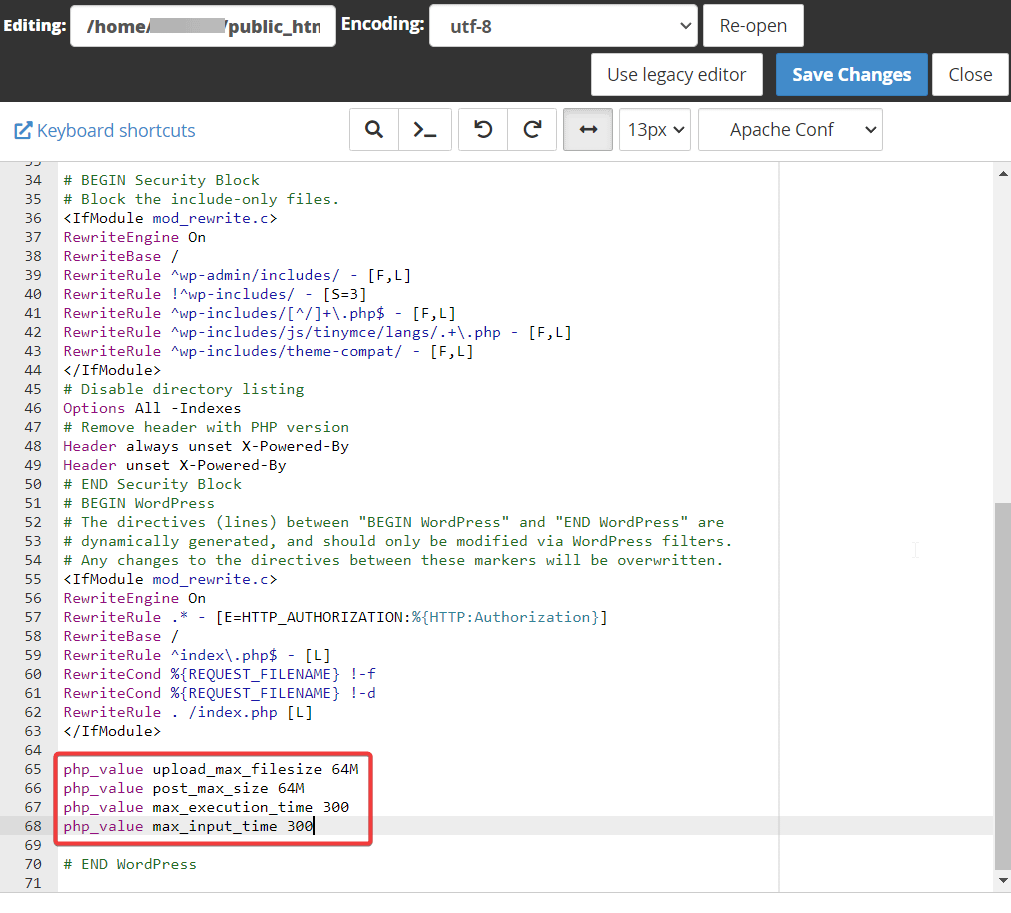
6. Sửa đổi tệp nginx.conf
Bên cạnh những điều này, có một phương pháp khác trongvolving tập tin nginx.conf, mà bạn sẽ cần phải sử dụng nếu máy chủ của bạn sử dụng Nginx thay vì Apache (bởi vì Nginx không hỗ trợ tệp .htaccess). Để thực hiện phương pháp này, bạn sẽ cần phải có kiến thức kỹ thuật tiên tiến. Vì vậy, phương pháp này tốt nhất là để lại cho các nhà phát triển, những người biết cách xác định vị trí tệp và thực hiện các sửa đổi đối với nó.
Tệp nginx.conf chứa một lệnh trông như thế này:
server {
...
client_max_body_size 18M;
}Tất cả những gì bạn cần làm là sửa đổi số lượng thành 64M và kiểm tra xem bạn có thể tải các tệp lớn lên trang web của mình hay không.
Khắc phục lỗi “thực thể yêu cầu 413 quá lớn” cho tốt
Các “Thực thể yêu cầu 413 quá lớn” tin nhắn, AKA “Tải trọng 413 quá lớn,” là một lỗi HTTP phổ biến mà bạn có thể gặp phải trong WordPress.
Nó xuất hiện khi bạn đang cố gắng tải lên một hình ảnh, plugin hoặc chủ đề lớn vượt quá giới hạn tải lên máy chủ của bạn.
Để khắc phục sự cản trở này, bạn có thể giảm kích thước của tệp hoặc tăng giới hạn tải lên của máy chủ.
Để giảm kích thước tệp, 🧩 bạn có thể sử dụng công cụ nén hình ảnh hoặc tìm các plugin và chủ đề thay thế có kích thước nhỏ.
Để tăng giới hạn tải lên của máy chủ, bạn có thể sửa đổi một số tệp WordPress nhất định như PHP.ini, functions.php, .htaccess và nginx.conf.
Đó là nó folks! 🤩 Cùng với đó, chúng ta đã đi đến cuối hướng dẫn này.
Bạn có bất kỳ câu hỏi nào về lỗi “thực thể yêu cầu 413 quá lớn”? Sau đó, hãy cho chúng tôi biết trong phần bình luận bên dưới.

