Bạn đã gặp phải lỗi 503 trên trang web WordPress của mình chưa? Đó là một lỗi WordPress phổ biến điều đó có thể được khắc phục bằng cách làm theo các bước chúng tôi đã đề cập trong hướng dẫn hôm nay.
Một số bước trong số này có thể trông có vẻ kỹ thuật, nhưng chúng thực sự không yêu cầu bất kỳ kiến thức kỹ thuật sâu sắc nào.
Trong bài viết này, trước tiên chúng ta sẽ thảo luận về nguyên nhân gây ra lỗi 503 trong WordPress, sau đó chúng tôi sẽ chỉ cho bạn tất cả các giải pháp tiềm năng và cách bạn có thể ngăn ngừa gặp phải lỗi 503 trong tương lai.
Hãy đi sâu vào!
Mục lục
Lỗi 503 là gì? Điều gì gây ra nó?
Lỗi 503 xảy ra khi không thể truy cập máy chủ trang web của bạn – tức là, máy chủ không khả dụng. Những lý do cho sự không khả dụng có thể là một plugin hoặc chủ đề được mã hóa kém, một đoạn mã bị lừa đảo, trục trặc trong máy chủ, một cuộc tấn công DDoS hoặc các vấn đề về chất lượng với dịch vụ lưu trữ của bạn nói chung.
Chúng ta hãy xem xét sâu hơn về từng nguyên nhân:
Đây là những lý do điển hình gây ra lỗi 503 trên các trang web WordPress.
Điều đáng chú ý là có một vài biến thể khác nhau của lỗi:
- “Dịch vụ 503 không khả dụng”
- “Dịch vụ 503 tạm thời không khả dụng”
- “Lỗi máy chủ HTTP 503”
- “Lỗi HTTP 503”
- “Lỗi 503 dịch vụ không khả dụng”
- “Máy chủ tạm thời không thể phục vụ yêu cầu của bạn do thời gian ngừng bảo trì hoặc các vấn đề về dung lượng. Vui lòng thử lại sau.”
👉 Các giải pháp mà chúng tôi đã đề cập dưới đây sẽ khắc phục bất kỳ lỗi 503 nào trên trang web WordPress.
Cách khắc phục lỗi 503 (WordPress)
Bản sửa lỗi chính xác sẽ hiệu quả với bạn phụ thuộc vào nguyên nhân gốc rễ. Bản thân lỗi 503 không cung cấp cho bạn nhiều thông tin để tiếp tục. Vì vậy, trong phần này, chúng tôi sẽ chỉ cho bạn một số bước cần làm theo để xác định nguyên nhân và sau đó khắc phục nó.
Trước khi chúng tôi đi sâu vào các giải pháp, hãy đảm bảo rằng bạn đang thực hiện các bước sơ bộ sau:
Lỗi 503 WordPress cũng xảy ra khi bạn đang cập nhật plugin hoặc chủ đề. Bạn có thể muốn kiểm tra lại trang web của mình để xem đó có phải là sự cố tạm thời hay không. Chỉ cần đảm bảo rằng bạn đã xóa bộ nhớ cache trước khi kiểm tra trang web.
Như tôi đã đề cập trước đó, đôi khi lỗi 503 xảy ra do công việc bảo trì trên máy chủ web của bạn. Bạn phải được thông báo về nó qua email bởi nhà cung cấp dịch vụ lưu trữ của bạn. Trong một cảnh báo bảo trì điển hình, bạn được thông báo về thời gian máy chủ dự kiến sẽ ngừng hoạt động. Vì vậy, hãy kiểm tra email của bạn.
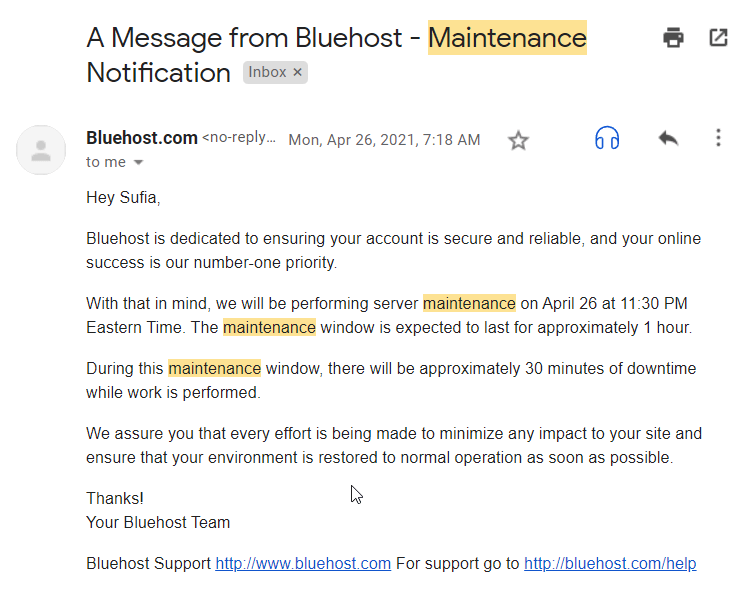
Nếu lỗi xuất hiện ngay sau khi bạn thêm đoạn mã vào trang web của mình, thì bạn sẽ biết thủ phạm là ai. Xóa mã và trang web của bạn sẽ trở lại bình thường. Nhưng nếu bạn ve mất quyền truy cập vào trang tổng quan của bạn, sau đó chúng tôi khuyên bạn nên khôi phục bản sao lưu trang web của bạn. Nhà cung cấp dịch vụ lưu trữ của bạn sẽ có thể giúp bạn với điều này.
Không có gì làm việc? Sau đó, chúng ta hãy thử các bước dưới đây.
1. Tạm thời hủy kích hoạt plugin
Lỗi 503 thường do các plugin mà bạn đã cài đặt trên trang web của mình gây ra. Để xác định xem một plugin có gây ra lỗi hay không, bạn sẽ cần phải vô hiệu hóa tất cả các plugin chỉ tạm thời.
Lỗi 503 ngăn bạn truy cập trang tổng quan, vì vậy bạn sẽ phải sử dụng Ứng dụng khách FTP như FileZilla.
Mở FileZilla, kết nối với trang web của bạn và điều hướng đến public_html thư mục. Mở thư mục và điều hướng đến wp-nội dung. Bên trong thư mục này, bạn sẽ tìm thấy một thư mục khác có tên là plugin. Nó chứa tất cả các plugin của trang web của bạn (hoạt động và không hoạt động). Đổi tên thư mục plugins thành plugins_ hoặc bất cứ điều gì khác. Thao tác này sẽ hủy kích hoạt mọi plugin trên trang web của bạn.
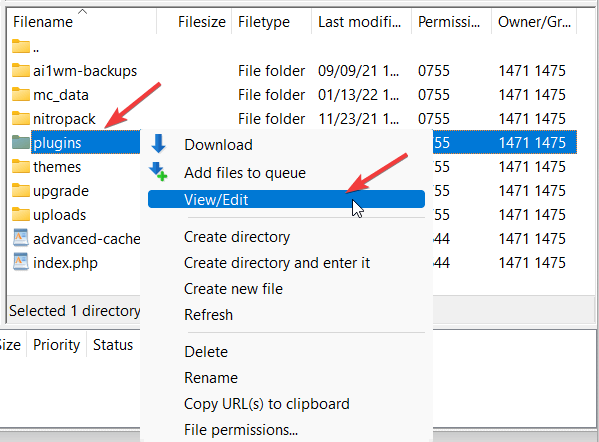
Quay lại trang web của bạn một lần nữa và xem lỗi 503 đã biến mất chưa. Nếu có, thì có thể an toàn khi cho rằng một plugin đã gây ra lỗi.
Bây giờ, đã đến lúc xác định chính xác plugin gây ra sự cố.
Quay trở lại FileZilla, thay đổi lại tên thư mục plugin của bạn thành bản gốc (“plugin”). Đi vào bên trong và bắt đầu làm việc thông qua tất cả các plugin của bạn từng cái một. Làm điều này:
- Thay đổi tên của plugin đầu tiên trong thư mục thành tên khác.
- Kiểm tra trang web để xem lỗi đã biến mất chưa.
- Nếu nó thực sự biến mất, bạn đã tìm ra thủ phạm của mình. Nếu không, hãy thay đổi lại tên của plugin đầu tiên đó và tiến hành kiểm tra plugin tiếp theo theo cách tương tự.
- Lặp lại cho đến khi bạn tìm thấy plugin gây ra sự cố.
Khi bạn tìm thấy plugin gây ra lỗi, tốt nhất bạn chỉ nên xóa nó và tìm kiếm một giải pháp thay thế. Nếu không có plugin nào của bạn gây ra lỗi 503, thì hãy thử giải pháp tiếp theo.
2. Tạm thời hủy kích hoạt chủ đề của bạn
Việc hủy kích hoạt chủ đề hơi phức tạp vì bạn không thể đơn giản đổi tên thư mục chủ đề như chúng tôi đã làm với thư mục plugin. Nó sẽ dẫn đến một lỗi của riêng mình.
Vì vậy, đây là những gì bạn cần làm: đăng nhập vào tài khoản lưu trữ của bạn, đi đến Bảng điều khiển cPanel và mở nút phpMyAdmin.
Lựa wp_options và đi đến Tìm kiếm. Dưới option_name, viết template và nhấp vào Đi.
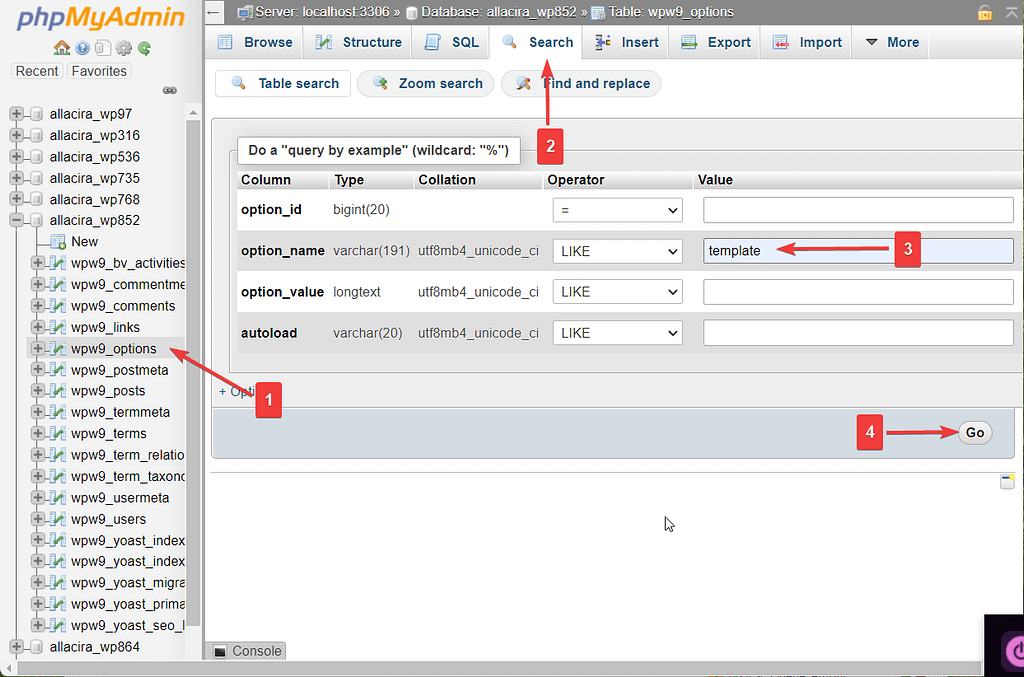
Hệ thống sẽ chạy tìm kiếm và sau đó hiển thị cho bạn chủ đề hiện tại dưới option_value. Lựa Biên tập và thay đổi chủ đề hiện tại thành twentytwentyone.

Nếu cách này khắc phục được lỗi, thì bạn có thể muốn thử tải phiên bản cũ hơn của chủ đề (một phiên bản đã hoạt động), cài đặt và đợi nhà phát triển của chủ đề phát hành bản cập nhật. Hoặc, bạn có thể chuyển sang một chủ đề hoàn toàn khác nếu đó là một tùy chọn.
3. Tắt CDN của bạn tạm thời
Đôi khi, CDN được biết là gây ra lỗi 503, vì vậy việc vô hiệu hóa nó – nếu bạn có một cái đang hoạt động trên trang web của mình – có thể là một giải pháp nhanh chóng. Tất cả các CDN đều có một số tùy chọn cho phép bạn tạm dừng chúng theo cách thủ công. Ví dụ: trên Cloudflare, bạn cần đăng nhập vào tài khoản của mình, chọn trang web của bạn và nhấp vào Tạm dừng Cloudflare tại chỗ sự quyết định.
Tiếp theo, kiểm tra trang web của bạn và nếu lỗi 503 vẫn còn, sau đó bỏ tạm dừng CDN và thử giải pháp tiếp theo.
4. Giới hạn API Nhịp tim WordPress
API Heartbeat chịu trách nhiệm cho một số chức năng thiết yếu, như tự động lưu bài đăng, hiển thị thông báo plugin, ngăn bạn truy cập bài đăng khi người khác đang sửa đổi nó, v.v.
API sử dụng tài nguyên máy chủ của bạn để thực hiện các chức năng này. Nếu máy chủ của bạn không thể xử lý các yêu cầu của API, nó sẽ gây ra lỗi 503. Để xác định xem API Nhịp tim có gây ra lỗi hay không, bạn cần tạm thời vô hiệu hóa nó.
Mở ứng dụng khách FTP của bạn (FileZilla), kết nối với trang web của bạn và truy cập public_html → chủ đề → wp-content. Mở cửa the thư mục chủ đề hiện tại và tải xuống một bản sao của chức năng.php , sau đó chỉnh sửa nó.
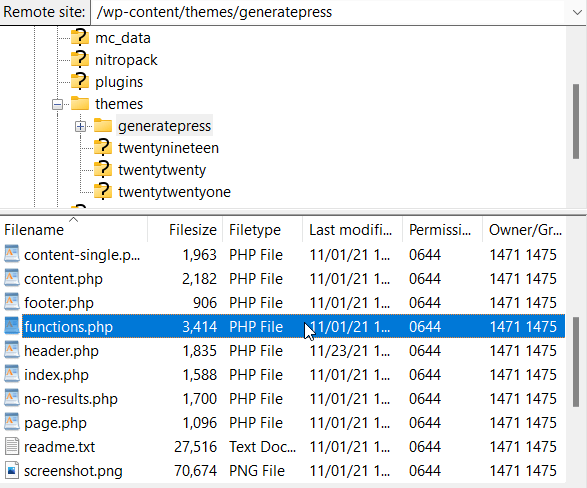
Thêm đoạn mã sau ngay sau khi mở <?php thẻ:
add_action( 'init', 'stop_heartbeat', 1 );
function stop_heartbeat() {
wp_deregister_script('heartbeat')
}
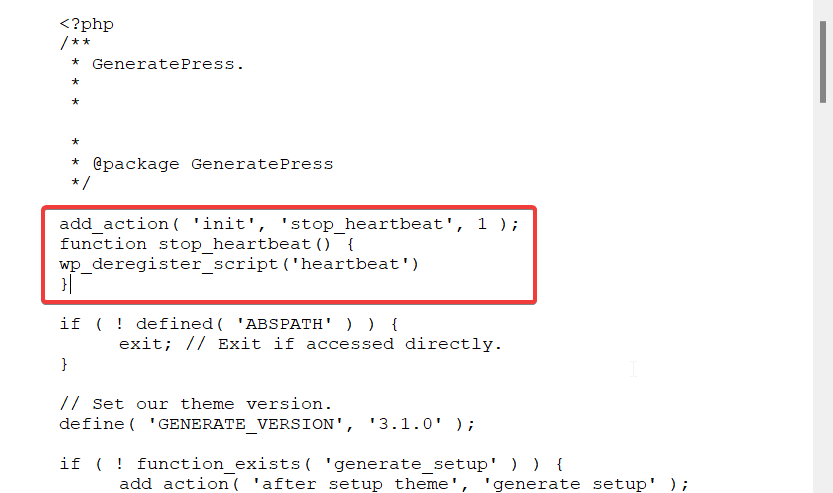
Lưu tệp, tải lên lại và kiểm tra trang web của bạn. Nếu lỗi biến mất, thì bạn đã bắt được thủ phạm.
Nhưng hãy nhớ rằng, API Heartbeat rất cần thiết, vì vậy bạn không thể giữ nó bị vô hiệu hóa lâu dài. Bạn có thể làm chậm tần số của nó nếu bạn cảm thấy thích nó bằng cách cài đặt Plugin điều khiển nhịp tim. Chỉ cần đảm bảo xóa đoạn mã khỏi tệp .php hàm trước khi thiết lập plugin.
5. Bật WP_DEBUG
Khi tất cả các giải pháp khác thất bại, bật chế độ gỡ lỗi có thể cung cấp cho bạn câu trả lời.
Bạn có thể bật chế độ gỡ lỗi bằng cách sử dụng plugin hoặc bằng cách sửa đổi tệp wp-config.
Vì lỗi 503 ngăn bạn truy cập trang tổng quan, nên việc cài đặt plugin là điều không cần bàn cãi. Vì vậy, bạn phải sửa đổi wp-config tập tin theo cách thủ công.
Mở ứng dụng khách FTP của bạn (FileZilla), đi tới public_html → wp-config.php và tải xuống bản sao của tệp, sau đó chỉnh sửa tệp. Chèn đoạn mã sau vào đó:
define( 'WP_DEBUG', true );
define( 'WP_DEBUG_LOG', true );
define( 'WP_DEBUG_DISPLAY', false );
Lưu tệp và tải lên lại.
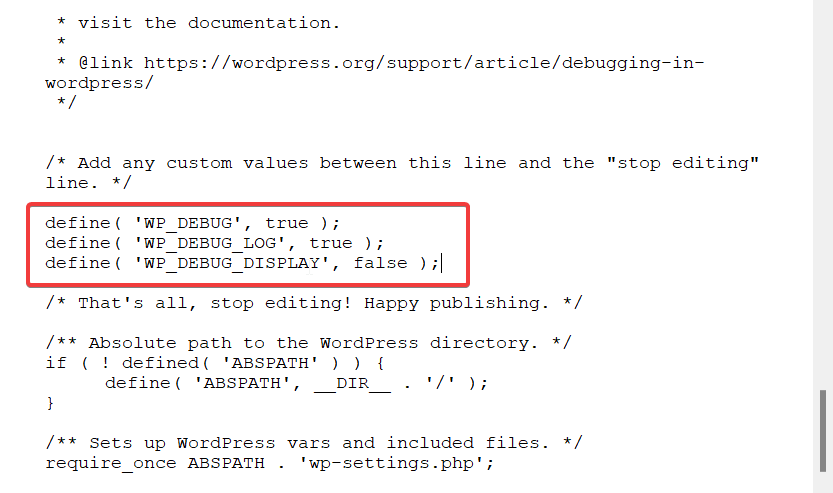
Bây giờ đi đến wp-nội dung thư mục, và bạn sẽ tìm thấy một gỡ lỗi.log tập tin trong đó.
Tệp nhật ký chứa các lỗi mà trang web của bạn đã gặp phải. Nó sẽ cho bạn thấy các nguyên nhân gây ra lỗi cùng với các dòng mã cụ thể dẫn đến nó. Bạn sẽ không tìm thấy dấu hiệu trực tiếp về lỗi 503, vì vậy chúng tôi khuyên bạn nên hiển thị nhật ký cho nhà cung cấp dịch vụ lưu trữ của bạn và tìm kiếm trợ giúp về họ.
👉 Bây giờ, bạn đã có một giải pháp cho lỗi 503 WordPress. Tuy nhiên, bạn nên đảm bảo rằng nó không bao giờ xảy ra trên trang web của bạn trong tương lai nữa.
Ngăn chặn lỗi 503 WordPress trong tương lai
Bạn có thể ngăn lỗi 503 xuất hiện trên trang web của mình bằng cách làm theo hướng dẫn bên dưới:
- Sử dụng các chủ đề và plugin từ kho lưu trữ WordPress hoặc các nhà phát triển đáng tin cậy (như Themeisle). Đọc cách chọn chủ đề và cách chọn plugin để biết thêm thông tin.
- Chuyển sang gói lưu trữ tốt hơn nếu trang web của bạn yêu cầu nhiều tài nguyên hơn để hoạt động bình thường.
- Sử dụng tường lửa để ngăn chặn các cuộc tấn công DDoS.
- Cài đặt hoặc cập nhật plugin trên một trang web dàn dựng trước khi thực hiện chúng trên trang web trực tiếp.
Đó là nó folks! Cùng với đó, chúng tôi đã đi đến cuối bài viết này.
Tôi hy vọng rằng bạn thấy hướng dẫn này dễ làm theo và hữu ích. Nếu bạn có bất kỳ câu hỏi nào, hãy cho chúng tôi biết trong phần bình luận bên dưới.

